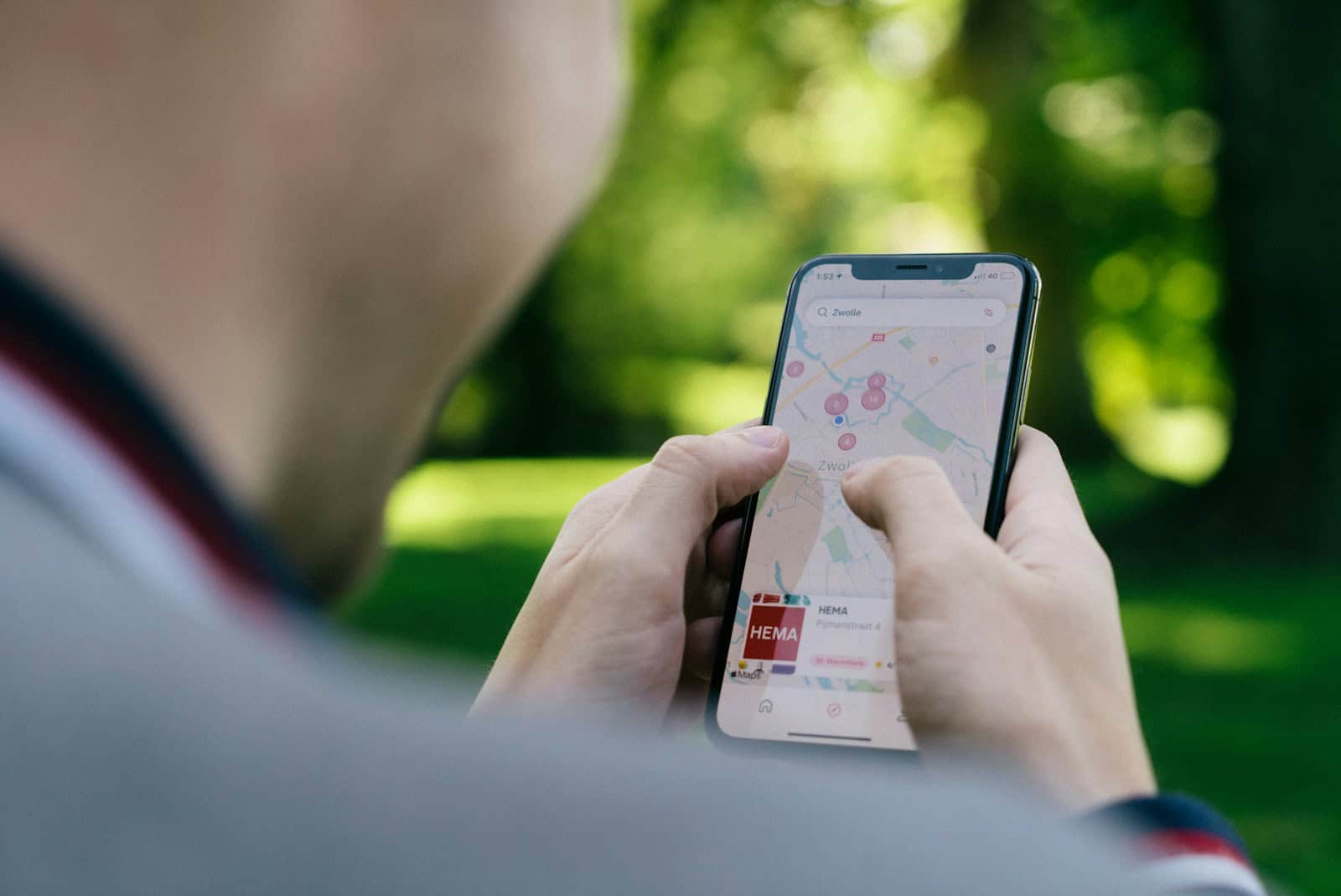Sharing reviews on Google Maps is a helpful way to guide others in their choices. With just a few clicks, anyone can leave feedback about places they’ve visited. To write a review in Google Maps, sign in to your Google account, find the place you want to review, click “Write a review,” rate it with stars, add your comments, and click “Post” to publish your review.
Google Maps reviews help businesses improve their services and help other users make informed decisions. Whether you’ve had a great meal at a restaurant or received exceptional service at a store, sharing your experience can benefit the community. Reviews can include ratings, written comments, and even photos to provide a complete picture of your experience.
How To Write A Review In Google Maps
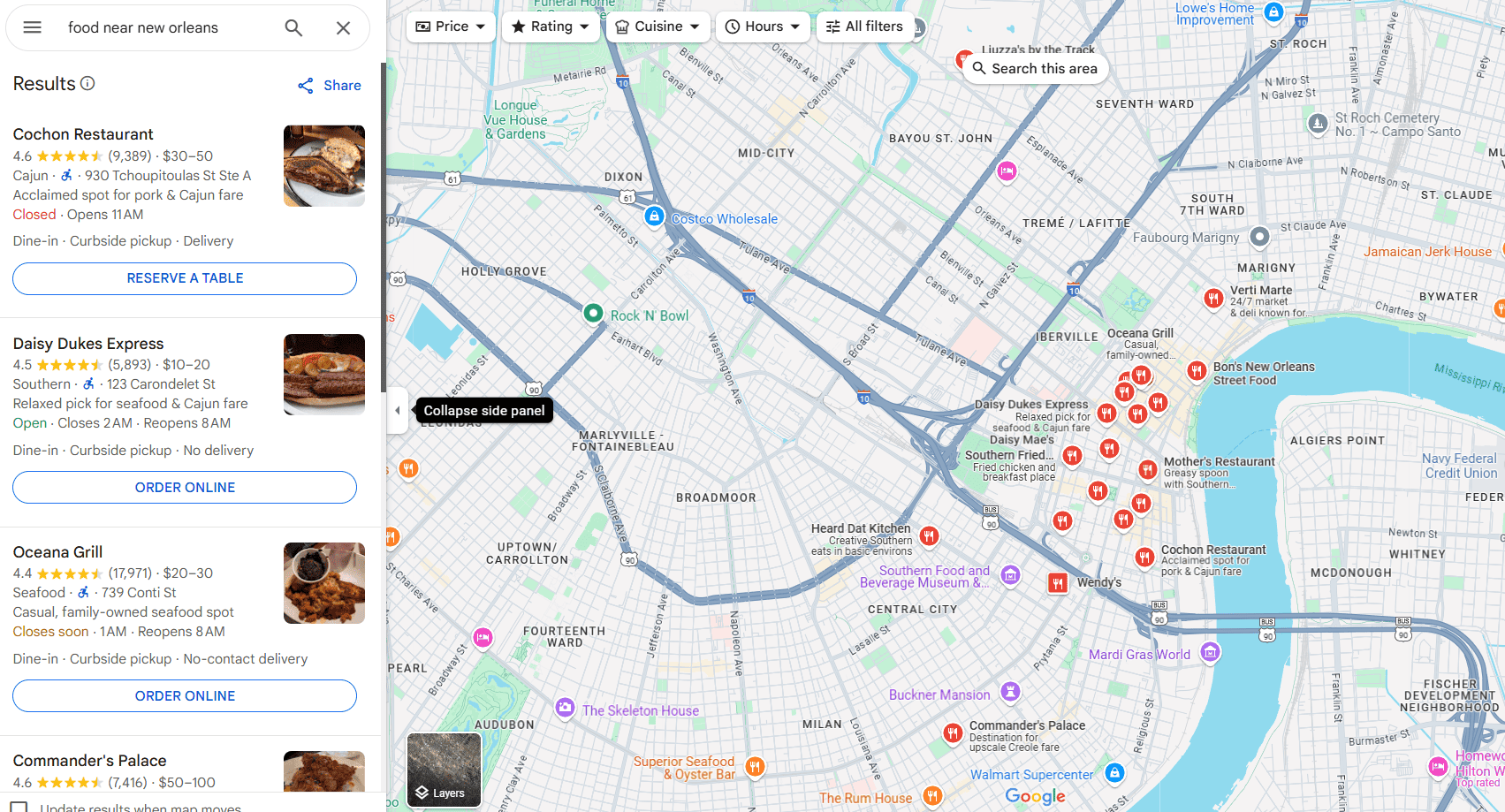
Writing a review on Google Maps is a great way to share your experience with a business or location. Whether you want to rave about excellent customer service or warn others about a bad experience, your input helps people make informed decisions. Here’s how to write a Google Maps review from both mobile and desktop:
✅ On Mobile (Android or iPhone)
- Open the Google Maps App
Make sure you’re signed in with your Google account. - Search for the Place
Use the search bar to find the business or location you want to review. - Tap on the Business Name
This will bring up its profile page. - Scroll Down to “Rate and Review”
You’ll see stars and an option to write a review. - Select a Star Rating (1–5)
- ⭐ 1 = Poor
- ⭐⭐⭐⭐⭐ 5 = Excellent
- Write Your Review
- Describe your experience clearly.
- Mention specific details (service, atmosphere, prices, etc.).
- Be honest and respectful.
- Add Photos (Optional)
Tap the camera icon to include pictures that support your review. - Post Your Review
Tap “Post” when you’re done.
✅ On Desktop (Browser)
- Go to Google Maps
Sign in with your Google account if needed. - Search for the Business or Location
Use the search bar at the top. - Click on the Listing
The location’s information panel will appear on the left. - Scroll to the “Review Summary” Section
Click “Write a review”. - Choose a Star Rating and Write Your Review
Just like on mobile, you can describe your visit in detail. - Upload Photos (Optional)
Click the camera icon if you want to add visual context. - Click “Post”
Your review will be published publicly with your Google profile name.
📝 Tips for Writing a Helpful Review
- Be Specific – What stood out (good or bad)?
- Mention Timing – Was it a recent visit?
- Stay Respectful – Even if your experience was negative, keep it professional.
- Update If Needed – You can always go back and edit or delete your review.
Once posted, your review becomes part of the public Google Maps listing and helps others decide where to go—and where to avoid.
Key Takeaways
- Sign in to Google Maps, find the business, and click “Write a review” to share your experience.
- Star ratings and detailed comments help others make informed decisions about places to visit.
- You can add photos to your reviews and manage or edit them later if needed.
Getting Started With Google Maps
Before writing reviews on Google Maps, you need to set up and learn how to navigate the platform. This process involves creating a Google account if you don’t already have one and understanding how to access Google Maps on your device.
Creating a Google Account
To use Google Maps fully, including writing reviews, you need a Google account. Creating one is free and simple:
- Visit google.com and click “Sign In” in the top right corner
- Select “Create account”
- Fill in your personal details including name, desired username, and password
- Follow the verification steps
Your Google account gives you access to all Google services, including Maps, Gmail, and YouTube. The account allows you to save places, contribute reviews, and track your location history. For privacy concerns, you can adjust your account settings to control what information Google collects about your activities.
Navigating to Google Maps
Once you have a Google account, accessing Google Maps is straightforward:
On your computer:
- Go to maps.google.com in your web browser, or
- Search “Google Maps” in your preferred search engine
- Sign in with your Google account
On your mobile device:
- Download the Google Maps app from your app store
- Open the app and sign in with your Google account
- Allow location permissions for better functionality
The Maps interface shows a searchable map with various options. The search bar at the top lets you find places. The menu icon (three horizontal lines) opens additional features. For writing reviews, you’ll need to find specific places on the map by searching for them or browsing nearby locations.
Understanding Reviews on Google Maps
Google Maps reviews help users make informed decisions about businesses and places. These ratings and comments from real customers provide valuable insights for potential visitors and impact how businesses appear in search results.
The Importance of Reviews
Reviews on Google Maps serve as digital word-of-mouth for businesses. They build trust with potential customers who often read reviews before visiting a place. Positive reviews can boost a business’s reputation and bring in new customers.
For users, reviews offer authentic experiences from others who have visited. They help people avoid bad experiences and find quality services. Photos attached to reviews provide visual proof of what to expect.
Businesses should pay attention to their reviews. Responding to feedback shows that you care about customer experiences. This engagement can turn negative experiences into positive ones and build loyalty with existing customers.
How Reviews Influence Search Rankings
Google uses reviews as a factor in determining local search rankings. Businesses with more positive reviews often appear higher in search results when users look for products or services in their area.
The number of reviews matters, but so does quality. Recent, detailed reviews with specific information carry more weight than older or vague ones. Google’s algorithm also considers review diversity and authenticity.
Star ratings affect visibility too. Businesses with higher ratings (4-5 stars) typically rank better than those with lower scores. The words used in reviews also matter, as Google scans this text for relevant keywords.
Review responses from business owners can improve rankings. When owners respond thoughtfully to feedback, it signals to Google that the business is active and cares about customer satisfaction.
Finding Places to Review
Google Maps makes it easy to find and review businesses you’ve visited. You can search for specific places or browse the map to find locations near you that could use your feedback.
Searching for Local Businesses
To find a place to review on Google Maps, start by opening the app on your phone or visiting the Google Maps website on your computer. Type the name of the business in the search bar at the top of the screen. You can search for specific places like “Joe’s Pizza” or broader categories like “coffee shops near me.”
If you can’t remember the exact name, try searching for the type of business and the area, such as “hair salons in downtown.” Google Maps will show you a list of matching businesses. You can also use filters to narrow down your search by rating, hours, or services offered.
The search results will display basic information about each business, including their overall star rating and the number of reviews they’ve received so far.
Selecting a Place From the Map
Another way to find places to review is by browsing directly on the map. Zoom in to your neighborhood or an area you frequently visit. Google Maps displays icons for businesses and points of interest right on the map.
Tap or click on any of these icons to see more information about the location. You can also move around the map to explore different areas and discover new places you might want to review.
When you select a place from the map, a panel will appear showing details about the business. This includes photos, contact information, hours, and existing reviews. To write your own review, look for the “Write a review” button in this panel.
This method works well for remembering places you’ve visited recently but can’t recall the exact name.
Preparing to Write a Review
Before sharing your thoughts on Google Maps, take some time to gather your thoughts and consider what would be most helpful to others. Good preparation leads to more useful reviews that can help both businesses and potential customers.
Evaluating Your Experience
Think about your overall experience with the place or business. Was the service good? How was the quality of products? Consider specific details that stood out to you.
Ask yourself:
- How long did you spend at the location?
- What did you purchase or experience?
- Was the staff helpful?
- Did the place meet your expectations?
Take mental notes during your visit if you plan to write a review later. Fresh details make reviews more authentic and useful. Try to be fair in your assessment, considering both positive and negative aspects of your experience.
Considering Review Content and Tone
Choose a balanced tone for your review. Even if you had a negative experience, try to present facts without being overly emotional or aggressive.
Be specific about what you liked or didn’t like. For example, instead of writing “the food was bad,” explain that “the pasta was undercooked and the sauce lacked flavor.”
Include details about:
- Price and value
- Customer service quality
- Cleanliness and atmosphere
- Unique features that others might appreciate
Photos can greatly enhance your review. Consider taking pictures of the location, products, or anything noteworthy to add to your review. Remember that your review will be public, so avoid including personal information or details that might identify you.
Writing a Review
Writing a review on Google Maps is straightforward once you know where to find the right buttons. The process involves finding the place you want to review, accessing the review interface, rating the business, and sharing your experience.
Accessing the Review Interface
To write a review on Google Maps, first open the app on your Android device or navigate to Google Maps in your browser. Search for the business or location you want to review. Tap or click on the place to open its details page.
On mobile, scroll down until you see the reviews section. Look for the “Rate & review” option. On desktop, find the reviews section on the left side of the screen beneath the business information.
If you’ve visited the place before, Google might prompt you to review it with a notification asking, “How was [business name]?” Tapping this notification takes you directly to the review interface.
Tips for Crafting a Helpful Review
Good reviews help both businesses and other users. Be specific about your experience rather than making general comments. For example, instead of saying “great food,” mention specific dishes you enjoyed.
Include details that would be useful to others. Was the service quick? Was parking easy to find? Was the facility clean?
Keep your review honest and factual. Avoid exaggerations or personal attacks against staff. Google may remove reviews that contain offensive language or false information.
Consider adding photos to your review. Pictures of products, food, or the location give other users valuable visual information about what to expect.
Rating the Place
Start by tapping the stars to give a rating from 1 to 5. One star indicates a poor experience, while five stars represent an excellent one.
After selecting your star rating, you’ll see a text box labeled “Share more about your experience.” This is where you can write your detailed review. Google doesn’t require a minimum length, but more detailed reviews tend to be more helpful.
You can also add specific ratings for different aspects of the business depending on its category. Restaurants might have options to rate food, service, and atmosphere separately.
When you’re satisfied with your review, tap the “Post” button to publish it. Your review will appear publicly under your Google profile name.
Publishing Your Review
Once you’ve written your review, it’s time to share it with the world. Publishing your review on Google Maps helps other people make choices about places to visit and gives businesses important feedback.
Submitting the Review
After writing your review and adding your star rating, look for the “Post” button at the bottom of the review box. Click this button to publish your review. Google Maps might ask you to confirm your submission first.
If you’re using the mobile app, the button might say “Send” instead of “Post.” Make sure your internet connection is stable when submitting to avoid losing your work.
You can also add photos to your review before posting. Photos make reviews more helpful to others. Just click the camera icon in the review box to upload images of the place, food, or services you experienced.
Google doesn’t require you to write a long review. Even a short comment with your star rating is valuable.
Review Moderation and Visibility
After you post your review, it doesn’t always appear right away. Google checks reviews to make sure they follow the platform’s rules. This process usually takes a few hours but might take longer in some cases.
Your review might be rejected if it:
- Contains offensive language
- Includes personal information
- Promotes illegal activities
- Is clearly fake or spam
- Violates Google’s review policies
You can check if your review is live by looking at your profile. Open Google Maps, tap your profile picture, and select “Your contributions.” Then tap “Reviews” to see all your published reviews.
If your review disappears after posting, it might have been flagged by Google’s system. Business owners can’t delete reviews they don’t like, but they can respond to them publicly.
Managing Your Reviews
Google Maps allows you to manage reviews you’ve written, keeping your feedback current and relevant. You can edit outdated information, respond to comments others leave on your reviews, and remove reviews you no longer want public.
Editing Past Reviews
To edit a review you’ve already posted on Google Maps, first sign in to your Google account. Open Google Maps on your computer or mobile device and click on your profile picture in the top right corner. Select “Your contributions” from the menu to see all reviews you’ve written.
Find the review you want to change and click on the three dots menu (…) next to it. Select “Edit review” from the options. You can now update your star rating, modify your written comments, or add new photos to your review.
Remember that businesses might have changed since your last visit. Consider if your edited review fairly represents their current service or products.
Responding to Comments on Your Review
When others comment on your Google Maps reviews, you can engage with them to clarify points or provide additional information. To view and respond to comments, go to “Your contributions” and find your review with comments.
Comments will appear below your review. Click “Reply” under any comment to respond. Your responses will be public, so keep them professional and helpful.
This feature creates a conversation around your review, making it more valuable to others. Business owners may also respond to your reviews with questions or thanks. Checking back occasionally to see if anyone has commented keeps the dialogue going.
Deleting a Review
Sometimes you might want to remove a review completely. Perhaps the business has changed dramatically, or you no longer want your feedback public. Deleting is simple but permanent.
To delete a review:
- Sign in to Google Maps
- Go to “Your contributions”
- Find the review you want to delete
- Click the three dots menu (…)
- Select “Delete review”
- Confirm your choice
Google will ask you to confirm before removing the review. Once deleted, you cannot recover it, though you can always write a new review if you wish.
Business owners cannot delete your reviews, but they can report them if they violate Google’s policies.
Engaging With Other Users’ Reviews
Google Maps reviews become more valuable when users interact with them. By liking helpful reviews or reporting problematic ones, you help create a more trustworthy review ecosystem for everyone.
Liking and Disliking Reviews
When you read a review that’s particularly helpful or accurate, you can give it a thumbs up. This simple action helps the most useful reviews rise to the top where others can see them first. To like a review:
- Open the Google Maps app or website
- Find the business you’re interested in
- Scroll to the reviews section
- Click or tap the thumbs up icon under any review you find helpful
If you find a review unhelpful or misleading (but not against Google’s policies), you can use the thumbs down button. This feedback helps Google rank reviews more effectively so users see the most relevant information first.
Reporting Inappropriate Content
Sometimes reviews cross the line from unhelpful to inappropriate. Google has clear policies against fake reviews, offensive language, and other prohibited content. To report a review:
- Find the problematic review
- Click the three dots (⋮) next to the review
- Select “Report review”
- Choose the reason for reporting (spam, conflict of interest, offensive content, etc.)
Google will review your report and may remove content that violates their policies. This process helps maintain the integrity of the review system. Don’t report reviews simply because they’re negative but honest—only flag those that break Google’s rules.
Additional Features and Tips
Google Maps offers extra tools to enhance your reviews and reward active reviewers. These features help make your feedback more useful to others while giving you recognition for your contributions.
Using Photos in Reviews
Adding photos to your Google Maps reviews makes them more helpful. Pictures show what words alone can’t describe. When you take photos, focus on things that matter – food presentation, room cleanliness, or product quality.
To add photos:
- Tap the camera icon during the review process
- Select clear, well-lit images from your device
- Choose photos that show important details
Don’t upload too many pictures – quality beats quantity. Three to five good photos work better than fifteen mediocre ones. Remember to respect privacy and avoid capturing other people’s faces without permission.
Understanding Local Guides Program
The Local Guides program rewards people who regularly contribute to Google Maps. You earn points when you write reviews, add photos, answer questions, or correct information.
Points lead to different levels (from Level 1 to 10), each with unique benefits:
- Early access to new Google features
- Special badges next to your name
- Local meetup opportunities
- Google perks at higher levels
To join, simply sign up through your Google profile. The program encourages quality over quantity. Thoughtful, helpful reviews earn more recognition than rushed ones. Your contributions help build a more accurate and useful map for everyone.
Frequently Asked Questions
Here are answers to common questions about writing reviews on Google Maps. These address how to add, edit, or delete reviews on different devices, troubleshoot posting issues, and manage your review history.
What are the steps to add a review on Google Maps using a desktop?
Adding a review on Google Maps using your computer is simple. First, sign in to your Google account and open Google Maps in your web browser.
Search for the business or place you want to review, then click on its name or pin on the map. This will open the business information panel on the left side of your screen.
Scroll down until you find the “Write a review” button. Click it, then rate the place by selecting the number of stars (1-5). You can also write about your experience in the text box that appears. When finished, click “Post” to publish your review.
How can I write a review on Google Maps using my mobile device?
On your mobile device, open the Google Maps app and make sure you’re signed in to your Google account. Search for the business you want to review.
Tap on the business name to open its profile page. Scroll down to find the “Reviews” section, then tap on “Write a review.”
Rate the business by selecting the appropriate number of stars, then type your review in the text box. You can also add photos if you wish. When you’re done, tap “Post” to publish your review.
How can I edit or delete a review I’ve written on Google Maps?
To edit or delete a review, open Google Maps and sign in to your account. Click on your profile picture in the top right corner and select “Your contributions.”
Find the review you want to change under the “Reviews” tab. Click on the three dots (⋮) next to the review you want to modify.
Select “Edit review” to make changes or “Delete review” to remove it completely. If editing, make your changes and click “Post” again to update your review.
What should I do if I’m unable to post a review on Google Maps?
If you can’t post a review, first check your internet connection. Make sure you’re signed in to your Google account, as anonymous reviews aren’t allowed.
Google has policies against spam and fake reviews. You might be blocked from posting if you’ve written many reviews in a short time or if your account is new.
Try waiting 24 hours before attempting again. If problems persist, check if the business has temporarily paused reviews or if your review contains prohibited content like personal attacks or promotional material.
Is it possible to leave anonymous feedback on Google Maps, and if so, how?
Google Maps does not allow completely anonymous reviews. All reviews require a Google account and will display your name and profile photo to the public.
You can adjust your privacy by editing your Google profile. Change your display name or update your profile picture to something less identifiable if privacy is a concern.
Remember that business owners and other users can still see whatever name is on your Google account, so true anonymity isn’t possible within the platform.
Can I view all the reviews I have posted on Google Maps in one place?
Yes, you can see all your reviews in one convenient location. Open Google Maps and click on your profile picture in the top right corner.
Select “Your contributions” from the menu. Then click on the “Reviews” tab to see a complete list of all reviews you’ve written.
This section shows your review history, including star ratings and the text of your reviews. You can also edit or delete your past reviews from this page.