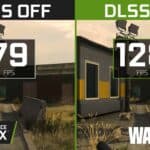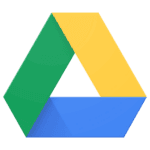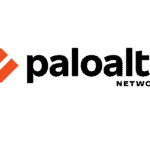Many Chrome users face the frustrating issue of not being able to clear their browsing history. This can be especially concerning for those who prioritize their privacy while surfing the web. The key to resolving this problem lies in understanding the correct steps to clear your history and ensuring your browser settings are configured properly.
Sometimes, simple steps can solve the problem. Ensure you are following Chrome’s clearing procedures correctly. Begin by opening Chrome, clicking on the menu icon, and selecting “History.” From there, choose “Clear Browsing Data” and select the desired time range.
If these steps fail, there may be deeper issues at play, possibly related to browser extensions or corrupted files. Disabling extensions or attempting a browser reset can sometimes resolve these complications.
Why Won’t My Chrome History Clear? Here’s How to Fix It
Clearing your Chrome history is usually a simple task, but sometimes it can be a head-scratcher. Don’t worry, though—there are several troubleshooting steps you can take to get it working again.
Check Your Chrome Settings
First things first, make sure you’re actually clearing the right data.
- Open Chrome’s History: Click the three dots in the top right corner, go to “History,” then “History” again.
- Clear Browsing Data: On the left sidebar, click “Clear browsing data.”
- Select Time Range and Data: Choose “All time” in the Time range dropdown. Make sure “Browsing history” is checked, along with any other data you want to clear (e.g., cookies, cached images and files).
- Click Clear Data: Hit the “Clear data” button and wait for the process to finish.
Dealing with Stubborn History
If your history still won’t clear, try these solutions:
- Close Other Devices: If you’re signed into Chrome on other devices, close them. Syncing might be preventing the history from clearing.
- Check Extensions: A misbehaving extension could be the culprit. Disable all extensions and try clearing the history again. If it works, re-enable extensions one by one to identify the problematic one.
- Check for Malware: Malware can sometimes interfere with Chrome’s functions. Run a scan with your antivirus software.
- Reset Chrome Settings: If all else fails, reset Chrome to its default settings. This will remove extensions and themes but won’t delete your bookmarks or passwords.
Still Stuck? More Options
| Solution | Description |
|---|---|
| Clear Cache and Cookies Manually: Navigate to “chrome://settings/clearBrowserData” and clear your cache and cookies manually. | This can sometimes resolve issues that the standard “Clear browsing data” option doesn’t fix. |
| Use Incognito Mode: Incognito mode doesn’t save browsing history. You can use it to browse privately without leaving a trace. | Not a permanent solution, but useful in certain situations. |
| Reinstall Chrome: If nothing else works, uninstall and reinstall Chrome. This can fix deeper issues with the browser. | Make sure to back up your bookmarks and other important data before reinstalling. |

Key Takeaways
- Following Chrome’s steps for clearing browsing data is crucial.
- Issues might be tied to extensions or corrupted files.
- Browser reset may fix unresolved problems.
Understanding Chrome’s Browsing Data
Chrome stores various types of browsing data to help improve user experience and performance. This data can also have implications for privacy and security.
Browsing History and Privacy
Browsing history in Chrome consists of all the sites visited. It includes timestamps and URLs. This data helps users quickly revisit favorite or recent sites.
Privacy concerns arise when this data is accessible to others. On shared or public devices, it’s crucial to regularly delete browsing history. Doing so prevents unauthorized access to personal information.
To delete browsing history, open Chrome on any device. Head to settings, locate “Privacy and Security,” and select “Clear browsing data.” Choose a time range and the type of data you wish to clear.
Types of Chrome Data
Chrome collects various data types to boost functionality. The main types include:
- Browsing history: Records of all websites visited.
- Cookies: Small files that store site settings and login status.
- Cache: Temporarily stores web pages, images, and files to load sites faster.
- Passwords: Saved login details for quick access.
- Form data: Data entered in forms like names and addresses.
Regularly clearing these can help maintain privacy and browser speed. Use the clear browsing data option in settings to manage this data.
The Role of Browsing Data in Chrome
Browsing data improves user experience. Cached files allow faster loading of frequently visited sites. Cookies retain login status and site settings, streamlining future visits.
Understanding what each data type does helps manage it better. Cached data speeds up browsing but can use significant storage. Cookies support personalized content but can track online activity, raising privacy concerns.
Deleting unneeded data improves performance and enhances security. Routine clearing of cookies and cache can prevent tracking and free up storage space.
Impact on Different Operating Systems
Chrome functions across various operating systems like Windows, Mac, Android, and iOS. The process for clearing data is similar but has slight differences for each system.
On Windows and Mac, access the “Clear browsing data” option via settings. Select data types and time ranges, then confirm to delete.
For Android and iPhone, open Chrome, tap the three dots in the corner. Choose “History” and then “Clear browsing data.”
These practices ensure privacy and optimal performance across devices. Consistently managing browsing data provides a safer browsing experience regardless of the operating system.