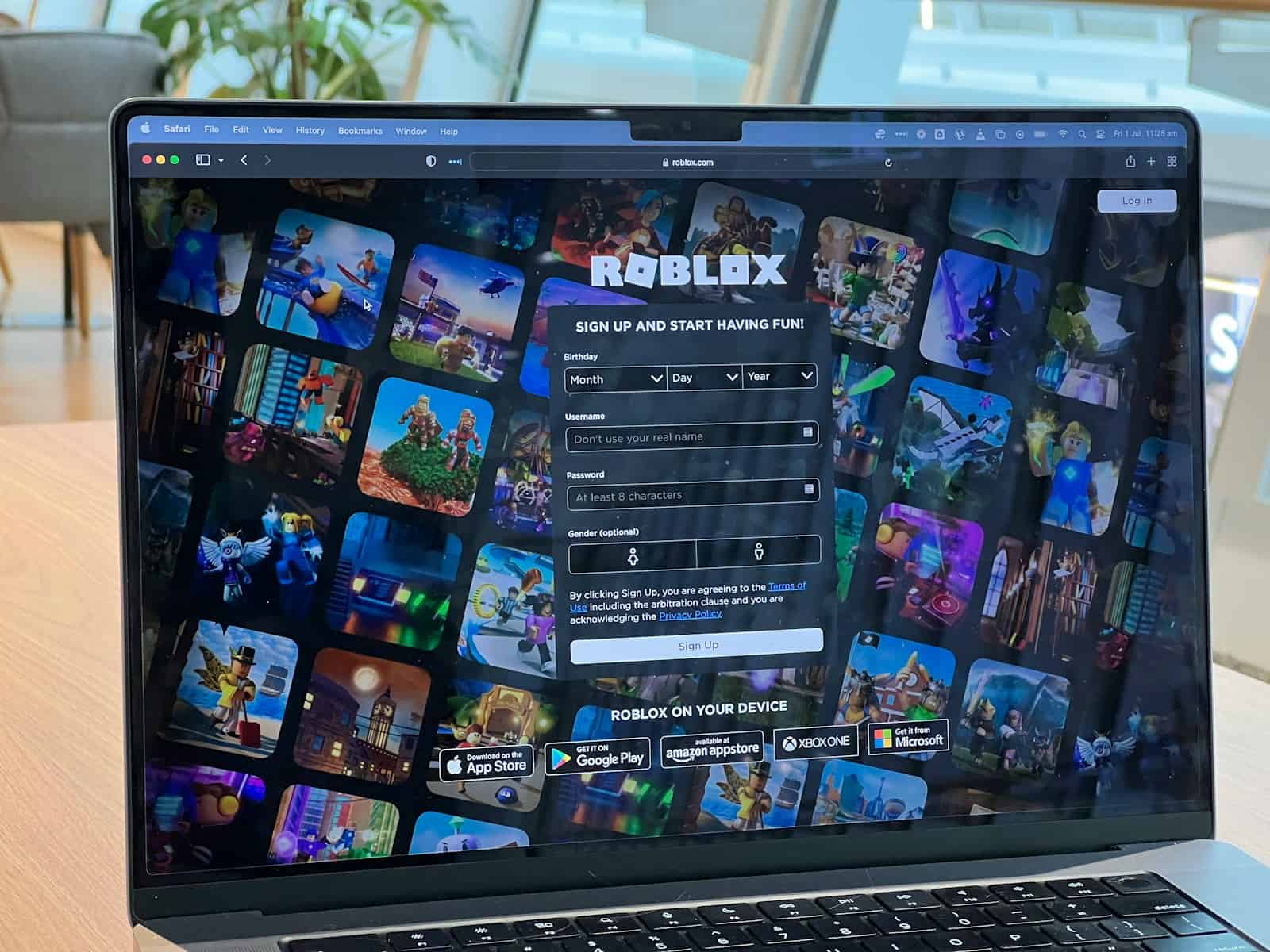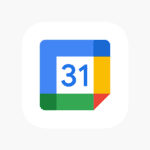Learning the keyboard controls for Roblox can enhance your gaming experience by allowing efficient maneuvering and interaction within the digital universe. New players often approach Roblox with the anticipation of creativity and the thrill of exploration, but they might not be immediately familiar with the control scheme. Mastering these controls is essential as Roblox’s platform hosts a myriad of games with varying mechanics and styles, each requiring different interactions. By understanding the default key bindings and the customization options available, players can navigate games with greater ease and tailor their controls to personal preferences.
Roblox is designed to be accessible, with controls that are intuitive to gamers of all skill levels. The standard setup involves keys for movement, camera control, and in-game actions, ensuring that players can jump right into action without a steep learning curve. Seasoned players or those with specific needs might opt to adjust their keybinds to optimize their gameplay. Customization options are available within many Roblox games, allowing players to change key assignments to suit their play style or to overcome the challenges of hard-to-reach keys.
Default Keyboard Controls
Navigating the virtual worlds of Roblox is a breeze once you master the basic keyboard controls. Here’s your essential guide to moving, looking around, and interacting with your surroundings in the Roblox universe. And remember these key binds can always be changed so check your game settings for the most accurate info:
Movement Controls:
| Key | Action |
|---|---|
| W | Move forward |
| A | Move left |
| S | Move backward |
| D | Move right |
| Spacebar | Jump |
To walk or run, simply hold down the corresponding movement keys. Combine these keys to move diagonally or circle around objects.
Camera Controls:
- Mouse: Move your mouse to look around and change your view.
- Right Mouse Button (or two fingers on trackpad): Click and hold to freely rotate the camera.
- I and O keys: Zoom in and out, respectively.
- Mouse Wheel: Scroll up or down to zoom in and out.
Additional Controls:
- Shift (hold): Walk instead of run.
- / (slash): Open the chat window to communicate with other players.
- Esc: Open the game menu to adjust settings or leave the game.
Customizing Controls:
- In-Game Settings: Some Roblox games offer options to customize controls within the game menu.
- Roblox Studio: If you’re a developer, you can modify default controls or create custom control schemes in Roblox Studio.
Important Note:
Keep in mind that some Roblox games may have unique control schemes or additional actions specific to their gameplay. It’s always a good idea to check the game’s instructions or settings for any special controls.
Key Takeaways
- Mastering Roblox’s keyboard controls is key to enjoying its diverse games.
- The default controls are intuitive, but customization is possible for personalized gaming.
- Efficient control scheme and customization enhance gameplay and player performance.
Keyboard Controls for Roblox
Roblox players use keyboard controls to navigate, interact, and engage with games on their PC. These controls are intuitive and customizable, providing an accessible gaming experience.
Basic Movement and Advanced Controls
Players move their characters with the WASD keys or arrow keys: W or Up Arrow to move forward, A or Left Arrow to move left, S or Down Arrow to move backward, and D or Right Arrow to move right. The spacebar allows players to jump. For more complex actions, like shooting, Roblox games often assign specific keys which users can typically customize in the game’s settings.
Camera and Interaction Mechanics
The camera is controlled by the mouse; the right mouse button rotates the camera, while scrolling zooms in and out. Camera and mouse sensitivity can be adjusted in the game settings. To interact with objects or use items, players press the left mouse button. If a game enables mouse lock, this feature provides a different way to control the camera angle and player viewpoint.
Communication and User Interface
To begin a chat message, players press “/” or Enter. Roblox also includes various keyboard shortcuts to quickly access UI elements like toggling the inventory with an assigned key, opening the player list, or showing the game’s level. The Backslash (\) key handles UI selection in supported experiences.
Gameplay Features and Accessibility
Roblox supports a shift locking feature, which allows players to lock their characters’ movement in one direction using the Shift key. This assists with navigating 3D spaces. Roblox also caters to those who want to alter movement mode through StarterPlayer.DevComputerMovementMode for different gameplay experiences.
Roblox Studio and Developer Options
In Roblox Studio, developers use keyboard shortcuts to streamline their workflow. They have options like recording videos and creating custom scripts with keybinds. Essential commands for testing like resetting the character or resuming the game have dedicated keys that can be customized.
Auxiliary Functions and Shortcuts
Roblox includes shortcuts like F12 to take screenshots and a key to Reset Character when players need to restart their gameplay. Functions like these enhance the gameplay by offering quick access to common features without navigating menus.
Peripheral and Platform-Specific Controls
Roblox on PC supports Windows and various peripherals like controllers, providing alternative control schemes for players on platforms like Xbox One. The game also adapts to mobile devices and Android devices, allowing for consistent gameplay across different hardware.