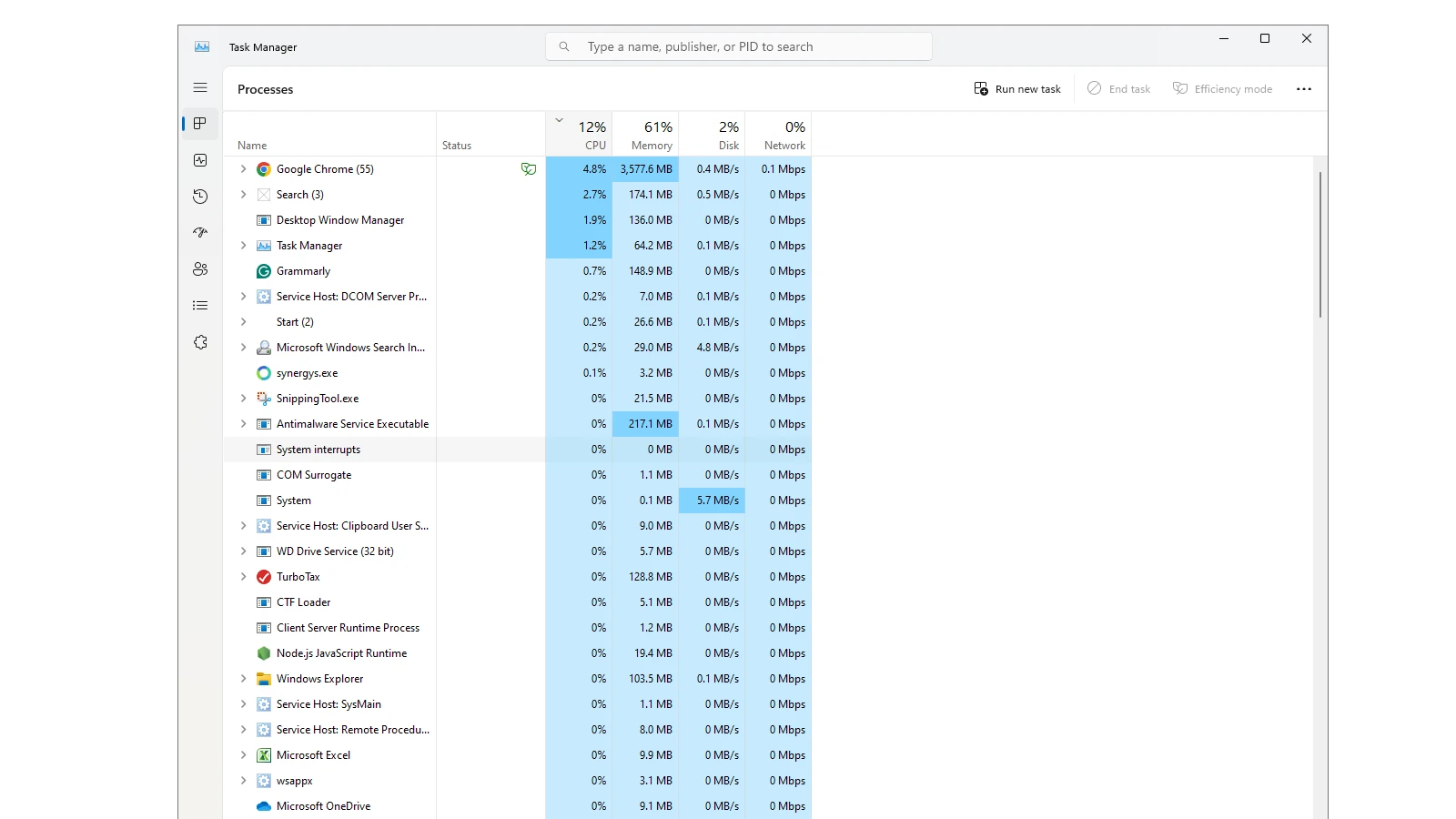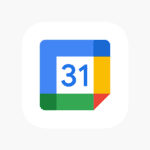Excessive CPU usage can slow down a computer, leading to decreased performance and productivity. Identifying and addressing high CPU usage is crucial. Users can monitor their CPU usage through the Task Manager and identify which applications are using the most resources. Once these resource-hungry applications are identified, steps can be taken to reduce their impact or manage their operations more effectively. Limiting the number of programs running simultaneously can significantly lower CPU usage. Simple actions such as closing unused apps and preventing unnecessary programs from running at startup can enhance the system’s overall performance. For more persistent issues, updating software and drivers, running antivirus scans, and optimizing system settings are effective strategies to reduce CPU load. Regular maintenance ensures that the CPU runs efficiently and can prevent potential slowdowns before they occur.
Take Back Control: How to Lower Your CPU Usage
Your computer’s CPU is like its brain, handling all the calculations and tasks needed to run your applications and games. When it’s overworked, your system slows down. Here are some practical strategies to lower your CPU usage and boost your PC’s performance.
Quick Fixes for Immediate Relief
- Close Unnecessary Programs and Tabs: Every running application consumes CPU resources. Close those you don’t need. In your web browser, close inactive tabs.
- Restart Your Computer: Sometimes a simple reboot can clear out temporary files and resolve any glitches causing high CPU usage.
- Check for Malware: Malicious software running in the background can significantly impact your CPU. Run a full system scan with your antivirus software.
Deeper Dive for Long-Term Optimization
- Adjust Power Settings: Switch your power plan to “Balanced” or “High Performance” in Windows settings. This can prevent your CPU from being throttled to save power.
- Limit Startup Programs: Some programs launch automatically on startup. Disable those you rarely use to free up resources at boot.
- Update Drivers and BIOS: Outdated drivers and BIOS can cause performance issues. Make sure your system is running on the latest versions.
- Optimize Visual Effects: In Windows, you can adjust visual effects to prioritize performance over aesthetics.
Advanced Solutions for Tech-Savvy Users
| Solution | Difficulty | Benefits | Potential Drawbacks |
|---|---|---|---|
| Underclocking CPU | Advanced | Reduce heat and power consumption | Lower performance |
| Upgrading Hardware | Moderate | Increase overall system performance | Can be expensive |
| Reinstalling Windows | Difficult | Fresh start for your system | Time-consuming, requires data backup |
Important Considerations
- Normal CPU Usage: Some degree of CPU usage is normal. Don’t worry if it spikes during demanding tasks like gaming or video editing.
- Hardware Limitations: Older or less powerful hardware might struggle to run resource-intensive applications smoothly.
With these tips, you can tame your CPU usage and enjoy a more responsive and efficient computing experience. Remember, it’s often a combination of small adjustments that makes the biggest difference.
Key Takeaways
- Monitoring CPU with Task Manager helps identify which applications consume excessive resources.
- Closing unnecessary applications and managing startup programs can improve CPU performance.
- Regular updates and system maintenance are essential in sustaining optimal CPU usage levels.
Understanding and Diagnosing CPU Usage
High CPU usage can slow down your computer, making it important to understand and address. This section will guide you through diagnosing and managing CPU performance.
Assessing System Performance
To monitor CPU usage, open the Task Manager in Windows by pressing Ctrl+Shift+Esc. Look for the Performance tab to see real-time CPU usage. A high percentage indicates a heavy load.
Identifying Demand on CPU Resources
Within Task Manager, check the Processes tab. It shows all running processes and apps. Sort by CPU usage to find programs consuming the most resources. End unnecessary tasks to free up CPU.
Detecting and Removing Malware
Malware can strain the CPU. Run a virus scan using reputable antivirus software like Malwarebytes to detect hidden malware. Removal should help reduce CPU usage.
Operating System Considerations
Keep your Windows system updated. Install the latest Windows Update to fix bugs and compatibility issues that could impact CPU performance.
Hardware and Drivers Impact
Match drivers to your hardware, especially for the graphics card and BIOS. Update your drivers regularly to prevent driver-related CPU load.
Optimization Strategies for CPU Usage
Disable startup programs not in use to minimize multitasking’s toll on CPU resources. Adjust power settings for efficiency and ensure your power supply can meet your system’s demands.