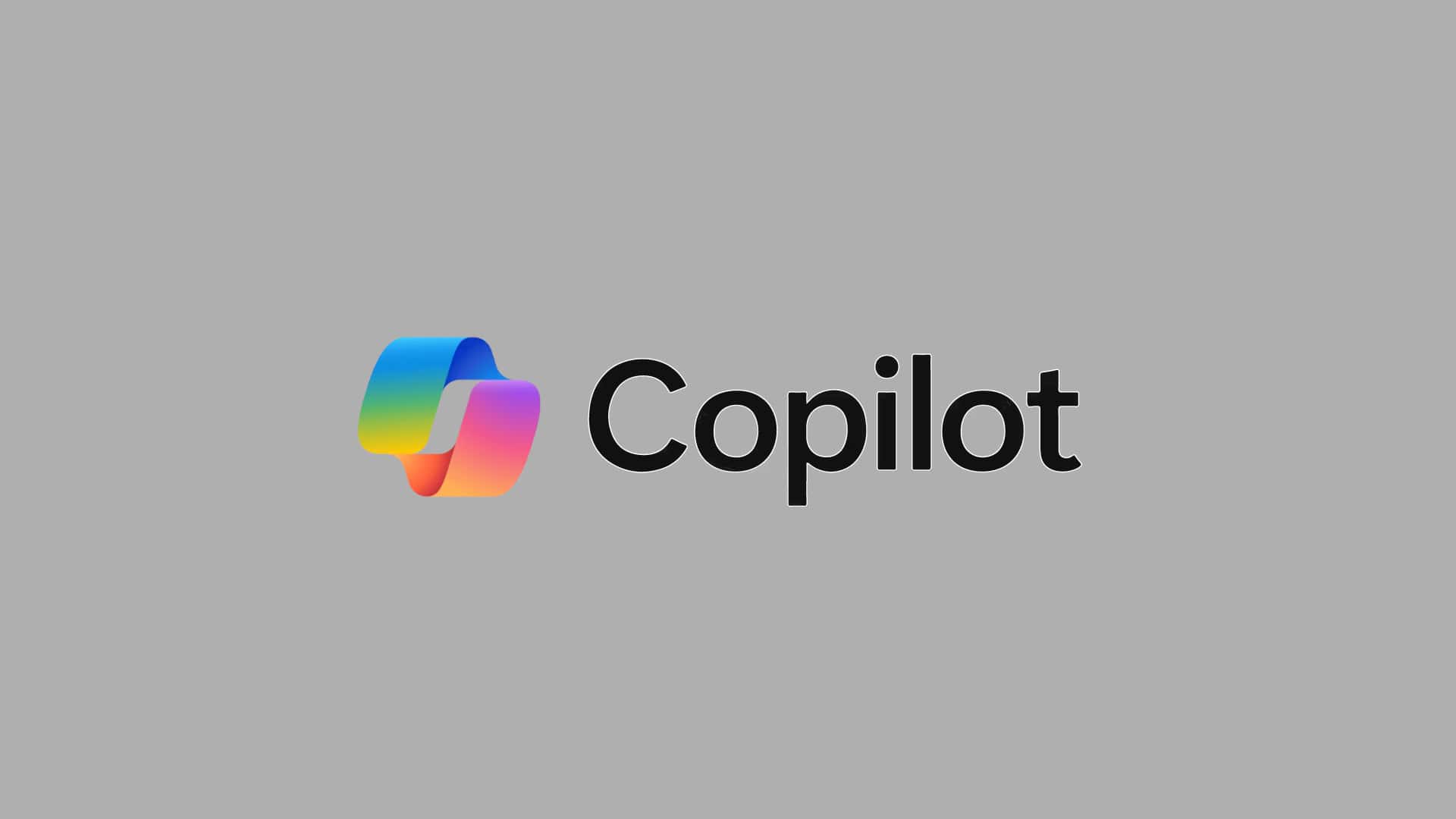Windows Copilot is a new AI-powered feature in Windows 11 that aims to assist users with various tasks. While some find it helpful, others may prefer to disable it for privacy reasons or to free up system resources. To turn off Copilot in Windows 11, users can go to Settings > Personalization > Taskbar and switch off the Copilot option.
For those who want a more permanent solution, deeper system changes are possible. Users can modify Group Policy settings or edit the Windows Registry to completely disable Copilot. These methods require caution and are best suited for advanced users.
Disabling Copilot can improve system performance and reduce potential privacy concerns. Users should weigh the benefits of the AI assistant against their personal preferences and device capabilities before making a decision.
Disabling Microsoft Copilot in Windows
Microsoft Copilot is an AI-powered assistant integrated into Windows. It can be helpful for various tasks, but you might want to turn it off for privacy reasons or if you find it distracting. Here’s a quick guide on how to disable Copilot in Windows:
Turning Off Copilot
- Open Settings: Click the Start button and select the gear icon to open the Settings app. You can also press the Windows key + I.
- Go to Privacy & security: In the Settings menu, click on “Privacy & security.”
- Find Copilot: On the left sidebar, scroll down and select “Copilot.”
- Toggle the switch: You’ll see a toggle switch labeled “Microsoft Copilot.” Switch it to the “Off” position to disable Copilot.
| Setting | Description |
|---|---|
| Microsoft Copilot | Main toggle to turn Copilot on or off |
That’s it! Once you’ve turned off the toggle, Copilot will be disabled, and you’ll no longer see its icon in the taskbar.
Key Takeaways
- Users can disable Copilot through Windows 11 settings
- Advanced options include Group Policy and Registry edits
- Turning off Copilot may enhance privacy and system performance
Accessing and Navigating System Settings
While Copilot can be a handy tool for some, it’s not for everyone. Thankfully, Microsoft gives you the option to easily turn it off if you prefer. Whether you’re concerned about privacy or simply find it distracting, disabling Copilot is a straightforward process that puts you back in control of your Windows experience.
Disabling Windows Copilot involves accessing specific system settings. Users can quickly reach these settings through keyboard shortcuts or by navigating the taskbar and personalization options.
Using the Keyboard Shortcut
The fastest way to access Windows Copilot settings is through a keyboard shortcut. Press Windows Key + C to open the Copilot sidebar. This action brings up the digital assistant interface.
From here, users can interact with Copilot or access its settings. To turn off Copilot, look for the settings icon within the sidebar. Click on it to reveal options related to Copilot’s functionality.
If the keyboard shortcut doesn’t work, it may have been disabled. In this case, users will need to use alternative methods to access Copilot settings.
Taskbar and Personalization Settings
Another method to disable Copilot involves the Windows taskbar. Right-click on an empty area of the taskbar to open a menu of options. Select “Taskbar settings” from this menu.
This action opens the Personalization settings window. Scroll down to find the “Taskbar items” section. Here, users will see a toggle switch for Copilot.
To turn off Copilot, simply switch the toggle to the “Off” position. This removes the Copilot button from the taskbar, effectively disabling easy access to the feature.
For users who prefer a more comprehensive approach, they can also access the full System Settings. Open the Start menu and click on the gear icon to launch Settings. Navigate to “Personalization” and then “Taskbar” for additional Copilot-related options.
Modifying Group Policy and Registry Settings
Advanced users can disable Windows Copilot through Group Policy and Registry changes. These methods offer more permanent and system-wide control over Copilot’s functionality.
Applying Group Policy Changes
To disable Copilot using Group Policy, open the Group Policy Editor. Navigate to Computer Configuration > Administrative Templates > Windows Components > Windows Copilot. Find the “Turn off Windows Copilot” policy and set it to “Enabled.”
This change affects all users on the system. It removes the Copilot icon from the taskbar and prevents the AI assistant from running.
Group Policy changes take effect after a system restart or policy refresh. To refresh policies without rebooting, use the command prompt to run “gpupdate /force.”
Editing the Registry for Copilot Configuration
Registry edits offer another way to control Copilot. Open the Registry Editor and navigate to HKEY_CURRENT_USER\Software\Policies\Microsoft\Windows.
Create a new key named “WindowsCopilot”. Within this key, add a DWORD value called “TurnOffWindowsCopilot” and set it to 1.
This registry change disables Copilot for the current user. For system-wide changes, make the same edit in HKEY_LOCAL_MACHINE instead.
Always back up the registry before making changes. Incorrect edits can cause system instability.