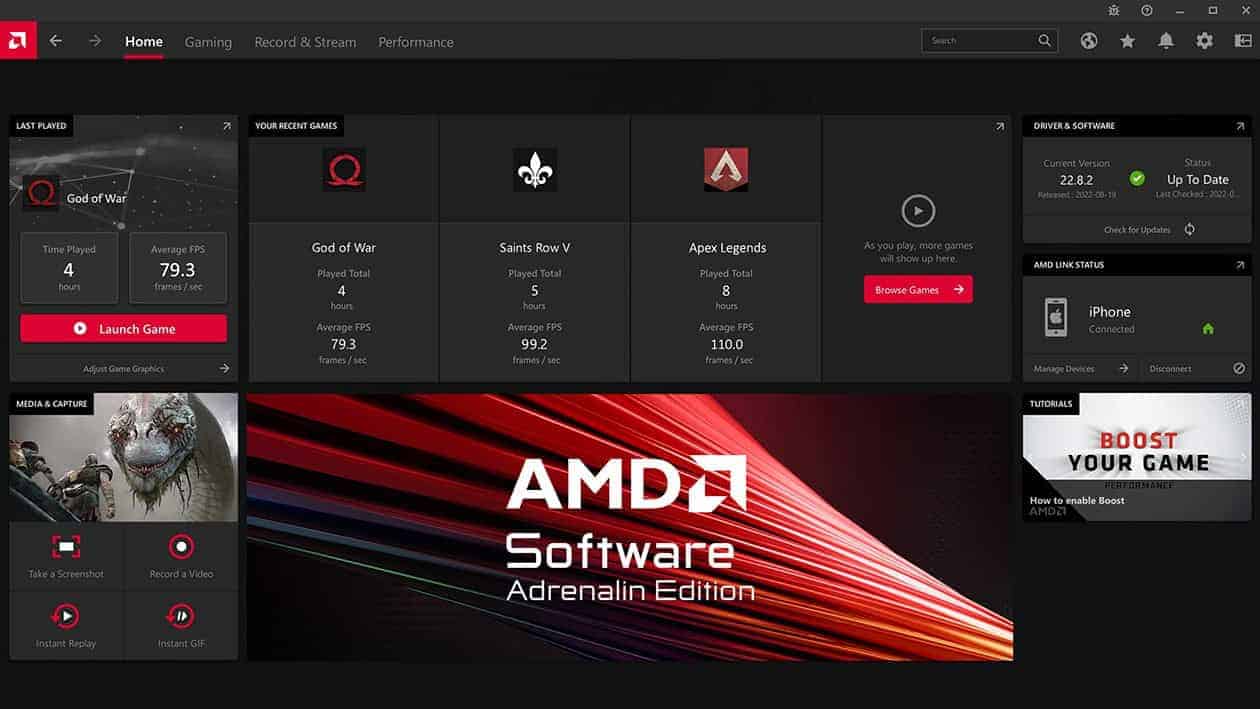The AMD Radeon Adrenalin software offers a range of settings to customize your graphics experience. Here’s a breakdown of key settings and how to get the most out of your AMD graphics card:
Optimizing Your Graphics with AMD Radeon Adrenalin Settings
Global Graphics Settings
These settings apply to all your games and applications:
- Radeon Anti-Lag: Reduces input lag, especially important for competitive gaming.
- Radeon Image Sharpening: Enhances visual clarity without a big performance hit.
- Radeon Chill: Dynamically adjusts frame rates to save power when full speed isn’t needed.
- Radeon Enhanced Sync: Improves screen responsiveness with minimal chance of tearing.
- Integer Scaling: Creates crisper visuals in retro or pixel-art games.
Game-Specific Settings
Adrenalin allows you to fine-tune settings on a per-game basis. Here’s how:
- Go to the “Gaming” tab in Adrenalin.
- Select the game you want to adjust.
- Customize settings as desired
Common Tweaks to Consider
| Setting | Impact | Best For |
|---|---|---|
| Anti-aliasing Mode | Smooths jagged edges | Balancing visuals and performance |
| Texture Filtering Quality | Affects texture sharpness | Improving visuals if you have performance to spare |
| Anisotropic Filtering | Sharpens textures at angles | Improving visuals on distant surfaces |
| Surface Format Optimization | Can improve performance in some titles | Boosting frame rates |
Important Notes
- Optimal settings vary by game: Experiment to find what works best for your specific games and hardware.
- Monitor your performance: Use Adrenalin’s built-in performance monitoring tools to see the impact of your changes.
- Always update drivers: Newer AMD drivers often include performance and stability improvements.
With some fine-tuning, AMD Radeon Adrenalin can significantly enhance your gaming experience!
Optimizing AMD Radeon Settings
To fine-tune your GPU for the best balance between performance and visual quality, the AMD Radeon Adrenalin Edition offers plenty of settings to tweak. Let’s dive into the specifics to ensure your gaming sessions run smoothly and look fantastic.
Global Graphics Settings
Under the Global Graphics tab, you’ll want to customize a few options for an optimal experience across all games. For starters:
- Radeon Anti-Lag: Enable this to reduce input lag.
- Radeon Chill: Disable to prevent limiting your frame rate, as it reduces power consumption at the cost of performance.
- Radeon Boost: Again, disable to avoid dynamic resolution changes.
- Wait for Vertical Refresh: Set to Always off to reduce screen tearing without the cost to frame rates.
- Frame Rate Target Control: Disable to not cap your frame rate.
- Anti-Aliasing: Set to Use application settings to control this on a per-game basis.
- Anti-Aliasing Method: Prefer Multisampling for a blend of performance and quality.
Gaming-Specific Configurations
When you open the Gaming tab, you can fine-tune settings for individual games, which is perfect if a one-size-fits-all approach doesn’t work for you. Here are some considerations:
- Texture Filtering Quality: Set this to Performance to favor frame rate.
- Anisotropic Filtering: Control this within the game’s settings for the best result.
- Shader Cache: Keep this enabled as it helps games load faster.
- Surface Format Optimization: Enabling this may boost performance at the cost of some image quality.
Display and Resolution Enhancements
High-quality visuals are crucial for an immersive gaming experience. In the Display settings, pay attention to:
- GPU Scaling: Enable this if you’re running games at resolutions below your monitor’s native resolution.
- Radeon Image Sharpening: Turn it on for crisper images without a significant performance hit.
- Virtual Super Resolution: Activate for higher-quality visuals if your GPU can handle it.
- FreeSync: If you have a compatible monitor, enable FreeSync to minimize screen tearing.
Performance Tweaks and Power Efficiency
For a blend of performance and energy efficiency, consider these settings:
- Power Saving: Enable this if you want to conserve energy.
- Reset Shader Cache: If you’re experiencing performance issues, clicking Reset can help.
- Performance Tuning: Tweak your GPU’s frequency and voltage to your desired balance between performance and power consumption, but proceed with caution.
By carefully adjusting these settings, you can enhance both your frame rate and gaming visuals on your AMD GPU. Remember, the exact impact of each setting can vary based on your system and the games you play, so it’s worth testing out different configurations to see what works best for you.
Advanced Radeon Features and Tools
Radeon Software: Adrenalin Edition houses a comprehensive array of features that elevate the gaming experience on AMD hardware. From fine-tuning visuals to optimizing performance, these advanced tools cater to a multitude of user needs.
Anti-Aliasing and Image Quality
AMD’s solution to jagged edge reduction is a suite of anti-aliasing methods. Advanced options like Morphological Filtering aim to smooth out edges without significantly impacting performance. For those seeking clarity and detail, Image Quality settings play a vital role. Gamers can choose from options such as Multisampling and Adaptive Anti-Aliasing, or even Sparse Grid Supersampling Anti-Aliasing for the highest quality, though this may affect frame rates.
- Anti-Aliasing Methods:
- Morphological Filtering
- Multisampling
- Adaptive Anti-Aliasing
- Sparse Grid Supersampling Anti-Aliasing
Visual enhancements extend to Texture Filtering for crisper textures, and technologies like Virtual Super Resolution and Integer Scaling make images appear sharper on various display types.
Tuning and Overclocking Options
Optimization enthusiasts leverage Overclocking to push their hardware beyond factory set limits. Within the Performance Tab of the Adrenalin Edition software, users find tools to tweak their GPU’s clock speeds, memory clocks, and power limits. These actions must be taken with care to prevent overheating or potential hardware damage.
- Overclocking Tools:
- GPU Clock Speed Adjustment
- Memory Clock Tuning
- Power Limit Controls
Safety features, alongside real-time hardware monitoring, help maintain system stability during these changes.
Software and Driver Updates
Keeping the drivers current is crucial for system stability and performance. The Adrenalin software facilitates this by notifying users when updates and upgrades become available. Downloading the latest version of drivers ensures compatibility with new games and often delivers performance enhancements.
- Update Steps:
- Notification of new driver updates.
- Download of the necessary files.
- Installation process with guided utility.
- Reboot to apply changes.
Users are also encouraged to customize their experience by creating application profiles for individual games through the Global Graphics Settings. This helps in optimizing game performance on a per-game basis.
Navigating the Adrenalin Software
Before jumping into the settings, it’s important to understand the layout of AMD’s Adrenalin Software. From quick setup to detailed customizations, the Software makes controlling your gaming experience straightforward.
Setting Up Profiles for Optimal Performance
In the Gaming tab, users can tailor their experience through Application Profiles. Each profile adjusts graphics settings for individual games, ensuring optimal performance. It’s here where you can also enable AMD’s Radeon Super Resolution to upscale less demanding games for a higher resolution feel.
- Gaming tab: Manage game settings and profiles
- Radeon Super Resolution: Enhances game visuals
Adjusting Audio and Visual Output
The Audio & Video tab offers controls for custom audio settings and custom color setups. Whether you’re looking to adjust the brightness, contrast, or color temperature for better visuals, this is where you’ll fine-tune your display preferences.
- Custom Color: Personalize the color output for games and media
- Audio & Video tab: Access and adjust sound and picture settings
Understanding Advanced Graphics Features
Advanced users will find a treasure trove of settings in the Hypr-RX and Advanced Settings. Here, you can tweak features like Multisampling Anti-Aliasing and discover how DirectX® and Vulkan® can affect your gaming experience.
- Hypr-RX: A set of advanced features for enhanced performance
- Multisampling Anti-Aliasing: Reduces visual artifacts
Remember, keeping your graphics card drivers up to date through the Home tab ensures you’re getting the best performance and compatibility for the latest games.
Frequently Asked Questions
Navigating through the settings of AMD Radeon Adrenalin to enhance gaming can raise lots of questions. In this section, we’ll tackle some of the most common inquiries to help gamers get the most out of their AMD graphics card.
How can I optimize AMD Radeon Adrenalin for the best gaming performance?
For optimal performance, gamers should keep their AMD drivers up to date and configure the 3D graphics settings in the Radeon Adrenalin software. Fine-tuning features like anti-aliasing, anisotropic filtering, and texture quality can lead to smoother gameplay.
Which settings in AMD Radeon Adrenalin are recommended for improving FPS?
To boost FPS, consider lowering graphical settings such as shadow quality, texture filtering, and turn off vertical sync (Vsync). Adjusting the tessellation mode to ‘Override application settings’ and setting it to a lower level can also help improve frames per second.
How do I download and install AMD Radeon Settings for Windows 11?
The latest version of AMD Radeon Settings can be downloaded from the official AMD website. Go to the support section, select your graphics card, and download the appropriate driver package for Windows 11, then run the installer to complete the setup process.
What adjustments should be made in AMD Radeon Adrenalin for low-end PCs?
For low-end PCs, reducing graphics quality settings and resolution can lead to better performance. Disabling advanced features like anti-aliasing or setting them to application-controlled can make games run more smoothly on less powerful hardware.
Is it possible to configure AMD graphics card settings for maximum high performance?
Yes, by navigating to the AMD Radeon Settings, users can select the ‘Gaming’ tab, and then ‘Global Settings’, to tweak the ‘Graphics Profile’ to ‘High Performance’, which prioritizes performance over power saving.
What is the distinction between ‘optimal’ and ‘excellent’ within AMD Radeon Adrenalin settings?
‘Optimal’ settings adjust visually demanding features to provide a balance between performance and graphics quality, while ‘excellent’ might push for the highest quality regardless of the performance impact, which could lower FPS in favor of better visuals.