The “Error Occurred on GPUID: 100” message is a frustrating issue for many NVIDIA GPU users. It can happen during gaming or when running other graphics-intensive applications. This error message usually indicates a problem with your NVIDIA graphics card or its drivers, especially when it appears in your Windows Event Viewer. The most important step to take when this error occurs is to update or reinstall your graphics drivers.
A common cause of this problem is outdated or corrupted drivers, and using a tool like the Display Driver Uninstaller (DDU) can help. Removing the old drivers completely before installing the latest version from the manufacturer’s site can often resolve the issue. Checking the power supply and ensuring the GPU is not overheating are also key steps in solving this error.
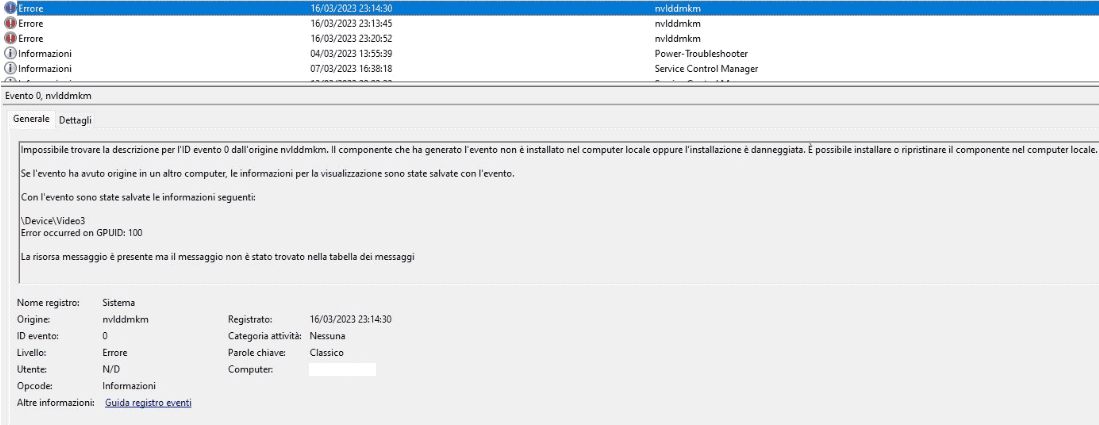
Disabling any third-party software that might interfere with GPU operations can also be beneficial. These solutions often resolve the error and improve both gaming and overall system performance.
Resolving Error Occurred on GPUID: 100 During Data Processing
Possible Causes:
- Outdated or Corrupted Drivers: The most common culprit. NVIDIA frequently releases driver updates to improve performance and fix bugs.
- Overheating: If your GPU is getting too hot, it can cause errors and instability.
- Hardware Issues: There might be a problem with your graphics card itself, such as a faulty component or a loose connection.
- Power Issues: Insufficient power supply or unstable power delivery can lead to GPU errors.
- Software Conflicts: Certain software or games might not be compatible with your graphics card or drivers.
Troubleshooting Steps:
- Update Your Graphics Drivers:
- Visit the official NVIDIA website and download the latest drivers for your specific graphics card model.
- Use Display Driver Uninstaller (DDU) to completely remove old drivers before installing new ones. This ensures a clean installation.
- Monitor GPU Temperature:
- Use monitoring software like MSI Afterburner or GPU-Z to check your GPU temperature during gaming or intensive tasks.
- If temperatures are excessively high, improve your PC’s cooling by cleaning dust filters, adding more fans, or reapplying thermal paste to the GPU.
- Check Hardware Connections:
- Ensure your graphics card is securely seated in the PCIe slot.
- Check for any loose or damaged cables connected to the GPU.
- Test with a Different Power Supply:
- If you suspect a power issue, try using a different power supply with sufficient wattage to rule out that possibility.
- Identify Software Conflicts:
- Try to pinpoint if the error occurs only with specific software or games.
- Update or reinstall the problematic software.
- Check online forums or communities for known issues related to that software and your graphics card.
- Run System File Checker and DISM:
- Open Command Prompt as administrator and run the following commands:
sfc /scannow(System File Checker)DISM /Online /Cleanup-Image /RestoreHealth(Deployment Image Servicing and Management)
- These commands can repair corrupted system files that might be contributing to the error.
- Open Command Prompt as administrator and run the following commands:
- Reinstall Windows:
- As a last resort, if other troubleshooting steps fail, you can try reinstalling Windows to eliminate any software-related issues.
Need More Help?
If you’ve tried these steps and are still experiencing the error, provide more details about your system:
- Graphics card model:
- Operating system:
- When the error occurs: (e.g., during specific games, while browsing, etc.)
- Event Viewer details: (any other error messages or events associated with the GPU error)
The more information you can provide, the better I can assist you in finding a solution.
Key Takeaways
- Update or reinstall graphics drivers to fix the error
- Check power supply and cooling to prevent overheating
- Disable interfering third-party software
Identifying and Managing GPU Problems
When you get the error “Error Occurred on GPUID: 100,” it usually means there’s an issue with your graphics processing unit (GPU). This section explains how to identify and fix common GPU problems, including hardware and software issues, and offers tips on optimizing GPU performance.
Understanding the Error
This error message shows up when the GPU has a problem. It can happen while playing a game, running software, or doing other tasks. Common reasons include outdated drivers, misconfigured settings, or even problems with the power supply to the GPU.
You should check the error code in the event viewer of your computer. This tool helps you pinpoint what triggered the error in your GPU. Understanding whether the error is hardware or software-related is crucial for the next steps.
Troubleshooting Hardware Issues
Inspect your GPU for physical damage or improper installation. Make sure the graphics card is seated correctly in its slot. Verify if the power supply is adequate for your GPU’s needs, as insufficient power can cause errors.
Use diagnostic tools like FurMark to stress test your GPU. This tool will highlight any hardware failures. Regular checks can preempt bigger issues. Consider resetting or updating the BIOS, as outdated firmware can sometimes cause errors too.
Addressing Software Conflicts
Check for outdated or incompatible drivers. Update GPU drivers through official channels such as GeForce Experience for NVIDIA cards. Drivers control how your GPU interacts with the operating system and software, so always keep them current.
Incompatible drivers can cause system instability. If updating doesn’t help, consider reinstalling the operating system. Look into software conflicts that may arise from incompatible applications or settings, which could disrupt your GPU’s operation.
Optimizing GPU Performance
Adjust power settings to ensure your GPU isn’t starved of power. Disable overclocking, as pushing the GPU beyond its limits often leads to instability. Aim for settings that balance performance and safety.
Regular maintenance is key for long-lasting GPU performance. Keep your system cool and dust-free. Monitor frame rates and GPU usage to catch any unusual drops in performance early. This will help identify and fix potential issues before they escalate.
Frequently Asked Questions
Resolving the “Error Occurred on GPUID: 100” involves steps like updating drivers and safely using utilities. Troubleshooting hardware and monitoring GPU usage are key to avoiding errors.
How can I resolve ‘Error Occurred on GPUID: 100’ in Windows 11 environments?
Update your graphics drivers through the Device Manager or the GPU manufacturer’s website. Ensure that Windows 11 is also up to date. Checking for any pending updates can resolve compatibility issues.
What are the steps for safely using DDU utility to fix GPU errors?
Download Display Driver Uninstaller (DDU) and boot into Safe Mode. Run DDU, select your GPU type, and choose the option to clean and restart. This removes old drivers before you install new ones.
What might cause an error on NVLDMMKM when an ‘Error Occurred on GPUID: 100’ is reported?
This error might occur due to corrupted or outdated Nvidia drivers. Hardware issues, such as insufficient power supply or overheating, can also trigger it.
How can I troubleshoot Nvidia driver issues linked to ‘Error Occurred on GPUID: 100’?
Use the Nvidia Control Panel to check for driver updates. If issues persist, reinstall the drivers using clean installation options. Ensure no conflicting software is running in the background.
How does resetting the TDR help when an error has occurred on GPUID: 100?
Adjusting the Timeout Detection and Recovery (TDR) settings can prevent the GPU from resetting too quickly during high load. Modify the registry key to increase how long the system waits before resetting the GPU.
What should be checked when a GPU is consistently maxing out, possibly leading to errors?
Check the GPU temperature to ensure it isn’t overheating. Verify that the power supply meets the GPU’s requirements. Monitor running applications to identify any that may be overloading the GPU.







