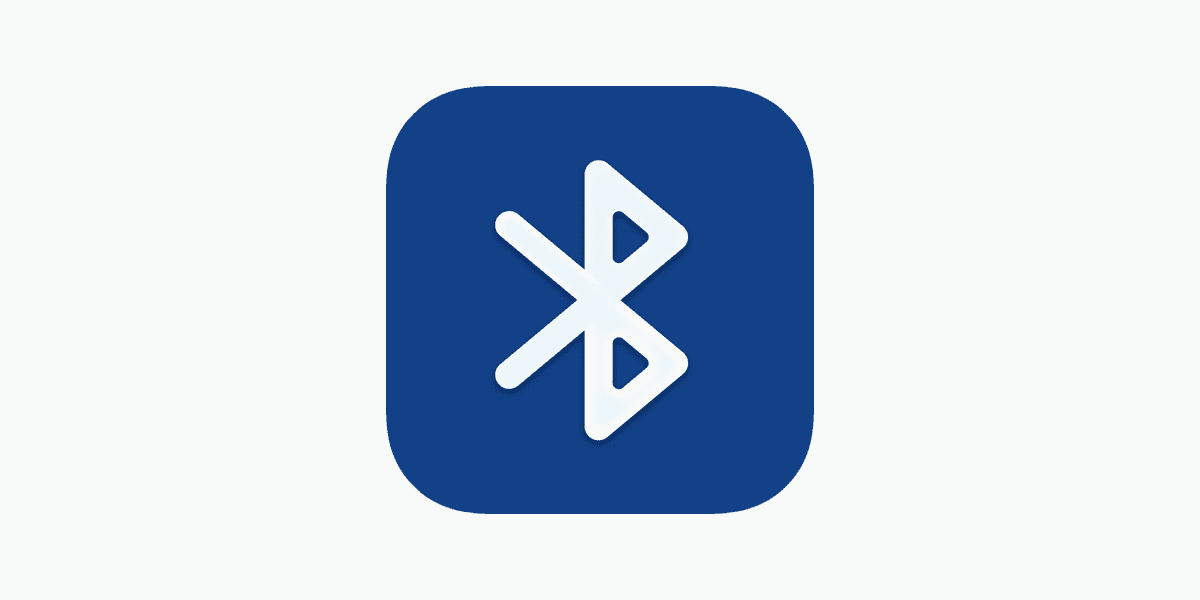Bluetooth technology has revolutionized wireless audio, but sometimes users face a frustrating issue: their device connects but produces no sound. This problem can occur on various platforms, including Windows, Mac, Android, and iOS.
The most common causes of Bluetooth connected but no sound are incorrect audio settings, outdated drivers, and conflicting services. Users can often resolve this issue by checking their device’s volume, updating software, or restarting the Bluetooth service.
Simple troubleshooting steps can often fix the problem. These include removing and re-pairing the device, checking audio settings, and ensuring the Bluetooth Support Service is enabled. If these steps don’t work, more advanced solutions may be necessary, such as updating drivers or running system diagnostics.
Troubleshooting Bluetooth Audio Issues

Common Bluetooth Connection Problems
Bluetooth is a great way to connect devices wirelessly, but sometimes you might find that your device says it’s connected, but no sound is coming out. This can be frustrating, but there are a few simple things you can try to fix it. Here are some common reasons why you might have no sound even when connected:
- Volume Levels: Check the volume on both your sending device (like your phone) and your receiving device (like your Bluetooth speaker or headphones). Make sure neither is muted or turned all the way down.
- Incorrect Output: Your device might be sending the sound to the wrong place. On your phone or computer, check the audio output settings to ensure it’s set to the Bluetooth device.
- Connection Interference: Other wireless devices, physical obstructions, or distance can interfere with the Bluetooth signal. Try moving closer to the Bluetooth device and removing any obstacles.
- Device Compatibility: Although rare, some older Bluetooth devices may not be fully compatible with newer devices. Check the specifications of both devices to ensure they are compatible.
Steps to Fix Bluetooth No Sound Issues
Here are some steps you can take to troubleshoot and fix the issue:
- Restart Devices: Turn off both the sending and receiving devices, wait a few seconds, and then turn them back on. This can often resolve minor software glitches.
- Reconnect Bluetooth: Disconnect the Bluetooth connection and then reconnect it. This can sometimes refresh the connection and fix the problem. On your phone, go to Bluetooth settings, find the connected device, and choose “disconnect” or “forget this device.” Then, pair them again.
- Check for Updates: Make sure the software on both devices is up to date. Updates often include bug fixes that can resolve Bluetooth issues.
- Test with Another Device: Try connecting the Bluetooth device to a different phone or computer. If it works with another device, the problem is likely with the original sending device.
- Check Audio Codec: Advanced users can check the Bluetooth audio codec being used. Some codecs offer better sound quality than others. If possible, try changing the codec in your device’s developer settings.
Comparing Bluetooth Versions
Bluetooth technology has evolved over the years, with each new version offering improvements in speed, range, and power efficiency. Here’s a quick comparison of some common Bluetooth versions:
| Bluetooth Version | Maximum Speed | Range | Key Features |
|---|---|---|---|
| Bluetooth 4.0 | 1 Mbps | Up to 30 meters | Low Energy (LE) for IoT devices |
| Bluetooth 4.2 | 1 Mbps | Up to 30 meters | Improved privacy and speed |
| Bluetooth 5.0 | 2 Mbps | Up to 40 meters (outdoor) | Increased speed, range, and broadcast messaging capacity |
| Bluetooth 5.2 | 2 Mbps | Up to 40 meters (outdoor) | LE Audio, improved connection reliability |
Specific Device Troubleshooting
Sometimes, the issue is related to a specific device or operating system. For example, some Android phones have a setting called “Media Audio” that needs to be enabled for sound to work over Bluetooth. Check your device’s user manual or online support forums for specific troubleshooting steps.
Bluetooth and Wi-Fi Interference
Both Bluetooth and Wi-Fi operate on the 2.4 GHz frequency band. This can sometimes lead to interference. If you’re having Bluetooth issues, try turning off Wi-Fi on your device temporarily to see if it resolves the problem. If it does, you might consider using a 5 GHz Wi-Fi network if your router supports it, as this will reduce interference.
Key Takeaways
- Check audio settings and Bluetooth connections first
- Update device drivers and software to resolve compatibility issues
- Enable Bluetooth Support Service and restart devices if problems persist
Troubleshooting Bluetooth Audio Issues
When dealing with Bluetooth connectivity issues, it’s important to consider the distance between devices. Bluetooth has a limited range, typically around 30 feet (10 meters) for Class 2 devices, which are common in consumer electronics. Exceeding this range can lead to signal degradation and loss of connection, resulting in no sound or intermittent audio. Walls and other obstacles can further reduce the effective range. So, ensuring your devices are within close proximity is a crucial first step in troubleshooting Bluetooth audio problems.
When Bluetooth devices connect but produce no sound, several common solutions can resolve the problem. These fixes involve checking sound settings, verifying Bluetooth support services, and running audio troubleshooters.
Checking Sound Settings
Sound settings play a crucial role in resolving Bluetooth audio issues. Users should first check the volume levels on both their device and the Bluetooth speaker or headphones. Sometimes, the problem is as simple as muted or low volume.
Next, it’s important to set the Bluetooth device as the default playback device. In Windows 10 and 11, users can do this by:
- Right-clicking the speaker icon in the taskbar
- Selecting “Open Sound settings”
- Choosing the Bluetooth device from the “Choose your output device” dropdown menu
If the Bluetooth device doesn’t appear in the list, users should try disconnecting and reconnecting it. They should also ensure the device is fully charged or has fresh batteries.
Verifying Bluetooth Support Service
The Bluetooth Support Service is essential for proper Bluetooth functionality. To check and restart this service:
- Press Windows key + R to open the Run dialog
- Type “services.msc” and press Enter
- Locate “Bluetooth Support Service” in the list
- Right-click and select “Restart”
If the service is not running, users should right-click and choose “Start”. They can also set the startup type to “Automatic” to ensure it runs at system startup.
For persistent issues, updating Bluetooth drivers may help. Users can do this through Device Manager or by visiting the manufacturer’s website for the latest drivers.
Running Audio Troubleshooters
Windows includes built-in troubleshooters that can identify and fix common audio problems. To run these:
- Open Settings (Windows key + I)
- Go to System > Troubleshoot > Other troubleshooters
- Find “Playing Audio” and click “Run”
The troubleshooter will detect issues and suggest fixes. Users should follow the on-screen instructions to apply the recommended solutions.
For Bluetooth-specific issues, running the Bluetooth troubleshooter can be helpful. This tool checks for common Bluetooth problems and attempts to resolve them automatically.
If these steps don’t resolve the issue, users may need to consider resetting their Bluetooth devices or seeking assistance from the device manufacturer’s support team.
Resolving Device-Specific Problems
Bluetooth connectivity issues often stem from device-specific problems. Addressing these requires a systematic approach focusing on drivers, settings, and hardware components.
Ensuring Driver Compatibility
Outdated or corrupt Bluetooth drivers can cause audio playback issues. Users should regularly update their drivers to maintain compatibility.
To update Bluetooth drivers:
- Open Device Manager
- Locate the Bluetooth adapter
- Right-click and select “Update driver”
- Choose “Search automatically for updated driver software”
If automatic updates fail, users can download drivers from the manufacturer’s website. Some devices may require specific drivers for full functionality.
For persistent issues, uninstalling and reinstalling drivers can resolve conflicts. This process removes any corrupt files and allows for a fresh installation.
Managing Device Settings
Incorrect device settings often lead to Bluetooth connected but no sound problems. Users should check audio settings on both the source device and the Bluetooth accessory.
Key steps include:
- Verifying the Bluetooth device is set as the default audio output
- Checking volume levels on both devices
- Ensuring the device is not muted
On Windows:
- Right-click the speaker icon in the taskbar
- Select “Open Sound settings”
- Choose the correct output device
For mobile devices, users should check app-specific audio settings. Some apps may override system audio preferences.
Addressing Hardware Issues
Hardware problems can cause persistent Bluetooth audio issues. Users should inspect their devices for physical damage or wear.
Common hardware issues include:
- Damaged Bluetooth antennas
- Faulty audio jacks
- Worn-out batteries in wireless devices
For Bluetooth headphones or speakers, users should try resetting the device to factory settings. This can resolve internal software glitches affecting audio output.
If problems persist, users may need to re-pair their Bluetooth devices. This process clears previous connection data and establishes a fresh link.
Users experiencing recurring hardware issues should consider contacting the manufacturer for support or potential warranty claims.