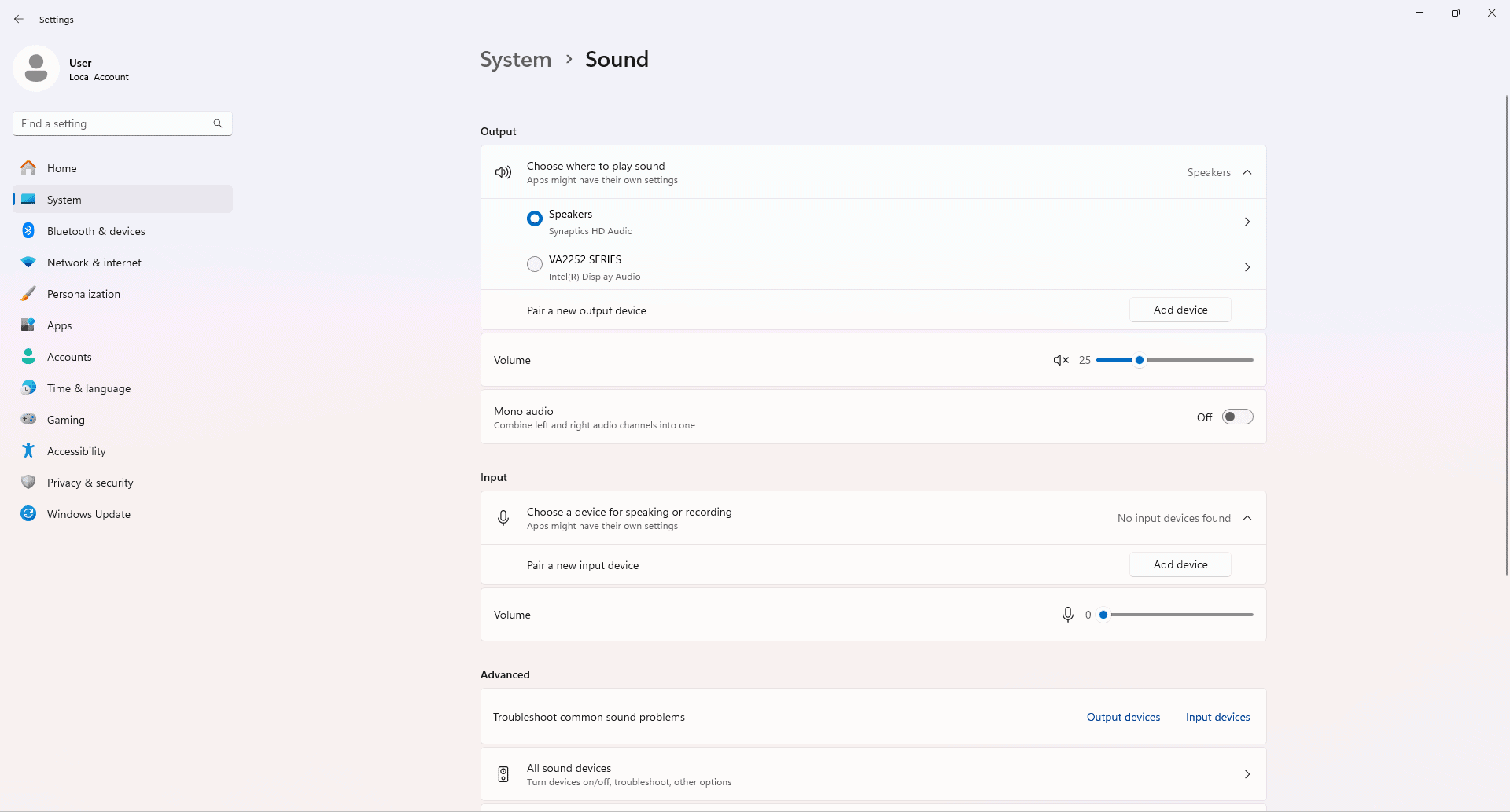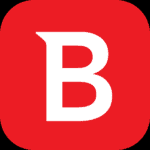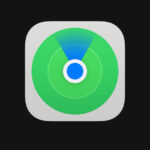Having trouble with your computer’s sound? Don’t worry, many issues can be fixed with these simple steps. First, make sure your speakers are not muted and the volume is turned up. Check by looking for the speaker icon in the taskbar. If there’s an “X” beside it, your system might be muted. Then, check that your speakers or headphones are set as the default device by right-clicking the volume icon and selecting ‘Sound’. Also, updating or reinstalling the audio driver and checking your audio cables and connections can help. Lastly, ensure that Windows is up to date and try running the audio troubleshooter if needed. These checks should help fix most sound problems.
Troubleshooting Sound Issues on Your PC
Check Your Volume and Mute Settings
This may seem obvious, but it’s worth double-checking. Ensure the volume is turned up on your computer and speakers. Also, look for the mute icon on your taskbar or in the system tray. It shouldn’t be muted.
Verify the Correct Audio Output Device
Make sure your computer is sending audio to the right place. Right-click the sound icon on your taskbar and choose “Playback devices.” Ensure your desired speakers or headphones are set as the default device.
Update or Reinstall Audio Drivers
Outdated or faulty audio drivers can cause sound problems. Go to your computer manufacturer’s website or the sound card manufacturer’s website to download the latest drivers. If you already have the latest drivers, try uninstalling and then reinstalling them.
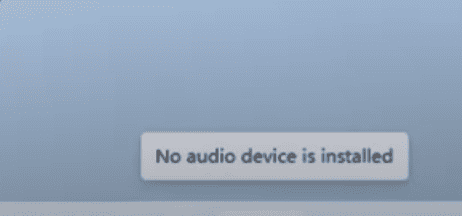
Check Hardware Connections
Loose or faulty cables can be culprits. Make sure your speakers or headphones are properly plugged into your computer. If you’re using external speakers, ensure they are powered on and the volume is adjusted.
Run the Audio Troubleshooter
Windows has a built-in troubleshooter that can sometimes help resolve audio issues. Right-click the sound icon on your taskbar and choose “Troubleshoot sound problems.” Follow the on-screen instructions.
Restart Audio Services
Occasionally, the Windows Audio service can stop working. To restart it, press Windows key + R, type “services.msc,” and press Enter. Find “Windows Audio” in the list, right-click it, and choose “Restart.”
Disable Audio Enhancements
Sometimes, audio enhancements can interfere with sound output. Right-click the sound icon on your taskbar, choose “Playback devices,” right-click your default device, go to “Properties,” then “Enhancements,” and disable all enhancements.
Check for Windows Updates
Make sure your Windows operating system is up to date. Go to “Settings” > “Update & Security” > “Windows Update” and check for any available updates.
Consider Hardware Issues
If all else fails, your sound card or speakers may be faulty. Try connecting different speakers or headphones to see if the problem persists. You can also try your speakers or headphones on another device to see if they work there.
Additional Tips
| Troubleshooting Tip | How-To |
|---|---|
| Check Sound Settings | Right-click the volume icon, select “Sounds”, and verify the correct device is set to default. Adjust volume levels and balances as needed. |
| Update BIOS | If the issue persists after trying other solutions, updating the BIOS might resolve it. Refer to your motherboard manufacturer’s instructions for updating the BIOS. |
Key Takeaways
- Check volume settings and ensure speakers are not muted
- Set audio devices as the default in the ‘Playback’ tab
- Update or reinstall the audio driver and check connections
Diagnosing Audio Issues
First, verify volume and mute settings. Next, check physical and software connections. Finally, use built-in troubleshooting tools for potential fixes.
Verifying Volume and Mute Settings
Start by checking the volume levels on your computer.
Look at the volume icon in the system tray.
Make sure the volume is not set to mute.
To do this, click the speaker icon.
A slider will appear.
Move it to adjust the volume.
Next, open the Volume Mixer.
Right-click the speaker icon and select Open Volume Mixer.
Check that all volume levels are up and none are muted.
If you use external speakers or headphones, ensure they aren’t muted either.
Some keyboards have volume controls.
Check to see if you accidentally pressed the mute button.
Checking Physical and Software Connections
Look at all cables and connections.
Make sure speakers and headphones are plugged in securely.
If you use USB or Bluetooth devices, check that they’re connected properly.
Open Settings then go to Sound.
Under Choose your output device, select the correct playback device.
Make sure it matches what you’re trying to play sound from.
If using HDMI, ensure the correct audio output is selected.
Try switching the USB port if you suspect an issue with it.
Restart the computer to refresh all connections.
Using Built-in Troubleshooting Tools
Windows offers tools to diagnose and fix audio issues.
Use these tools first before looking for other solutions.
Right-click the sound icon in the system tray.
Select Troubleshoot sound problems.
Follow the prompts to let the troubleshooter identify issues.
If these steps don’t work, go to Device Manager.
Expand Audio inputs and outputs.
Right-click the device you’re using, then select Properties.
In the Driver tab, click Roll Back Driver if it’s available.
This can fix issues caused by recent updates.
Restart the computer to ensure the changes take effect.
Using these checks often solves many common sound issues. If problems persist, consult more detailed guides or contact support.
Frequently Asked Questions
Here are answers to common issues related to PCs not playing sound. Each subsection addresses a specific question, providing clear and actionable solutions.
Why is there no sound coming from my computer despite it being powered on?
Check if the speakers are properly connected to the computer. Ensure the volume is not muted. Verify that the correct playback device is selected in the sound settings.
How can I troubleshoot audio problems on a Windows 10 system?
Right-click the Volume icon in the taskbar. Select “Sound.” Go to the Playback tab, right-click on the Speakers, and set them as the default device. Check the Recording tab and set Stereo Mix to “Listen to this device.”
What are the steps to update or reinstall Realtek Audio drivers?
Open Device Manager. Expand the “Sound, video, and game controllers” section. Right-click on the Realtek Audio device and select “Update driver.” Follow the prompts or uninstall and reinstall the driver from the manufacturer’s website.
How do I run the audio troubleshooter on a Windows 11 computer?
Press Win + I to open Settings. Go to System, then Sound. Click on “Troubleshoot” under the “Output” section. Follow the on-screen instructions to identify and fix the issue.
In what ways can sound issues be resolved on a Windows 7 machine?
Check the connections and volume. Open the Control Panel, go to “Hardware and Sound,” and then “Sound.” Make sure the correct device is set as default. Run the audio troubleshooter by typing “troubleshooter” in the Start menu search and following the steps.
What should I do if there is no game sound output on my PC?
Verify that the game settings have audio enabled. Check the sound mixer by clicking the Volume icon and ensuring the game is not muted there. Ensure all game patches and drivers are up to date.