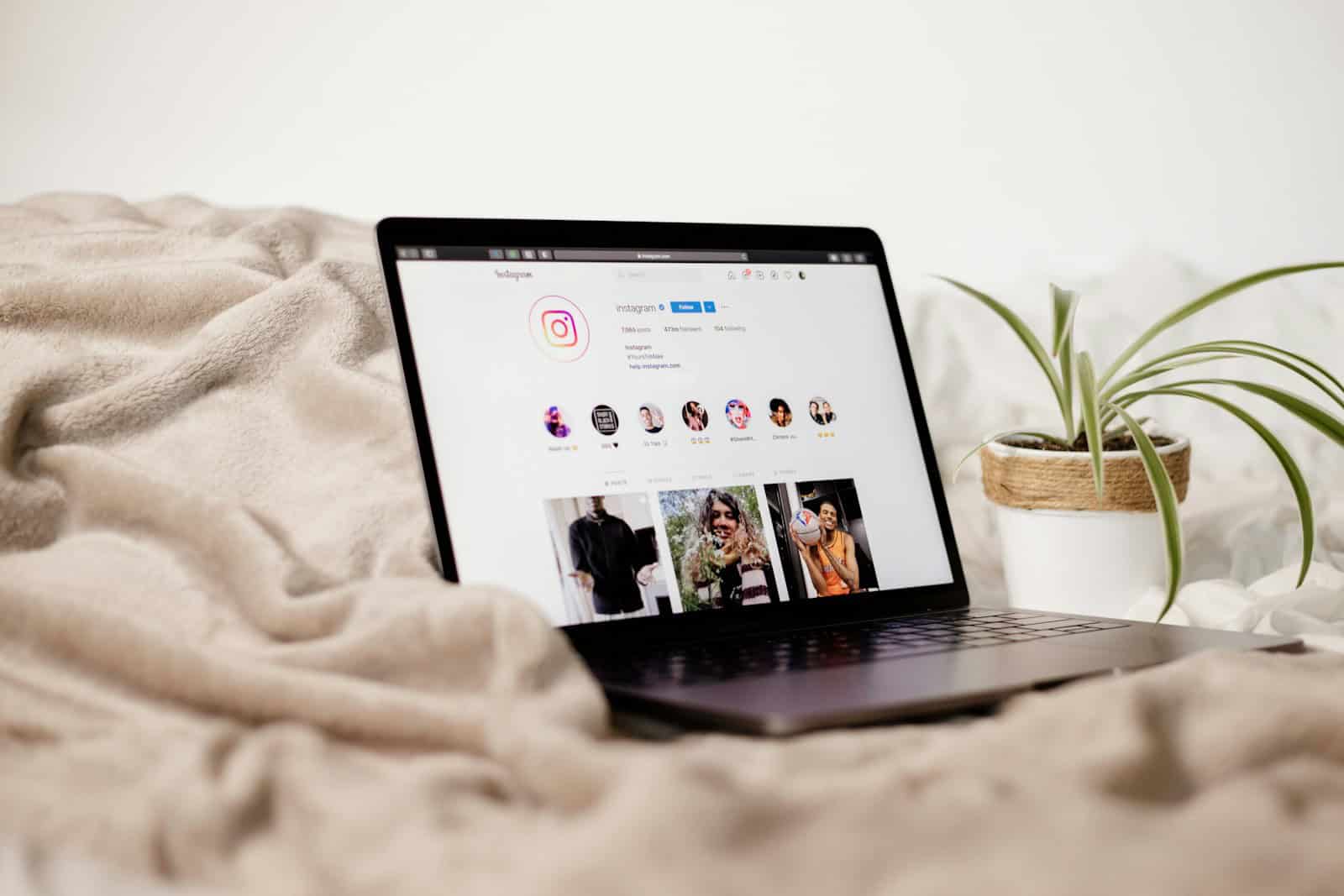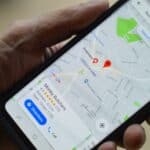Ever forgotten your Instagram password? It’s a common problem, but there’s a simple solution if you use Google Chrome as your browser. You can check your saved Instagram password directly through your Google account or Chrome browser without needing to reset it. This feature saves you time and frustration when you can’t remember your login details.
Many people don’t realize that Chrome automatically saves passwords when you log into websites. This helpful function stores your Instagram credentials securely and makes them accessible whenever you need them. Whether you’re trying to log in on a new device or simply can’t recall your password, Google’s password manager has you covered.
If you’re currently logged into Instagram but can’t remember your password, using Google’s saved password feature is much easier than going through the password recovery process. You won’t need to wait for emails or text messages to verify your identity.
Accessing Saved Instagram Passwords in Chrome
If you’ve allowed Google Chrome to save your Instagram login credentials, you can easily access them through the browser’s built-in password manager. This is especially helpful if you’ve forgotten your password or want to double-check what’s stored.
Here’s how to view your Instagram password saved in Chrome:
- Open Chrome and click the three-dot menu in the top-right corner.
- Go to Settings.
- Click on Autofill and passwords > Google Password Manager.
- In the search bar, type Instagram.
- Click the Instagram listing to reveal the saved password (you’ll need to verify your identity using your computer’s password or biometric login).
Tip: You can also go directly to passwords.google.com to manage all your saved credentials across devices.
How to Update Your Instagram Password in Chrome
If you recently changed your Instagram password and want Chrome to store the updated version, follow these steps:
Option 1: Manually Update Through Password Manager
- Go to Chrome Settings > Autofill and passwords > Google Password Manager.
- Search for Instagram and click the saved entry.
- Select the Edit icon (pencil).
- Enter your new password and confirm.
- Save the changes.
Make sure to update it on all your synced devices so Chrome’s autofill works everywhere you log in.
Option 2: Automatically Update When Logging In
- Go to instagram.com in Chrome.
- Log in with your new password.
- When Chrome prompts “Update Password?”, click Update.
This ensures Chrome replaces the old saved password with the new one automatically.
Common Issues and Fixes
| Problem | Solution |
|---|---|
| Can’t see password after clicking Instagram? | Make sure you’re signed in to your Google account and authenticated. |
| No Instagram login appears in Password Manager | You may not have saved it—try logging in again and clicking Save. |
| Chrome not asking to save the new password | Check Chrome settings: Autofill > Password Manager > Offer to Save. |
How to Remove Instagram Password from Chrome
If you no longer want Chrome to store your Instagram credentials:
- Go to Settings > Google Password Manager.
- Search for Instagram.
- Click the three-dot menu next to the entry and select Delete.
This won’t delete your Instagram account—only the saved password from Chrome.
Managing Passwords Securely
If you frequently rotate your Instagram password for security reasons, Chrome can make things easier. Still, it’s wise to use a strong and unique password for Instagram, especially since it’s tied to personal photos and direct messages.
Here’s a quick password strength table:
| Password Type | Strength | Example |
|---|---|---|
| Common word | Weak | “instagram123” |
| Mixed characters | Moderate | “In$ta_2024” |
| Long & random combo | Strong | “H8f@zL9#vR2^nQ1p” |
| Passphrase | Very Strong | “SunnyDogEatsPizzaAtNoon!” |
Use Chrome’s password suggestion tool when creating a new password—it can generate and store strong passwords automatically.
Key Takeaways
- Chrome browser automatically saves Instagram passwords that can be accessed through Google’s password manager.
- You can view saved Instagram passwords while logged into your Google account without changing them.
- For forgotten passwords not saved in Chrome, Instagram offers recovery options using your username, email, or phone number.
Understanding Instagram Password Management
Instagram password management involves storing your login information securely while maintaining account access. Modern tools make it easier to remember complex passwords and enhance security.
The Role of Password Managers
Password managers serve as digital vaults that store your Instagram credentials safely. Google’s built-in password manager saves your Instagram password when you log in through Chrome or another Google browser.
To find your saved Instagram password in Google:
- Open Chrome
- Go to Settings
- Select “Passwords”
- Search for “Instagram”
- Click the eye icon to view your password
Password managers eliminate the need to remember complex combinations of letters, numbers, and symbols. They can also generate strong, unique passwords that are harder for hackers to guess. Most phones have built-in password management through autofill features, making it convenient to access your accounts without typing credentials repeatedly.
Two-Factor Authentication and Instagram Security
Two-factor authentication (2FA) adds an extra security layer to your Instagram account beyond just the password. When enabled, Instagram requires both your password and a verification code sent to your phone or email.
Setting up 2FA on Instagram:
- Go to Settings
- Select Security
- Tap Two-Factor Authentication
- Choose your preferred method (text message or authentication app)
This security feature prevents unauthorized access even if someone discovers your password. The verification codes change frequently and are only valid for a short time. If you get locked out of your account, Instagram offers recovery options through backup codes or your linked email address.
Instagram also sends notifications about login attempts from new devices, giving you control over who accesses your account.
Accessing Saved Passwords on Browsers
Most browsers save your passwords to make logging in easier. You can check these saved passwords when you forget your Instagram login details without having to reset anything.
Retrieving Instagram Password in Google Chrome
To find your Instagram password in Google Chrome, start by clicking the three dots in the top-right corner of your browser. Select “Settings” from the dropdown menu. Scroll down to find “Autofill” and click on “Passwords.”
You’ll see a list of all websites and apps where Chrome has saved your passwords. Type “Instagram” in the search bar to filter results.
Look for Instagram in the list and click the eye icon next to the password field. You may need to enter your computer password or use biometric verification to view the hidden password.
If you’re using Chrome on your phone, the steps are similar. Open Chrome, tap the three dots, go to Settings > Passwords, and search for Instagram.
Finding Instagram Password in Opera
Opera browser also makes it easy to retrieve your saved Instagram password. Click the Opera logo in the top-left corner and select “Settings” from the menu.
Scroll down to find “Advanced” and click on it. Select “Privacy & Security” from the left sidebar. Scroll to find “Passwords” and click on it.
In the password manager screen, type “Instagram” in the search field. When you find Instagram in the list, click the eye icon to reveal your password. Opera will typically ask for your device password before showing the actual Instagram password.
If you’re using Opera on mobile, tap the Opera icon, go to Settings > Passwords, and then search for Instagram. Tap the entry and select “Show Password” to view it.
Recovering Forgotten Instagram Passwords
Forgetting your Instagram password happens to everyone. Fortunately, Instagram offers straightforward recovery options that can help you regain access to your account quickly.
Using Instagram’s Password Recovery Option
If you can’t remember your Instagram password, the platform has a built-in recovery process. Start by tapping “Forgot password?” on the login screen. You’ll need to enter your username, email address, or phone number associated with your account.
Instagram will then send you a password reset link. This link arrives either by email or text message, depending on what information you provided. The link expires after a certain period, so act quickly.
Once you receive the link, tap on it and follow the on-screen instructions. You’ll be prompted to create a new password. Remember to choose a strong password that you haven’t used before.
If you don’t receive the recovery email or text, check your spam folder or request another reset link.
Recovering Access Through Google Account
Many users connect their Instagram account to their Google account for easier login. This connection can be a lifesaver when you forget your password.
On the Instagram login screen, look for the option to “Continue with Google.” Tap this button and select the Google account you used to sign up for Instagram. This method bypasses the need to enter your Instagram password altogether.
If you’re using Chrome or another Google browser, your saved passwords might help. Go to Google Password Manager by visiting passwords.google.com. Sign in to your Google account and search for “Instagram” in the list of saved passwords.
Google Password Manager shows your saved Instagram credentials if you previously allowed Chrome to save them. This method works even if you didn’t explicitly link your accounts.
Enhancing Instagram Account Security
Keeping your Instagram account secure involves more than just having a strong password. You need multiple layers of protection to guard against unauthorized access.
Setting Up Touch ID for Instagram Login
Touch ID adds an extra security layer to your Instagram account. This feature uses your fingerprint to verify your identity when you open the app. To enable it:
- Open Instagram and go to your profile
- Tap the menu icon (three lines) in the top right
- Select Settings and privacy
- Tap Security
- Look for Login security and select Biometric login
Touch ID works on compatible devices like iPhones with fingerprint sensors. If you have an Android device, you might see “Fingerprint” instead of Touch ID.
This security feature prevents others from accessing your account even if they know your password. It’s especially useful if you’re worried about friends or family snooping through your Instagram.
Protecting Against Data Breaches
Data breaches can expose your Instagram password to hackers. Take these steps to protect yourself:
- Create a unique password just for Instagram. Don’t reuse passwords from other sites.
- Use a mix of at least six numbers, letters, and special characters (!$@%).
- Enable two-factor authentication in Instagram’s security settings.
- Check if your email has been in any data breaches using sites like HaveIBeenPwned.
Password managers can help you create and store strong, unique passwords. They generate complex passwords and remember them for you.
Review your account for unusual activity regularly. Check recent logins in your security settings to spot any unauthorized access attempts.
Frequently Asked Questions
Finding your Instagram password through Google can be confusing. Many users store their passwords in browsers or Google accounts but aren’t sure how to access them when needed.
How can I view my Instagram password if I am already logged in?
If you’re already logged into Instagram, you can view your password through your browser. Click on the three dots in the top right corner of Chrome. Select “Settings” then “Passwords.” Search for “Instagram” in the search bar. Click on the eye icon next to your saved password to view it.
You may need to enter your computer password or use biometric verification first for security purposes.
What are the steps to find my saved Instagram password on Google Chrome?
Open Google Chrome on your device. Click the three dots menu in the top right corner. Select “Settings” from the dropdown menu.
Scroll down to “Autofill” and click on “Passwords.” In the search box, type “Instagram” to filter the results. Find the Instagram entry and click on the eye icon to view your password.
Your computer may ask for authentication before showing the password.
Is it possible to retrieve my Instagram password through my Google account?
Yes, if you’ve saved your Instagram password to your Google account. Open a web browser and go to passwords.google.com. Sign in with your Google account if prompted.
Search for “Instagram” in the search field. Click on the Instagram entry, then select the eye icon to reveal your password. You’ll need to verify your identity first.
This works if you’ve previously allowed Google to save your password.
How to access my Instagram password on an Android device?
On Android, open the Settings app. Scroll down and tap on “Google” then “Manage your Google Account.” Go to the “Security” tab and select “Password Manager.”
In the search bar, type “Instagram” to filter the results. Tap on the Instagram entry in the list. Select the eye icon to view your password.
You’ll need to verify your identity with a PIN, pattern, or biometric authentication.
Where can I locate my Instagram password in the mobile app settings?
The Instagram app itself doesn’t show your password for security reasons. Instead, you need to use your device’s password manager or Google account.
On Android, use the Google Password Manager as described above. On iPhone, check the Passwords section in your Settings app or use iCloud Keychain.
Neither Android nor iOS Instagram apps have options to view your current password directly within the app.
What is the process for resetting my Instagram password if I have forgotten it?
On the Instagram login screen, tap “Forgot password?” Enter your username, email, or phone number linked to your account. Choose how you want to receive your reset link – via email or SMS.
Check your email or text messages for the reset link from Instagram. Tap the link and follow the instructions to create a new password.
Make sure to choose a strong, unique password and save it securely in your password manager for future reference.