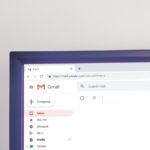Taking screenshots on your Android phone is super easy. To capture a screenshot on most Android devices, simply press the Power button and Volume Down button at the same time for 1-2 seconds. This handy feature lets you save anything you see on your screen—from funny texts to important information—with just a couple of button presses.
Not all Android phones work exactly the same way. Some Samsung devices offer a palm swipe method where you can slide the edge of your hand across the screen to take a screenshot. Other phones might have special shortcuts or voice commands. If the standard method doesn’t work for your phone, don’t worry—there are always alternatives.
Screenshots are great for saving receipts, sharing social media posts, or keeping track of important information. Once you take a screenshot, you can find it in your phone’s gallery or photos app. From there, you can edit it, share it with friends, or save it for later use.
Different Ways to Take a Screenshot on Android
Taking a screenshot on Android is easy, but the method can vary slightly depending on your device brand, Android version, or the custom skin your phone uses (like Samsung’s One UI, Google’s Pixel UI, or Xiaomi’s MIUI). Here are the most reliable ways to capture what’s on your screen.
1. Standard Button Combination (Works on Most Android Devices)
The most common method is using the physical buttons:
- Press and hold the Power button + Volume Down button at the same time.
- Hold for about 1 second until you see the screen flash or hear a shutter sound.
- You’ll usually see a toolbar appear at the bottom or top of the screen offering options like edit, share, or scroll capture.
This works across most devices including Samsung, Pixel, OnePlus, and Motorola phones.
2. Three-Finger Swipe Gesture (Popular on Xiaomi, OnePlus, Realme)
Some Android phones support gesture-based screenshots:
- Swipe down with three fingers on the screen to take a screenshot.
- Make sure it’s enabled in Settings > Additional Settings > Button shortcuts or Gestures (naming varies by brand).
This is one of the fastest ways to grab a screen without touching any buttons.
3. Using Quick Settings or Notification Panel
Android’s Quick Settings panel also offers a Screenshot button:
- Swipe down from the top of the screen to open Quick Settings.
- Look for Screenshot or Capture and tap it.
If you don’t see it, you can usually add it manually by editing your Quick Settings layout.
4. Google Assistant or Voice Command
You can also ask Google Assistant to help:
- Say “Hey Google, take a screenshot.”
- It will capture the current screen and save it to your gallery or Photos app.
This is a hands-free option that’s great when you’re unable to use gestures or buttons.
5. Using Built-in Screen Recording Tools (For Scrolling Screenshots)
If you’re trying to capture an entire webpage or long chat thread:
- Take a regular screenshot first.
- Look for the Scroll or Capture more button in the preview toolbar.
- Tap it and scroll through the content you want to capture.
Some devices like Samsung and Pixel support full-page screenshots that stitch together a longer image automatically.
6. Samsung Smart Select and Edge Panel
Samsung Galaxy phones offer even more options:
- Open the Edge Panel (a floating tab on the side of your screen).
- Select Smart Select, choose a shape (rectangle, oval, etc.), and drag it over the area you want to capture.
This is useful if you want to screenshot a specific part of your screen instead of the whole thing.
7. Using Third-Party Screenshot Apps
For advanced features like delayed capture, screen annotations, or screenshot automation, you can download third-party screenshot tools from the Play Store. Some of these allow features like:
- Scheduled screenshots
- One-touch floating capture buttons
- Auto-save to cloud storage
Make sure to choose trusted apps with strong reviews to protect your privacy.
No matter which method you prefer, Android gives you multiple ways to capture your screen quickly and efficiently. Whether you’re saving a receipt, sharing a funny meme, or documenting an error message, these tools make it simple. And with a bit of customization, you can even tailor the process to match your personal workflow.
Key Takeaways
- Press the Power and Volume Down buttons at the same time to capture a screenshot on most Android devices.
- Samsung phones offer additional methods like palm swipe gestures and voice commands for screenshots.
- Screenshots are automatically saved to your gallery where you can view, edit, and share them.
Understanding Screenshots on Android
Screenshots on Android phones let you capture what’s on your screen with a simple button combination. They’re useful for saving information, sharing content, or keeping records of important messages.
What Is a Screenshot?
A screenshot is a digital image that shows exactly what appears on your phone’s screen. Think of it as taking a photo of your screen. On most Android devices, you can take a screenshot by pressing the power button and volume down button at the same time for 1-2 seconds.
When you capture a screenshot, your phone saves the image automatically. You’ll usually hear a sound or see a flash on the screen to confirm the screenshot was taken.
Android phones store screenshots in your photo gallery or in a specific “Screenshots” folder. This makes them easy to find later when you need them.
Advantages of Taking Screenshots
Screenshots offer many benefits for Android users. They provide a quick way to save information without writing it down. This is handy for saving addresses, confirmation numbers, or recipes you find online.
Sharing screenshots is simple and efficient. You can send them through text messages, email, or social media apps like WhatsApp. This makes explaining technical issues easier—you can show exactly what you’re seeing.
Screenshots also serve as visual reminders. Rather than bookmarking a webpage, you can capture the specific information you need. They’re perfect for saving:
- Directions to a location
- Shopping items you want to remember
- Error messages when troubleshooting
- Confirmation pages after making purchases
Many Android phones also let you edit screenshots after taking them. You can crop, highlight important parts, or add text before saving or sharing.
Basic Screenshot Methods
Taking screenshots on Android is simple once you know the right techniques. Android offers several easy ways to capture what’s on your screen without needing extra apps.
Using Hardware Buttons
The most common way to take a screenshot on Android is by pressing the power and volume down buttons at the same time. Hold both buttons for about a second until you hear a click sound or see a flash on the screen. This method works on almost all Android phones, including BLU devices.
If this combination doesn’t work, try pressing and holding just the power button for a few seconds. A menu will appear with a screenshot option you can tap. Some older Android phones might use different button combinations, like power + home button.
After taking a screenshot, you’ll usually see a small preview appear at the bottom of your screen. Tap this preview to edit the image right away or share it.
Utilizing Software Features
Beyond hardware buttons, many Android phones offer software options for taking screenshots. Some devices let you swipe down with three fingers on the screen to capture an image. Others have a screenshot button in the quick settings panel that you can access by swiping down from the top of your screen.
Most newer Android versions include a screenshot option in the power menu. Press and hold the power button to see if this option appears for your device.
Once captured, your screenshots are automatically saved to your Photos app or Gallery app in a folder named “Screenshots.” You can access, edit, share, or delete them from there at any time.
Screenshot Gestures and Shortcuts
Android phones offer several ways to capture what’s on your screen without using the standard button combinations. These alternative methods can make taking screenshots easier, especially when your hands are full or button pressing is difficult.
Gesture-Based Screenshots
Samsung phones include a useful “Palm Swipe to Capture” feature. To use it, place the side of your hand on the screen and swipe across from left to right or right to left. This gesture instantly captures whatever is displayed.
To enable this feature:
- Open Settings
- Tap Advanced features
- Toggle on Palm swipe to capture
For other Android devices, you can swipe up from the bottom of the screen and hold for a second. This opens your app drawer where screenshot tools may be available. Some phones also offer custom gestures through special apps.
The One Hand Operation+ app for Samsung devices lets you set custom swipes to take screenshots. You can configure it to capture from the bottom, center, or top edge on either side of the screen.
Accessible Shortcuts
Quick Settings provides an easy way to take screenshots on most Android phones. Swipe down twice from the top of your screen to access Quick Settings, then look for the Screenshot icon.
For Samsung users, the Edge Panel offers another convenient option:
- Swipe in from the edge of the screen
- Find the Smart Select panel
- Choose between capturing a rectangle, circle, or even creating an animated GIF
Voice commands work well for hands-free screenshots. Try saying “Hey Google, take a screenshot” if you have Google Assistant enabled on your device.
Some Android phones also include a three-finger swipe down gesture that captures the screen instantly—check your phone’s settings to see if this option is available.
Device-Specific Screenshot Instructions
While the basic method of taking screenshots works on most Android devices, different manufacturers often include their own unique features and methods. These can make capturing and editing screenshots easier depending on what phone you use.
Taking Screenshots on Samsung Devices
Samsung offers several ways to capture your screen. The standard method uses the Power + Volume Down buttons pressed together for 1-2 seconds. You’ll hear a shutter sound and see a brief animation when successful.
Samsung also provides unique options:
- Palm Swipe: Enable this feature in Settings > Advanced Features > Motions and Gestures. Once activated, swipe the edge of your hand across the screen to capture.
- Smart Select: Access through the Edge Panel to capture specific portions of your screen.
- Scroll Capture: After taking a regular screenshot, tap the “Scroll capture” option that appears to grab content beyond what’s visible on screen.
Samsung devices also let you edit screenshots immediately after taking them with tools for cropping, drawing, and sharing.
Capturing Screenshots on Google Pixel
Google Pixel phones offer a streamlined screenshot experience. Press and hold the Power + Volume Down buttons simultaneously until you see a flash and hear the capture sound.
Pixel-specific screenshot features include:
- Quick Access: After taking a screenshot, a small preview appears in the corner with quick edit and share options.
- Google Assistant: Say “Hey Google, take a screenshot” for hands-free capture.
- 3-Button Navigation: If you use classic navigation, press the recent apps button and select “Screenshot.”
Pixel’s screenshot tool automatically saves images to a dedicated Screenshots folder in your Photos app. You can access these images quickly through the notification that appears after capture.
Screenshot Process for Other Android Devices
Most Android phones follow the standard Power + Volume Down method, but some brands offer alternatives:
Motorola devices allow you to:
- Touch the screen with three fingers and hold to capture
- Use the Quick Settings panel by swiping down and tapping the Screenshot icon
OnePlus phones include:
- Three-finger swipe down gesture (when enabled in settings)
- Screen recorder option for video captures
Android tablets typically use the same Power + Volume Down combination, but larger devices might have alternative options in the Quick Settings menu.
After capturing, most devices show a brief preview with edit options. Screenshots typically save to a dedicated folder in your Gallery or Photos app for easy access.
Enhanced Screenshot Features
Android devices offer more than just basic screenshot capabilities. These advanced features help you capture exactly what you need, whether it’s a long webpage or a video of what’s happening on your screen.
Taking Scrolling Screenshots
Many newer Android phones let you capture entire webpages or long conversations with scrolling screenshots. This feature saves you from taking multiple screenshots and stitching them together.
On Samsung devices, after taking a regular screenshot, look for the “Scroll capture” button that appears in the screenshot toolbar. Tap it repeatedly to scroll down and capture more content.
For Pixel phones running Android 12 or newer, take a screenshot normally, then look for the “Capture more” option in the preview. This lets you adjust how much of the page you want to include.
Some phones from manufacturers like Xiaomi, OnePlus, and Oppo have similar features with different names like “Extended screenshot” or “Long screenshot.”
Using Screen Recording as an Alternative
When screenshots aren’t enough, Android’s built-in screen recording feature captures moving elements and interactions.
To access screen recording on most recent Android devices:
- Swipe down twice from the top of your screen to open the Quick Settings panel
- Look for the “Screen Record” button (you might need to edit your quick settings to add it)
- Tap it and select your recording options
- A countdown will appear before recording begins
Screen recording works great for:
- Showing how to complete a process
- Capturing gameplay
- Demonstrating app bugs
- Saving videos from apps that block screenshots
The recordings save automatically to your gallery. Most Android phones let you record with or without sound, and some even allow you to record system sounds separately from your microphone.
Managing and Sharing Your Screenshots
After capturing a screenshot on your Android device, you’ll want to know how to find, edit, and share these images. The right tools make it easy to organize your screenshots, add notes or highlights, and send them to friends or colleagues.
Accessing Screenshots in Gallery Apps
Screenshots are automatically saved to your device’s storage. You can find them in several places:
- Photos app/Google Photos: Open the app and look for the “Screenshots” folder in the “Library” tab
- Gallery app: Most Android phones have a built-in Gallery app with a dedicated Screenshots album
- File manager: Navigate to Pictures > Screenshots folder
Recent screenshots usually appear in your notification panel right after you take them. Tap the notification to open the image immediately. This saves time when you need to quickly view or share what you just captured.
Most Android devices keep screenshots organized by date, with newest images appearing first. If you have many screenshots, use the search function in Google Photos to find specific ones by searching for text visible in the image.
Editing and Annotating Screenshots
Android offers several ways to edit your screenshots:
- Quick edit: Tap the edit icon that appears in the notification after taking a screenshot
- Gallery editing: Open the screenshot in your Gallery or Photos app and use the built-in editing tools
- Third-party apps: Download specialized apps like Markup or Screen Master for more advanced editing
Basic editing options include:
- Cropping to remove unwanted parts
- Adding text to explain something
- Drawing arrows or circles to highlight important areas
- Adding stickers or emojis
- Blurring sensitive information
Most Android phones let you trim screenshots to show only the important information. This is helpful when sharing instructions or highlighting specific content without unnecessary elements.
Sharing Screenshots from Your Android Device
Sharing screenshots is simple on Android devices:
- Open the screenshot in your Gallery or Photos app
- Tap the share icon (usually looks like a “<” with dots)
- Select your preferred sharing method
Common sharing options include:
- Messaging apps (WhatsApp, Telegram)
- Social media platforms
- Cloud storage (Google Drive, Dropbox)
- Nearby Share (Android’s version of AirDrop)
You can also share directly from the notification that appears after taking a screenshot. This shortcut saves time when you need to quickly send an image to someone.
For frequent sharing, consider creating shortcuts to your most-used contacts or apps. Some Android phones also offer scrolling screenshots that capture entire webpages or long conversations, which you can share as a single image instead of multiple screenshots.
Third-Party Screenshot Applications
When standard screenshot methods don’t work in restricted apps, third-party screenshot applications offer helpful alternatives. These specialized tools can bypass limitations that prevent normal screenshots.
AZ Screen Recorder is a popular option that many Android users rely on. It works by recording your screen, allowing you to later extract still images from the video. Some apps don’t detect this recorder, making it effective for capturing content from protected applications.
Screenshot apps with special permissions can also help. They may use accessibility services or other system-level access to take screenshots when regular methods fail. Look for apps that mention “no root” screenshot capabilities.
Here are some top third-party screenshot options:
- AZ Screen Recorder – Records video from which you can extract images
- Screenshot Touch – Offers multiple capture methods
- Screenshot Easy – Includes shake-to-capture features
- ScreenMaster – Provides editing tools after capture
To use these apps effectively, install them from the Google Play Store and follow their setup instructions. Many require granting special permissions during initial setup.
Remember that some apps block screenshots for security or copyright reasons. Always respect privacy rules and don’t capture sensitive information like banking details or private messages without permission.
Troubleshooting Common Screenshot Issues
When your Android screenshot function stops working, it can be frustrating. Several common issues might prevent you from capturing your screen.
First, check if you recently installed a new app. Some apps can interfere with the screenshot process. Try uninstalling any recently added apps to see if that fixes the problem.
Security settings often block screenshots in certain apps. Banking apps, streaming services, and incognito browser windows usually prevent screen captures for privacy reasons. This is a built-in security feature, not a malfunction.
Navigation settings might affect screenshots too. If you’re using gesture navigation and having trouble, try switching to three-button navigation in Settings → Gestures. Many users report this solves their screenshot problems.
Quick fixes to try:
- Restart your phone
- Check for system updates
- Clear cache for related apps
- Make sure storage isn’t full
- Try a different screenshot method (buttons vs. gesture)
If using Android 12 or newer, some screenshot functions may have moved. Search “screenshot” in Settings to find all related options.
For persistent issues, check if your device manufacturer has specific screenshot troubleshooting steps. Some phone brands have unique screenshot methods or settings that might need adjustment.
Remember that screenshots save to your Photos or Gallery app. If the process works but you can’t find your images, check your file storage locations.
Frequently Asked Questions
Here are answers to common questions about taking screenshots on Android devices. These methods work on different phone models and include special features you might not know about.
What is the method to capture a screen image on a Samsung Galaxy device?
On Samsung Galaxy phones, you can take screenshots in several ways. The standard method is pressing the Power and Volume down buttons at the same time.
Samsung also offers palm swipe. Enable this feature in Settings under “Advanced features” and “Motions and gestures.” Once activated, swipe the edge of your hand across the screen to capture it.
Some Galaxy models support Smart Select for capturing specific parts of the screen. Find this in the Edge panel by swiping in from the edge of the screen.
Can you explain the steps to take a screenshot on an Android tablet?
Taking screenshots on Android tablets uses similar methods to phones. Press the Power and Volume down buttons together for most tablets.
Some tablets have a screenshot button in the quick settings panel. Swipe down from the top of the screen twice to access it.
Larger tablets might offer stylus options for screenshots. If your tablet has a stylus, look for screen capture functions in its menu or settings.
How can I find and modify screenshot settings on an Android device?
Screenshot settings are usually in the Settings app under “System” or “Advanced features.” Look for “Screenshots” or “Screen capture” sections.
You can change where screenshots are saved, their format, and quality. Some devices let you edit the default screenshot folder in the Gallery or Files app.
Many phones also let you turn on or off screenshot sounds and floating screenshot toolbars that appear after capturing the screen.
Is there a way to ask Google Assistant to take a screenshot?
Yes, Google Assistant can take screenshots for you. Just say “Hey Google, take a screenshot” when your screen shows what you want to capture.
This hands-free method works well when you can’t use buttons. The Assistant will capture the screen and save it to your gallery.
Note that on some devices, Assistant screenshots might not work in certain apps due to privacy restrictions.
What are the button combinations to take a screenshot on an Android smartphone?
The universal method for most Android phones is pressing Power and Volume down buttons at the same time. Hold them for about a second.
Some older phones might use Power and Home button instead. Motorola phones often let you touch the screen with three fingers to capture it.
OnePlus phones offer a three-finger swipe down gesture. Enable this in settings under gestures or screenshot options.
Are there any built-in Android tools for taking screenshots?
Android offers a Screen Recorder tool on newer versions that captures both still images and video. Find it in quick settings or the notification shade.
The Overview screen (recent apps) often has a Screenshot button. Access this by swiping up from the bottom and holding, then tap Screenshot.
Many phones include a quick settings tile for screenshots. Add this to your quick settings panel by editing the tiles for easy one-tap access.