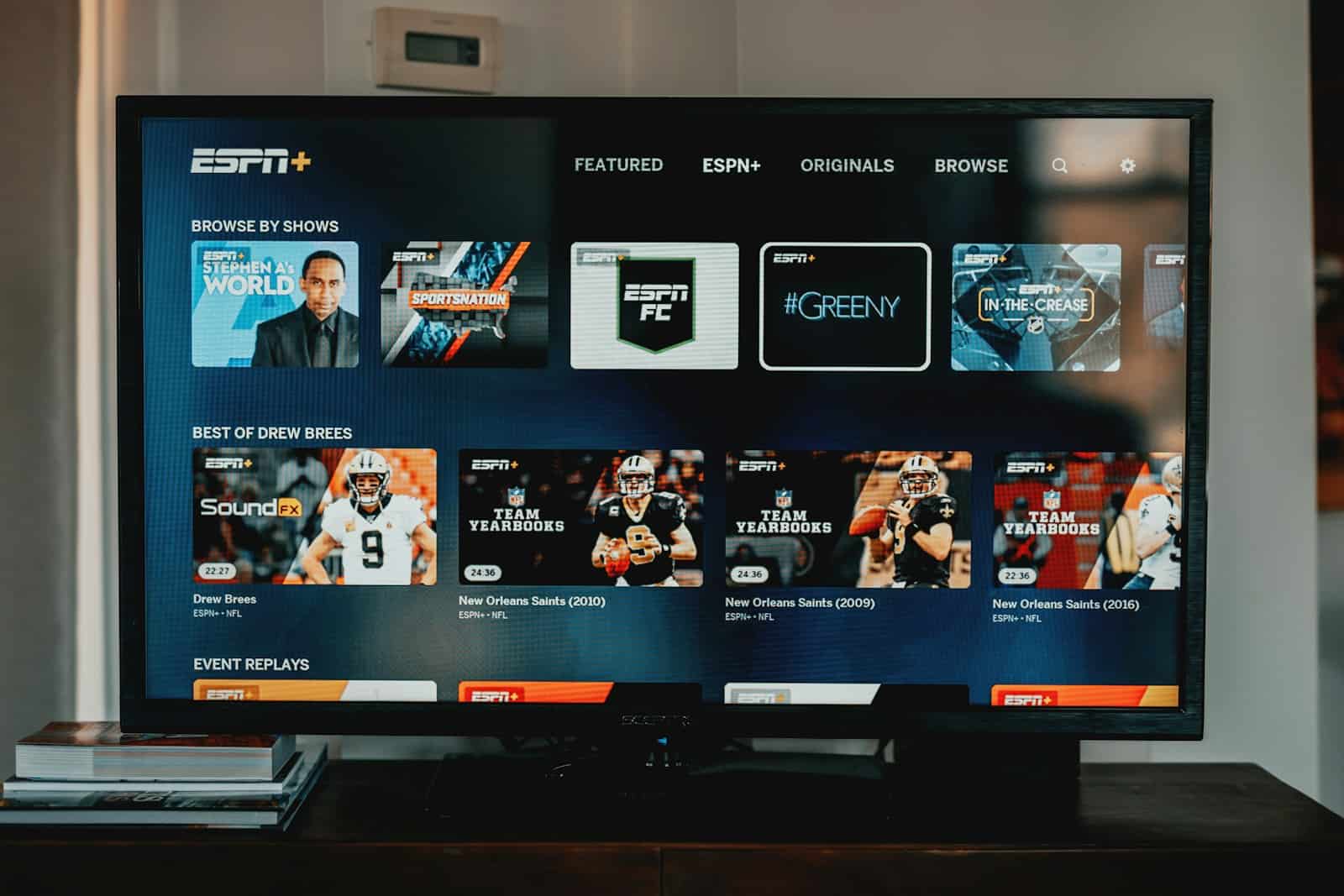Screen mirroring is a useful tool for sharing content from an Android device directly onto a larger screen, like a TV. This technology connects your personal device with a communal display, enabling a shared viewing experience. You can use screen mirroring to show your Android phone or tablet screen on a TV or computer monitor. It’s great for watching videos, playing games, and displaying photos and presentations on a bigger screen. It’s a really handy feature!
Your Devices, Your Content: How to Mirror an Android Screen
Ways to Mirror Your Screen
Here are some popular ways to achieve screen mirroring with your Android device:
- Built-in Casting (Miracast): Many modern Android devices come with support for Miracast. This allows you to mirror your screen wirelessly if you have a Miracast-compatible TV or streaming device.
- Chromecast: Google Chromecast is a popular and affordable way to add screen mirroring to almost any TV. All you need is a Chromecast dongle and your Android device connected to the same Wi-Fi network.
- Third-party apps: There are apps that can help you mirror your screen, even if your phone and TV don’t have built-in support for casting. Some popular options include AirDroid Cast and LetsView.
How to Use Built-in Screen Mirroring
Here’s how to use Miracast if your devices are compatible:
- Make sure your TV or streaming device supports Miracast. Check its specifications.
- Go to your Android device’s settings and find the “Cast” or “Screen Mirroring” option. The location of this option may vary depending on your device manufacturer. For example, on Samsung phones, it’s sometimes called “Smart View.”
- Select your TV or streaming device from the list of available devices.
- Accept the connection request on your TV.
How to Use Chromecast
Here’s how to use Chromecast if your devices are compatible:
- Plug your Chromecast into your TV’s HDMI port and set it up.
- Download the Google Home app on your Android device.
- Open the Google Home app and select your Chromecast device.
- Tap the “Cast my screen” button and select your Chromecast device from the list.
Choosing the Best Option
Here’s a table summarizing the different options discussed:
| Option | Pros | Cons |
|---|---|---|
| Built-in casting | Easy setup, no extra hardware | May not be supported on all TVs and devices |
| Chromecast | Affordable, wide compatibility | Requires a separate dongle |
| Third-party apps | Offer more features, potential wider support | May have ads, subscriptions, or performance issues |
The best option for you depends on your specific needs and what devices you have. Experiment until you find the screen mirroring method that delivers the experience you want!
Understanding Screen Mirroring
What Is Screen Mirroring?
Screen mirroring, often referred to simply as mirroring, is a technique that allows you to display the screen of your Android device on another display, like a TV or monitor. It’s like holding up a mirror to your phone’s screen; everything you see on your phone is exactly what appears on the other screen. This function shines in settings where you want to share photos, videos, or presentations with a group, making everything more visible.
How Does Mirroring Work?
The process behind screen mirroring involves a wireless technology that transmits the Android device’s display to a compatible television or monitor. Here’s the path it follows:
- Enable Screen Mirroring: On your Android device, find and tap the screen mirroring function, which might be named differently depending on the brand, such as Smart View or Cast.
- Connect to the TV: Your TV should support a mirroring feature and be connected to the same Wi-Fi network as your phone. Select the TV from the list of available devices shown on your Android.
- Start Sharing: Once the connection is established, your Android screen will appear on the TV, allowing for real-time sharing.
Overall, screen mirroring transforms individual content viewing into an interactive and collective experience without the need for cumbersome cables or complex setups.
Setting Up Your Devices
Before jumping into screen mirroring, one should ensure that both the Android device and the smart TV are set up properly and connected to the same Wi-Fi network.
Enabling Wi-Fi and Connectivity
Smart TV:
- Switch on the TV and press the Menu button on the remote.
- Navigate to the Settings or Network section.
- Make sure Wi-Fi is turned on and connect it to the home Wi-Fi network.
Android Device:
- Open the Settings app.
- Tap on Wi-Fi & Network or Connections.
- Ensure Wi-Fi is on and connect to the same network as the TV.
Accessing Screen Mirroring Settings
Smart TV:
- Some TVs have a screen mirroring or cast function in the Settings menu.
- If this option is present, turn it on to allow the TV to become visible to other devices.
Android Device:
- Pull down the quick settings panel from the top of the screen.
- Look for an option like Smart View, Screen Mirroring, or Cast.
- If the function is not immediately visible, it may be found in the Settings under Display, Connected devices, or similar terms.
- Grant necessary permissions if prompted to allow the device to search for TVs on the network.
Screen Mirroring with Android
Screen mirroring is a useful feature that lets someone display the content of their Android phone on a TV or other larger screen. This can be handy for showing photos, playing games, or presenting information to a group.
Using the Quick Settings Menu
Most Android phones offer a quick and simple way to mirror screens via the Quick Settings menu. With just a few swipes, a user can start displaying their phone’s screen on a compatible TV or device. Here’s how to do it:
- Swipe down from the top of the screen to access the Quick Settings panel.
- Look for the Screen Cast, Smart View, or a similar term, as this may vary by device.
- Tap this button to search for nearby devices that support screen mirroring.
- Select the TV or monitor from the list that appears.
Android Screen Mirroring Apps
If an Android phone does not have a built-in screen mirroring feature or if a user wants more control over the mirroring process, the Google Play Store offers a variety of apps that can help. These apps often include additional features like extended compatibility with different devices or higher-quality streaming. Here are the steps to use an app for screen mirroring:
- Open the Google Play Store on the Android phone.
- Search for “screen mirroring apps”.
- Choose an app with good user reviews and download it.
- Open the app, and follow the instructions to connect to the desired screen.
Connecting to Televisions
When you want to show what’s on your Android phone on a much bigger screen, screen mirroring to your TV is a neat trick. You have a couple of options: you can go wireless with a Smart TV or use a streaming device if your TV isn’t as up to date.
Screen Mirroring to Smart TVs
Most Smart TVs come with a wireless mirroring feature built right in. Take a Samsung Smart TV, for instance; they have a function called Smart View. To use it, swipe down on your phone to access the Quick Settings menu, tap on Smart View, then pick your TV from the list that appears. It’s similar for other TV brands: they may have different names for the feature, but the steps are pretty much alike.
For TVs that have Google TV or those similar, the process involves tapping the Cast button which often appears within apps like YouTube. This sends whatever you’re watching straight to the TV.
Using Streaming Devices
Now, if you don’t have a Smart TV, no worries. Streaming devices like a Chromecast, Roku, or Apple TV can help. With Chromecast, for example, you set it up through the Google Home app. Long-press your TV’s name here, and then you’ll see an option to ‘Cast My Screen’. After you tap that, you might get a warning talking about Google’s access to your screen during the cast. Once you’ve read through that, you’re good to go, and your phone’s screen will now be on your TV.
For devices like Roku and Apple TV, the approach changes slightly. You usually press a specific button on the remote or open an app to connect your phone to the TV. It’s straightforward and doesn’t take much time at all.
Casting Content
When you want to show what’s on your phone to a bunch of friends or family, casting content from your Android device to your TV is the way to go. Think of your phone as a pocket-sized projector that brings everything from videos to presentations onto the big screen.
Streaming Videos and Games
Casting isn’t just for sending photos to your TV. It supercharges your watching experience with streaming services like Netflix or YouTube. Here’s the short of it: streaming videos and live gameplay is all about real-time sharing. You start a video or a game on your phone, and with a few taps, it’s up on your TV for everyone to enjoy. Just make sure you’re connected to the same Wi-Fi network and look for the casting icon—it’s usually a little rectangle with some Wi-Fi waves in the corner.
- For videos on your phone: Open the video, tap the casting icon, select your TV, and voila.
- For streaming services: Use their app, hit the cast button, and choose your TV.
Sharing Photos and Presentations
For work or play, casting can show off your latest photo shoot or bring a presentation to life. Whether it’s slides from a family trip or your big pitch at work, the process is pretty similar to casting videos.
- Open your gallery or presentation app.
- Look for the cast icon.
- Tap to send your content to the TV.
The whole room now sees what you do, making group viewing a breeze. Remember, clear images and slides with contrasting colors look best when they’re up on the big screen.