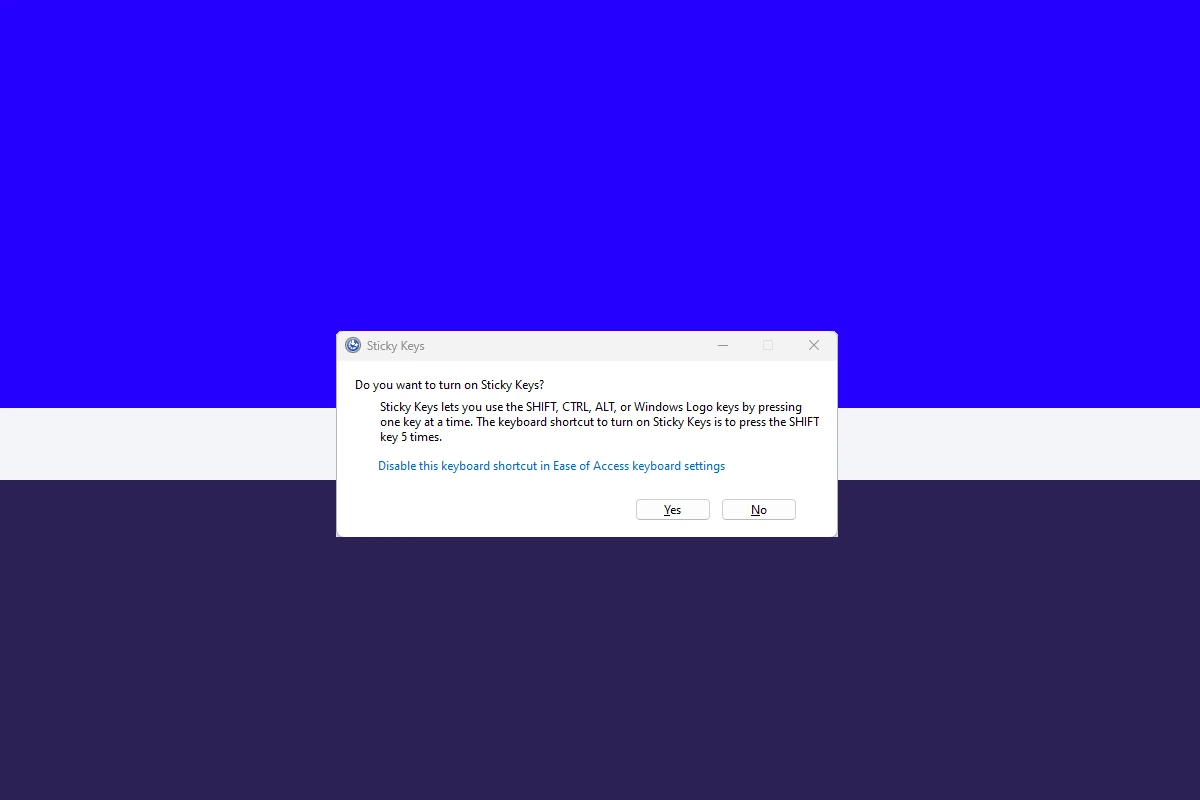Sticky Keys can be a useful accessibility feature for some users, but it can also be an annoyance for others. This Windows function allows users to press modifier keys like Shift, Ctrl, and Alt one at a time instead of simultaneously. To turn off Sticky Keys in Windows 10 or 11, go to Settings > Accessibility > Keyboard and toggle the Sticky Keys switch to Off.
For those who find Sticky Keys more bothersome than helpful, disabling the feature is a simple process. Windows offers multiple ways to turn off Sticky Keys, including using keyboard shortcuts or navigating through the Control Panel. By following a few easy steps, users can customize their keyboard settings to suit their needs and preferences.
Turning off Sticky Keys can improve your typing experience and prevent unexpected pop-ups. Whether you’re a gamer, a frequent keyboard user, or simply someone who prefers standard keyboard functionality, disabling this feature can help streamline your computer use and avoid interruptions.
Turning Off Sticky Keys: A Simple Guide
This article provides clear, step-by-step instructions on how to turn off Sticky Keys using various methods, including keyboard shortcuts and settings menus, across different versions of Windows. It also explains how to prevent accidental activation and briefly touches on other helpful accessibility features.
What are Sticky Keys?
Sticky Keys is an accessibility feature in Windows that makes modifier keys (Shift, Ctrl, Alt) “stick” so you don’t have to hold them down while pressing another key. This is helpful for people who have difficulty pressing multiple keys at once. However, if you accidentally turn Sticky Keys on, it can be annoying. This guide shows you how to turn it off.
Methods to Turn Off Sticky Keys
1. Using the Shift Key
The quickest way to turn off Sticky Keys is to press the Shift key five times in a row. This is the default shortcut to toggle Sticky Keys on and off. If you hear a beep and see a notification, it means Sticky Keys has been toggled.
2. Through Settings (Windows 10 and 11)
Windows 10:
- Click the Start button.
- Click the Settings icon (gear icon).
- Select “Ease of Access.”
- Select “Keyboard.”
- Under “Use Sticky Keys,” toggle the switch to “Off.”
Windows 11:
- Click the Start button.
- Click the Settings icon.
- Select “Accessibility.”
- Select “Keyboard.”
- Toggle the “Sticky Keys” switch to “Off.”
3. Using the Control Panel (Older Windows Versions)
If you’re using an older version of Windows, you can turn off Sticky Keys through the Control Panel:
- Open the Control Panel.
- Select “Ease of Access.”
- Select “Ease of Access Center.”
- Click “Make the keyboard easier to use.”
- Uncheck the box that says “Turn on Sticky Keys.”
- Click “Apply” and then “OK.”
Preventing Sticky Keys from Turning On Automatically
You can also prevent Sticky Keys from turning on when you press the Shift key five times:
Windows 10 and 11:
- Follow the steps above to get to the Sticky Keys settings (Settings > Ease of Access/Accessibility > Keyboard).
- Click “Configure Sticky Keys.”
- Uncheck the box that says “Allow the shortcut key to start Sticky Keys.”
- Click “Apply” and then “OK.”
Older Windows Versions (Control Panel):
- Follow the steps above to get to the “Make the keyboard easier to use” settings.
- Click “Set up Sticky Keys.”
- Uncheck the box that says “Turn on Sticky Keys when SHIFT is pressed five times.”
- Click “Apply” and then “OK.”
Why People Use Sticky Keys
While you might want to turn Sticky Keys off, it’s important to remember that it’s a valuable accessibility feature for many people. It helps users who have difficulty holding down multiple keys at once, such as those with motor impairments.
Other Accessibility Features
Windows offers other accessibility features that can be helpful. These include:
- Filter Keys: Ignores brief or repeated keystrokes.
- Toggle Keys: Plays a sound when you press Caps Lock, Num Lock, or Scroll Lock.
- On-Screen Keyboard: Allows you to type using a mouse or other pointing device.
Key Takeaways
- Sticky Keys can be disabled through Windows Settings or keyboard shortcuts
- Turning off Sticky Keys prevents accidental activation and improves typing efficiency
- Users can easily re-enable Sticky Keys if needed for accessibility purposes
Understanding Sticky Keys
Sticky Keys is a Windows accessibility feature designed to assist users who struggle to press multiple keys simultaneously. However, accidentally activating it can be disruptive.
Sticky Keys is an accessibility feature in Windows that helps users with physical disabilities use keyboard shortcuts. It allows modifier keys to remain active without being held down continuously.
The Purpose of Sticky Keys
Sticky Keys aims to make computer use easier for people with mobility impairments. It enables users to press key combinations one at a time instead of simultaneously.
This feature is particularly helpful for individuals who have difficulty pressing multiple keys at once. For example, someone with limited hand mobility can use Ctrl+Alt+Del by pressing each key separately.
Sticky Keys also benefits users who experience fatigue or pain when holding down keys for extended periods. It reduces strain on fingers and hands during repetitive tasks.
How Sticky Keys Function
Sticky Keys works by keeping modifier keys (Shift, Ctrl, Alt, and Windows key) active after they are pressed. When enabled, users can trigger keyboard shortcuts by pressing keys sequentially.
The feature activates when a modifier key is pressed five times in a row. A pop-up window appears, asking if the user wants to turn on Sticky Keys.
Once active, Sticky Keys displays an icon in the taskbar. It also produces a sound when a modifier key is pressed, providing audio feedback to users.
Sticky Keys can be configured to lock modifier keys until they are pressed again. This setting allows for easier execution of multiple commands that use the same modifier key.
Disabling Sticky Keys in Windows
Sticky Keys is an accessibility feature in Windows that can be turned off through various methods. Users can disable this function using keyboard shortcuts, the Settings app, or the Control Panel.
Method 1: Using Keyboard Shortcuts
Turning off Sticky Keys can be done quickly using keyboard shortcuts. The simplest way is to press the Shift key five times in rapid succession. This action toggles Sticky Keys on or off.
Another option is to press two modifier keys simultaneously. These keys include Ctrl, Alt, Shift, or the Windows key. When pressed together, they disable Sticky Keys.
For users who find the Sticky Keys pop-up annoying, there’s a way to prevent it from appearing. In the Sticky Keys settings, they can uncheck the box that allows the shortcut to open the Sticky Keys window.
Method 2: Through the Settings App
The Settings app in Windows provides another way to disable Sticky Keys. Users can follow these steps:
- Open the Start menu and click on Settings
- Select “Accessibility”
- Click on “Keyboard” in the left sidebar
- Find “Sticky Keys” and turn off the toggle switch
In Windows 11, the process is slightly different:
- Press Win + I to open Settings
- Navigate to Accessibility > Keyboard
- Click the arrow next to Sticky Keys
- Turn off the toggle for “Keyboard Shortcut for Sticky Keys”
This method allows users to disable Sticky Keys permanently and prevent accidental activation.
Method 3: Utilizing the Control Panel
The Control Panel offers a third option for disabling Sticky Keys:
- Open Control Panel
- Go to Ease of Access Center
- Click on “Make the keyboard easier to use”
- Uncheck “Turn on Sticky Keys”
- Click Apply, then OK
This method works across multiple Windows versions, including Windows 7, 8, and 10. It provides a comprehensive set of options for customizing Sticky Keys behavior.
Additional Considerations for Different Windows Versions
Windows 7, 8, 10, and 11 have slight variations in their Sticky Keys settings. In Windows 7 and 8, users can access Sticky Keys through the Control Panel’s Ease of Access Center.
Windows 10 introduced the Settings app as an alternative to Control Panel. It offers a more streamlined interface for managing accessibility features.
Windows 11 further refined the Settings app, making it the primary method for adjusting Sticky Keys. The Quick Settings menu in the system tray also provides fast access to accessibility options.
For advanced users, the Registry Editor offers a way to permanently disable Sticky Keys. However, this method requires caution and is not recommended for novice users.