Have you ever noticed a missing spot on Google Maps? Adding new locations to Google Maps is easy and helpful for everyone. You can add places like your favorite coffee shop, a new park, or even your home address to make it easier to navigate and share with others. Adding a location to Google Maps takes just a few simple steps and can be done directly from your smartphone or computer.
Google Maps allows users to contribute to their platform by adding missing addresses or businesses. This feature helps keep the map updated and accurate for all users. Whether you’re a business owner wanting to put your store on the map or someone who discovered a cool place that others should know about, Google has made the process straightforward.
The process varies slightly between Android and iPhone devices, but both involve using the “Contribute” feature or dropping a pin on the exact location. Once submitted, Google reviews the information before adding it to their database, making it visible to everyone who uses Google Maps.
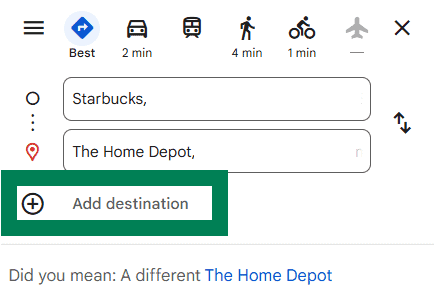
Adding Your Spot to the Map: A Step-by-Step Guide
Google Maps isn’t just for finding existing places; it’s also a platform where you can contribute and help others discover new points of interest. Whether it’s a new business you’ve opened, a beloved local landmark that’s missing, or even your own home (with privacy settings, of course!), adding a location can be incredibly useful. Here’s a simple, step-by-step guide to get your new spot on the map:
Step 1: Open Google Maps
The first thing you’ll need to do is open the Google Maps application on your smartphone or navigate to the Google Maps website on your computer (https://www.google.com/maps). Make sure you are signed in to your Google account. This is crucial as your contributions are linked to your profile.
Step 2: Navigate to the Area
Use the search bar or pan and zoom the map to find the specific area where you want to add the new location. It’s helpful to zoom in closely to ensure accuracy.
Step 3: Identify the Exact Spot
Once you’ve located the general area, pinpoint the precise location on the map. You have two main ways to do this:
- Tap and Hold (Mobile): On your smartphone or tablet, tap and hold your finger on the exact spot where the new location should be. A red pin will appear, marking the coordinates.
- Right-Click (Desktop): On the Google Maps website, right-click on the exact spot. A small menu will pop up.
Step 4: Select “Add a missing place”
After marking the spot, you’ll need to tell Google Maps you want to add a new location.
- Mobile: After the red pin appears, a panel will slide up from the bottom of the screen. Scroll down this panel until you see the option “Add a missing place”. Tap on it.
- Desktop: In the menu that appears after right-clicking, select “Add a missing place”.
Step 5: Fill in the Details
A form will appear where you need to provide information about the new location. Be as accurate and detailed as possible. The required fields usually include:
- Name: The official name of the place (e.g., “The Cozy Corner Cafe,” “Maplewood Park”).
- Category: Choose the most appropriate category for the location (e.g., Restaurant, Park, Business, Landmark). Google Maps provides a dropdown list of categories to choose from. Selecting the right category helps people find the location when they search.
You may also have the option to add more details such as:
- Address: If it’s a business or a specific point with an address.
- Hours: If it’s a business with operating hours.
- Phone number: For businesses.
- Website: If the location has a website.
- Photos: Adding relevant photos can significantly enhance the listing and help others recognize the place.
Step 6: Submit Your Addition
Once you’ve filled in all the necessary information, carefully review it for accuracy. Then, click or tap the “Send” or “Submit” button.
Step 7: Wait for Review
Google will review your submission to ensure its accuracy and compliance with their guidelines. This process can take some time, ranging from a few days to a few weeks. You will typically receive an email notification about the status of your contribution.
Important Considerations:
- Accuracy is Key: Provide the most accurate information possible. Incorrect or misleading information can be rejected.
- Follow Guidelines: Familiarize yourself with Google Maps’ guidelines for adding places to avoid your submission being rejected.
- Be Patient: The review process takes time. Don’t resubmit the same location repeatedly.
By following these steps, you can successfully add new and important locations to Google Maps, helping to enrich the platform for everyone.
Key Takeaways
- Adding a location to Google Maps requires just a few taps in the app’s Contribute section or by dropping a pin on the map.
- Both Android and iPhone users can add missing addresses, though the exact steps differ slightly between devices.
- New location submissions are reviewed by Google before becoming visible to all users, helping maintain map accuracy.
Prerequisites for Adding a New Location
Before you can add a new location to Google Maps, you’ll need a few basic tools and accounts set up. The process is straightforward but requires some preparation to ensure success.
Creating a Google Account
A Google Account is the key that unlocks all Google services, including Maps. If you don’t already have one, you can create it for free in minutes.
To set up a Google Account:
- Visit google.com/accounts
- Click “Create account”
- Fill in your personal details
- Create a password that’s at least 8 characters long
- Verify your phone number for account security
Your Google Account gives you access to not just Maps but Gmail, YouTube, and Google Drive. The same login works across all devices. Google uses this account to track your contributions to Maps and build your profile as a contributor, which helps establish credibility for the locations you add.
Installing Google Maps App on Android and iPhone Devices
The Google Maps app offers the most convenient way to add locations while on the go.
For Android users:
- Open Google Play Store
- Search for “Google Maps”
- Tap “Install” (it’s likely pre-installed on most Android devices)
- Sign in with your Google Account
For iPhone users:
- Open the App Store
- Search for “Google Maps”
- Tap “Get” or the download icon
- Sign in with your Google Account after installation
The mobile app is particularly useful for adding locations while you’re physically at the place. This allows Google Maps to capture precise GPS coordinates and helps verify that the location actually exists.
Accessing Google Maps on Computer and Mac
For a larger screen experience, adding locations through a computer offers more comfort and detail.
On any computer (Windows, Mac, or Chromebook):
- Open your preferred web browser
- Go to maps.google.com
- Sign in with your Google Account
- Navigate to the area where you want to add a location
The desktop version provides additional tools for precision when placing pins on the map. You can more easily see surrounding landmarks and streets to ensure accurate placement. It also offers a full keyboard for typing detailed descriptions and information about the new location.
The desktop version works identically across all operating systems, so Mac users follow the same steps as Windows users.
Understanding Google Maps Interface
Google Maps has a user-friendly design that makes navigation simple once you know the basics. The interface contains various tools to help you find locations, get directions, and explore areas virtually.
Exploring Map Features and Functions
Google Maps offers several viewing options to help you navigate. You can switch between Standard, Satellite, and Terrain views using the menu in the bottom right corner. Each view serves different purposes – Standard for basic navigation, Satellite for real-world imagery, and Terrain for elevation details.
The zoom controls appear as plus and minus buttons on the screen. Pinch-to-zoom works on touchscreen devices like iPads and Android phones. The blue dot shows your current GPS location when location services are enabled.
Street View lets you explore areas as if you were there. Drop the yellow person icon onto any blue-highlighted street to enter this mode. This feature is helpful for checking out places before you visit them in person.
Identifying Buttons and Menus
The search bar sits at the top of the Google Maps screen. Type any address, business name, or landmark to find it quickly. Suggested results appear as you type.
The main menu hides behind the three horizontal lines (hamburger icon) in the top left corner. This menu contains:
- Your saved places
- Your contributions
- Offline maps
- Settings and preferences
- Help options
The bottom toolbar varies by device but typically includes:
- Explore – Discover nearby places
- Go – Get directions to a destination
- Saved – View your bookmarked locations
- Contribute – Add reviews or missing places
Layer options let you toggle traffic data, transit routes, and bicycling paths. These appear near the layers icon, which looks like stacked squares.
Adding a New Location Step-by-Step
Google Maps allows you to add places that don’t show up on the map yet. The process is simple whether you’re using a computer or mobile device.
Using a Computer or Mac
To add a new location on Google Maps using your computer or Mac, start by opening Google Maps in your web browser. Look for the menu icon (three horizontal lines) in the top left corner and click on it. Select “Add a missing place” from the menu options.
Fill in the details about the location. Include:
- The place name
- Category (restaurant, store, landmark, etc.)
- Address
- Phone number (if applicable)
- Website (if applicable)
Try to be as accurate as possible with the location pin. You can drag the pin to the exact spot on the map. When you’re done, submit your addition. Google will review the information before adding it to Maps.
Adding from an Android or iPhone
On your Android phone or iPhone, open the Google Maps app. Tap the “Contribute” button at the bottom of the screen. Next, select “Add place” from the options.
Search for the address or area where the missing place is located. Once you find it, you can:
- Tap on the exact spot on the map
- Enter all relevant details about the place
- Add photos if you have them (this helps verify the location)
The app walks you through each step with clear instructions. After filling in all information, tap “Submit” to complete your contribution. Like on the computer version, Google will review your submission before making it visible to everyone.
Modifying an Existing Location
Google Maps allows users to suggest changes to existing locations when information is outdated or incorrect. This feature helps keep the map data accurate and useful for everyone.
How to Suggest an Edit
Finding and suggesting edits for existing places is straightforward. Open Google Maps on your device and search for the location you want to modify. Tap or click on the place’s name or pin on the map to open its information card. Scroll down until you see the “Suggest an edit” option.
You can update various details including:
- Business hours
- Contact information
- Address corrections
- Website links
- Accessibility features
After selecting what needs changing, enter the correct information and submit your suggestion. Google reviews these edits before making them public. The review process typically takes a few days, though complex changes might need more time.
Using the Modify Location Feature
The Modify Location feature works slightly differently on Android and iPhone devices. On Android, tap the Contribute tab at the bottom of your screen, then select “Edit map.” Find the location and tap it to see editing options.
For iPhone users, tap your profile picture in the top right, select “Contributions,” then “Add or edit places.”
Both platforms let you:
- Move misplaced pins to correct locations
- Add missing services or amenities
- Update descriptive information
- Mark places as permanently closed
Photos can strengthen your edit suggestion. Adding current images of the location helps Google verify your changes more quickly. Remember that all modifications go through a review process to maintain map accuracy.
Setting Up Work and Home Addresses
Google Maps lets you save your home and work addresses to make navigation easier. Once set up, you can quickly get directions to these locations without typing the full address each time.
Changing Your Home Location
To set or change your home location in Google Maps, follow these simple steps:
- Open Google Maps on your phone
- Tap your profile picture in the top right corner
- Select “Settings” from the menu
- Find and tap “Edit home or work”
- Choose “Home” and enter your address
On Android devices, you can also tap your picture in the search bar and then go to settings. If you can’t find your exact address, try removing the house number and entering just the street name.
The home address saves to your Google Account, so it will appear across all your devices that use Google Maps.
Changing Your Work Location
Setting up your work location follows a similar process:
- Open Google Maps on your Android or iPhone
- Tap your profile picture
- Go to “Settings”
- Select “Edit home or work”
- Choose “Work” and type in your work address
If you’ve started a new job or your office location has changed, you can update your work address anytime. Google Maps will use this information to help calculate your daily commute and show traffic conditions on your route.
Your work location syncs with your Google Account, making it available on all devices where you use Google Maps.
Benefiting Local Businesses with Accurate Locations
Accurate business listings on Google Maps can dramatically increase foot traffic and sales. When customers can easily find a store, they’re more likely to visit and make purchases.
Adding a Local Business to Maps
Small businesses can add their location to Google Maps through Google Business Profile. The process starts by visiting the Business Profile Manager and clicking “Add your business to Google.” You’ll need to enter basic details like your business name, category, and location.
For businesses with multiple locations, Google offers a bulk upload option. This is especially helpful for companies with more than 10 locations, saving significant time during setup.
The pin position on the map is critical. Make sure it marks your exact entrance point, not just the general building area. This helps customers find you without frustration.
You can add business hours, photos, and services offered. These details help potential customers learn about your business before they visit.
Verifying Your Business Information
Verification confirms you’re the actual business owner and helps prevent fraud. Google typically verifies through a postcard sent to your business address with a code you’ll enter online.
Some businesses may qualify for phone or email verification instead. This depends on your business type and history with Google services.
After verification, keep your information current. Update your hours during holidays or if your business moves locations. Outdated information frustrates customers and hurts your reputation.
Respond to customer reviews regularly. Businesses that engage with reviews appear more trustworthy to potential customers searching on Maps.
Consider adding special features like appointment booking links or menu items if relevant to your business type. These conveniences make it easier for customers to engage with your business.
Leveraging Google Maps for Global Use
Google Maps works in countries worldwide. The process for adding locations varies slightly depending on where you are, but the basic steps remain similar across different regions.
Adding Locations in Australia and New Zealand
Adding locations to Google Maps in Australia and New Zealand follows a straightforward process. Users from these countries can contribute to map accuracy by adding missing places.
To add a location in Australia or New Zealand, open Google Maps on your computer and search for the address where the place should be. If the location doesn’t appear, click “Add a missing place” from the options.
The form will ask for details about the location. Include the business name, category, phone number, and website if applicable. Adding accurate GPS coordinates helps ensure the pin drops in the right spot.
Australian and New Zealand businesses can also create a Business Profile to appear on Google Maps. This free service helps local businesses become more visible to potential customers searching in their area.
Remember that newly added places may take a few days to appear on Google Maps after submission. Google reviews all additions to maintain map quality and accuracy.
Frequently Asked Questions
Google Maps offers several ways to add new locations depending on your needs. Whether you’re adding a home address, business, or place you’ve discovered, the process is straightforward but varies slightly by device and purpose.
How can I add my residential address to Google Maps?
To add your home to Google Maps, open the app on your computer or phone. Click the Menu button, then select “Edit the map” and choose “Missing road” or “Missing place.”
Tap and hold on the exact location where your house should appear. A red pin will drop on that spot. You can then add details about your residence.
This process helps make your address findable for visitors and delivery services.
What are the steps to register an address on Google Maps?
To register an address, open Google Maps and navigate to the exact location. Tap and hold on the spot until a red pin appears.
Swipe up from the bottom of the screen and select “Add a missing place.” Fill in the address details including the street name, building number, and postal code.
Add any additional information that might help others find the location, then submit for review.
How do I add a new business location to Google Maps?
To add a business, open Google Maps and tap the Contribute tab at the bottom of the screen. Select “Add a place” from the menu options.
Enter the business name, category, location, and contact information. Add the business hours, website, and other relevant details to make the listing more helpful.
Photos of the business can make the listing more credible and useful for potential customers.
What is the process for creating a place on Google Maps via mobile?
On your mobile device, open the Google Maps app and navigate to the Contribute tab. Tap “Add a place” from the options presented.
Fill in all the requested information about the location. The more details you provide, the more useful your contribution will be for other users.
Google will review your submission before adding it to their maps database.
Can I add multiple places to my personal Google Maps, and if so, how?
Yes, you can add multiple personal places to Google Maps. Start by opening the app and tapping your profile picture, then select “Your places.”
You can assign labels like “Home,” “Work,” or create custom labels for places you visit frequently. These saved locations make it easier to get directions quickly.
You can also create custom maps with multiple pins for trip planning or personal reference using the “My Maps” feature.
What is the procedure to add a new location on Google Maps using an iPhone?
On an iPhone, open the Google Maps app and navigate to where the missing location should be. Press and hold on that spot until a red pin appears.
Tap the pin information at the bottom of the screen and select “Add a missing place.” Enter all relevant details about the location.
Submit your addition for review. Google typically processes these submissions within a few days, though some may take longer depending on verification needs.







