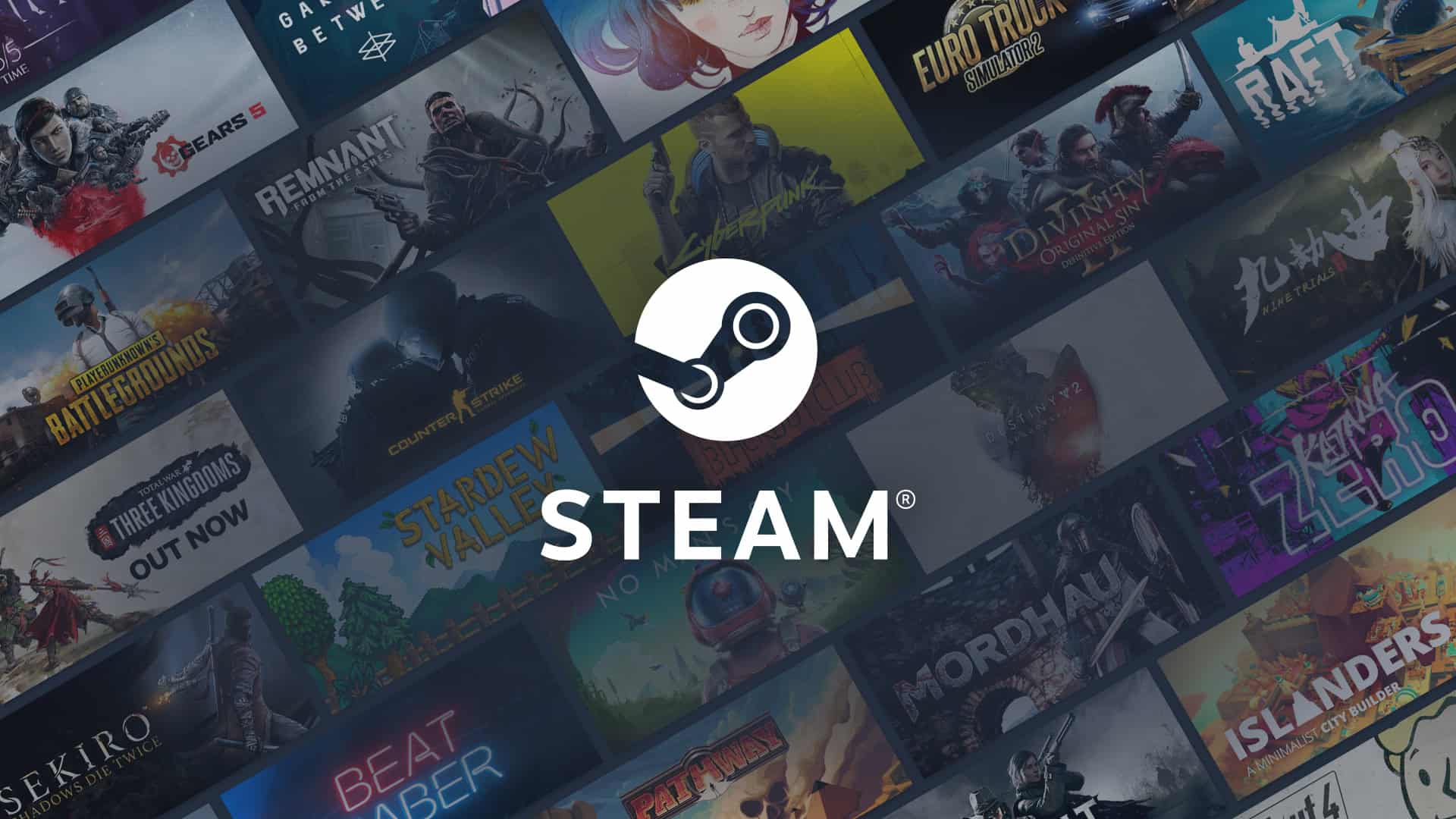When you encounter Error 109 in SteamVR, it typically means your headset isn’t communicating with your PC. This can be a frustrating experience, especially when you’re eager to dive into virtual reality. But don’t worry, there are several fixes you can try to get back up and running.
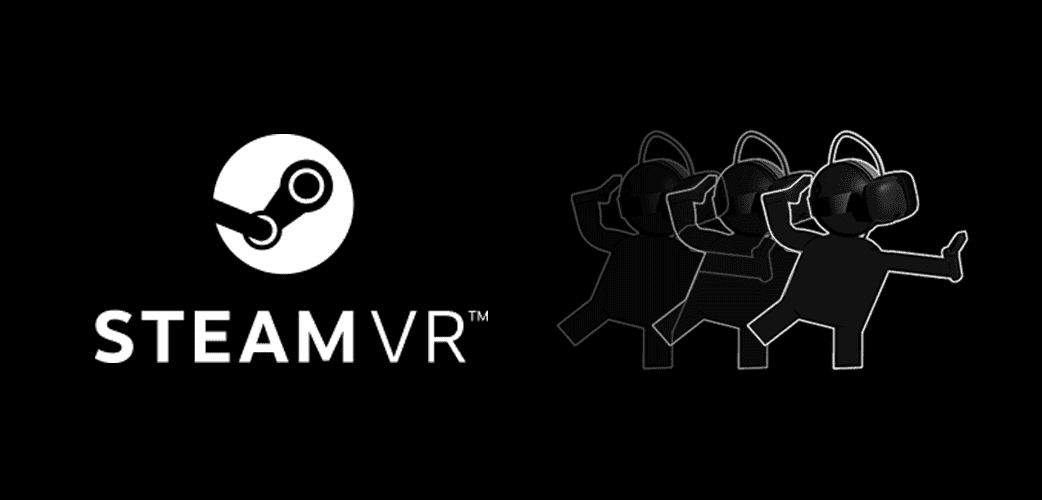
Understanding Error 109
Troubleshooting Steps
- Check Connections: Ensure all cables are securely connected to both your headset and your computer.
- Restart SteamVR: Close SteamVR and restart it. Sometimes, a simple refresh can resolve minor glitches.
- Restart Your Computer: If restarting SteamVR doesn’t work, try restarting your entire computer. This can help reset software and hardware configurations.
- Update Drivers: Make sure your graphics card drivers are up-to-date. Outdated drivers can cause compatibility issues.
- Check for Windows Updates: Ensure your Windows operating system is updated to the latest version.
- Disable Conflicting Software: Some software, such as antivirus or firewall programs, might interfere with SteamVR. Temporarily disable them to see if it resolves the issue.
- Delete vrsettings File: Go to “C:\Program Files (x86)\Steam\config” and delete the “steamvr.vrsettings” file. Then, restart SteamVR.
- Verify SteamVR Installation: Right-click on SteamVR in your Steam library, go to “Properties” -> “Local Files,” and select “Verify Integrity of Tool Files.”
- Reinstall SteamVR: If all else fails, uninstall SteamVR and reinstall it.
Advanced Troubleshooting (For Experienced Users)
- Check Power Settings: Ensure your USB ports and PCI Express slots (if applicable) are not set to power-saving mode.
- Adjust Graphics Settings: If you’re using an NVIDIA graphics card, open the NVIDIA Control Panel and go to “Manage 3D Settings.” Add all SteamVR apps and set them to use your dedicated GPU instead of integrated graphics.
Table: Common Error 109 Fixes
| Fix | Description |
|---|---|
| Check connections | Ensure all cables are securely plugged in. |
| Restart SteamVR | Close and relaunch SteamVR. |
| Restart your computer | Reboot your system. |
| Update graphics card drivers | Install the latest drivers from your graphics card manufacturer’s website. |
| Check for Windows updates | Update your Windows operating system. |
| Disable conflicting software | Temporarily disable antivirus or firewall software. |
| Delete vrsettings file | Remove the “steamvr.vrsettings” file and restart SteamVR. |
| Verify SteamVR installation | Use Steam’s built-in tool to verify the integrity of SteamVR files. |
| Reinstall SteamVR | Uninstall and then reinstall SteamVR. |
If you’ve tried all these steps and are still experiencing Error 109, it’s possible there might be a hardware issue with your headset or cables. Contact Steam Support for further assistance.
Understanding SteamVR Error 109
SteamVR Error 109 is a hiccup that can pop up when you’re ready to dive into virtual reality. This section gets into what might cause Error 109 and the breadth of error messages you could see.
Causes of Error 109
Error 109 might happen for a few solid reasons. It’s like a cry for help from SteamVR saying it hasn’t started up as it should have. Here are some common triggers:
- Recent Updates: Sometimes a fresh update can throw a wrench in the works.
- Stable vs Beta Releases: Switching between different versions of SteamVR might not go smoothly.
- Graphics Card Drivers: Outdated drivers? That could be your troublemaker.
- PC and VR Headset Connection: Your VR headset and primary monitor need to be chums, both connected properly to your GPU.
- Software Conflicts: SteamVR might not be getting along with other software or settings on your PC.
Error Messages and Codes
SteamVR isn’t shy about calling out its issues. It shows different codes and messages, and knowing them can guide you to solutions. For instance:
- SteamVR Initialization Error (Error: not initialized (109)(109)): Ouch! This means SteamVR didn’t kick off like it was supposed to.
- VRCompositor: If this is mentioned, the problem might be with how images are put together before hitting your eyes.
- SteamVR Status Window Codes: These numbers, like (435), can help pinpoint where exactly the hiccup is, and they’ll vary case by case.
Remembering these details can help unravel the mystery of Error 109, and get you back to your VR adventures with SteamVR.
Troubleshooting and Resolving the Error
When faced with the Error 109 on SteamVR, knowing how to identify and rectify the issue will get you back in the game swiftly. Here, we’ll guide you through initial steps and more advanced solutions.
Initial Checks and Common Fixes
Check Cable Connections: Ensure your VR headset’s cables are firmly plugged in. Loose or improper connections can trigger Error 109.
- Restart SteamVR: Sometimes a simple software restart can resolve the error.
- PC Reboot: Turn your PC off and on again. It’s a basic step but often effective.
- Update Graphics Driver: For optimal performance and less error chances, keep your graphics driver up to date.
SteamVR and USB Devices:
- Uninstall USB Devices in SteamVR: Head to SteamVR > Settings > Developer > Remove all SteamVR USB Devices. Then, re-plug them for a fresh connection.
- Change USB Ports: Try connecting your headset to a different USB port on your PC.
Advanced Troubleshooting Steps
For Persistent Issues:
- Reinstall SteamVR: If none of the above works, uninstalling and then reinstalling SteamVR can be a more drastic, yet often effective, solution.
- Steam Support: Should the problem continue, reach out to Steam Support for help. They’re well-equipped to guide you through issues specific to your account or hardware setup.
SteamVR Compositor:
- Check Compositor Status: The compositor is vital for VR, as it’s where the magic happens—scenes come together to create the virtual world. If there’s a problem here, it could be the source of Error 109.
VR Systems:
- For systems like the Vive, ensure all parts – headset, tracking stations, and controllers – are in good working order. Faulty VR equipment often causes a variety of errors, not just Error 109.
By sticking to this guide, you’ll handle Error 109 with confidence, clarity, and success, letting you dive back into your favorite virtual experiences.
Technical Considerations and System Requirements
When setting up SteamVR, it’s crucial to ensure that your system meets certain technical requirements. For starters, you’ll need a powerful video card—either from NVIDIA or AMD Radeon. The graphic capabilities of these cards play a key role in the fluidity and quality of your virtual reality experience. Make sure you have the latest drivers installed for optimal performance.
Regarding processors, an AMD Ryzen CPU is recommended for its ability to handle the demands of VR applications. Ensure your system also has enough RAM to support resource-intensive VR games and applications.
A well-configured system also includes appropriate monitors. While virtual reality mainly involves the HMD (Head-Mounted Display), monitors are important for the initial setup and any troubleshooting. These should connect without issues using HDMI ports, which are standard for transmitting high-definition video and sound.
Speaking of sound, check that your audio setup is functioning correctly. This is because VR is an immersive experience where audio plays a pivotal role. Your Steam client should be up to date, and the room setup should be done in an area free of obstacles to avoid any interference with the sensors.
Users on operating systems like Manjaro or Arch Linux should verify if their systems comply with SteamVR’s Linux requirements and should run vulkaninfo to check Vulkan support, since SteamVR relies on Vulkan for rendering on these platforms.
Lastly, ensure the SteamVR setup has been calibrated correctly to your play area to prevent errors and tracking issues. By attending to these technical considerations and system requirements carefully, you can help ensure an optimal VR experience and troubleshoot issues such as the Error 109 efficiently.
Frequently Asked Questions
Navigating through SteamVR can be tricky when errors pop up. This section aims to address specific questions about the common error code 109, walking you through resolutions and tips to get back into your virtual experience smoothly.
What steps can be taken to resolve the SteamVR error code 109?
First, check that your main monitor and your Link Box are connected to the same GPU and into functioning ports. If issues persist, enable Direct Mode in SteamVR settings to ensure your HMD is not recognized as a monitor.
Why do users encounter error 109 when using SteamVR with Oculus Quest 2?
Error 109 with Oculus Quest 2 often arises due to improper order of VR SDKs in the Unity settings. Users should ensure that OpenVR is prioritized above Oculus in the list to resolve the error.
How can SteamVR error 109 be fixed on a Linux system?
If using SteamVR on a Linux system, sending a system report to Steam Support can facilitate troubleshooting. The support team can guide users through steps tailored for Linux.
Is there a connection between SteamVR error codes 108 and 109, and how can they both be resolved?
Both error 108 and 109 indicate communication issues between the headset and the system. Resolving these errors typically involves checking connections, restarting SteamVR, and making sure all drivers are up to date.
What are the common causes of SteamVR failures, including error 109?
SteamVR errors, like 109, are often caused by connection problems, incorrect settings, or out-of-date software. Checking these aspects can quickly resolve many issues.
Are there any known persistent issues with SteamVR that result in error 109?
Error 109 is not typically a persistent issue; it can usually be resolved with the aforementioned troubleshooting steps. However, if the problem continues, reaching out to Steam Support is advisable.