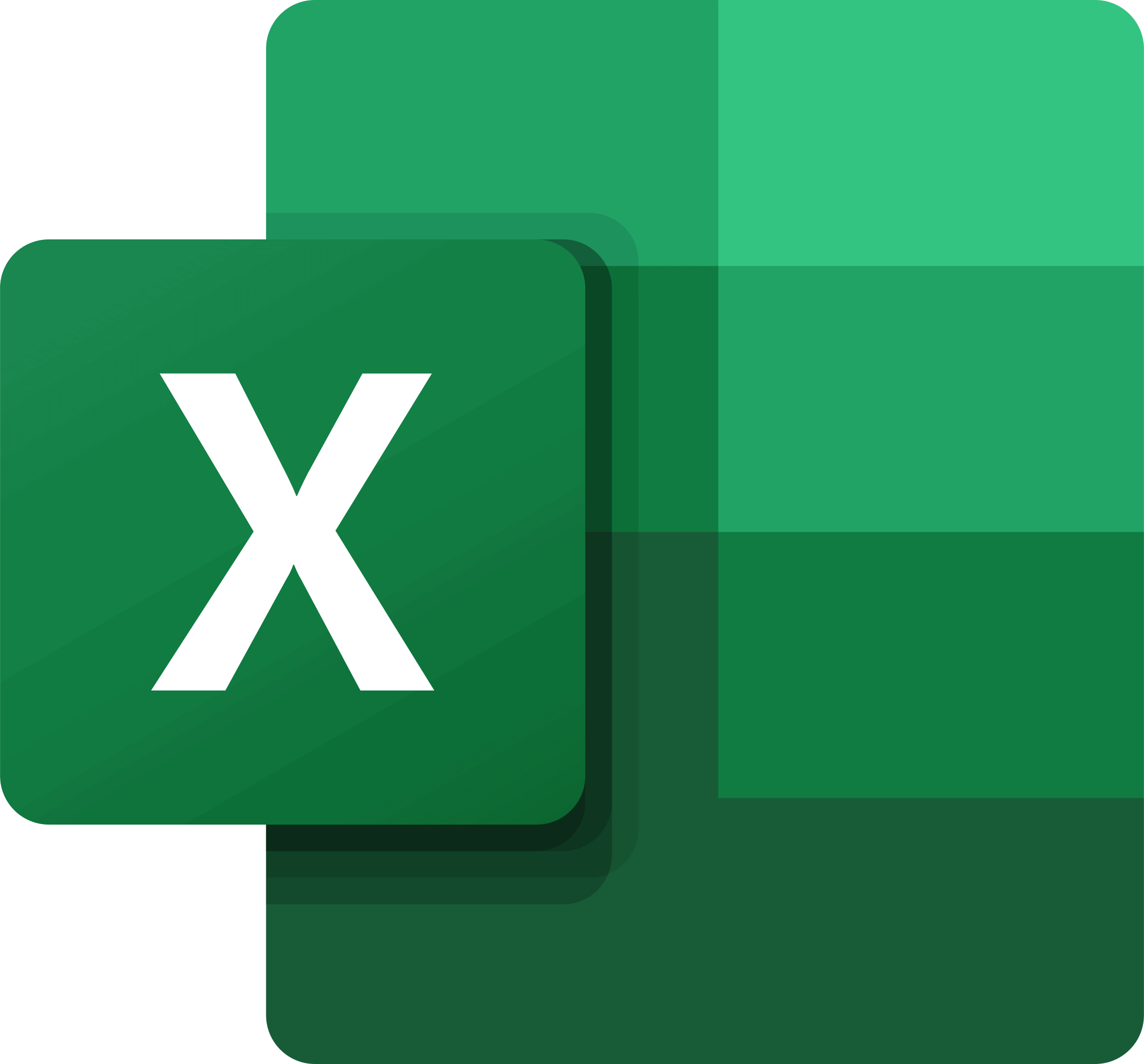Combining multiple email addresses into a single line is a common task, especially when sending out group emails or newsletters. While it might seem daunting, Excel provides several easy ways to accomplish this, saving you time and effort.
Merging Emails with Excel: Step-by-Step Guide
TEXTJOIN Function (Excel 2019 and later)
This is the most straightforward way to combine email addresses in newer versions of Excel:
- Select the cell where you want the combined email list to appear.
- Type
=TEXTJOIN(";", TRUE, A1:A10)(Replace A1:A10 with the actual range of your email addresses). - Press Enter, and the email addresses will be combined into one cell, separated by semicolons.
CONCATENATE Function (All Excel Versions)
If you’re using an older version of Excel, you can use the CONCATENATE function:
- Select the cell for the combined list.
- Type
=CONCATENATE(A1, ";", A2, ";", A3)(and so on, including all your email addresses). - Press Enter to get the combined list.
Manual Method
You can manually copy and paste email addresses together, but this can be time-consuming and prone to errors.
- Select the first email address, copy it.
- Paste it into the desired cell.
- Add a semicolon (;) after the email.
- Repeat for each email address.
Important Notes
- Delimiter: The TEXTJOIN and CONCATENATE functions use a delimiter to separate email addresses. Common delimiters include semicolons (;), commas (,), or spaces.
- Data Validation: Ensure your email addresses are in the correct format (e.g., [email protected]) to avoid issues.
- Special Characters: If your email addresses contain special characters like quotation marks or commas, enclose them in double quotes within the formula.
Email Combination Methods: A Quick Comparison
| Method | Excel Version | Pros | Cons |
|---|---|---|---|
| TEXTJOIN | 2019 and later | Easy, efficient for large lists | Not available in older versions |
| CONCATENATE | All versions | Works for all versions | Cumbersome for large lists |
| Manual | All versions | No formulas needed | Time-consuming, error-prone |
Excel Techniques for Combining Email Addresses
When working with email lists in Excel, it’s a common task to combine email addresses from different cells into one line. This can be useful for various purposes like data analysis, email campaign management, or simply to tidy up a mailing list.
Using the CONCATENATE Function:
This function merges contents from two or more cells. For example, if emails are in cells A1 to A4, the formula would be:
=CONCATENATE(A1,";",A2,";",A3,";",A4)
This joins the email addresses in A1 through A4 with a semicolon, a typical separator in email applications.
Employing the Ampersand (&) Operator:
This operator works similarly to the CONCATENATE function. The formula to merge addresses in cells A1 to A4 becomes:
=A1&";"&A2&";"&A3&";"&A4
Leveraging the TEXTJOIN Function:
TEXTJOIN is a more recent function that can streamline this process. The formula to combine emails with a delimiter such as a semicolon is:
=TEXTJOIN(";", TRUE, A1:A4)
This formula automatically skips empty cells, which is handy if the range contains blank cells.
Best practices suggest using cell references rather than typing out email addresses directly in formulas. This allows for dynamic updating if email addresses change. Functions like VLOOKUP can assist with pulling email addresses from different parts of a workbook based on specific criteria, enhancing your data management capabilities.
In summary, to merge multiple email addresses into a single line, Excel offers a variety of tools such as CONCATENATE, the ampersand operator, and TEXTJOIN. Each tool has its unique advantages, and choosing the right one depends on the specific task at hand.
Formatting and Verification of Combined Excel Data
When combining email addresses in Excel, maintaining a clean and accurate dataset is crucial. One common method is to use the CONCATENATE function or the ampersand (&) operator, which join text strings into one line. For email addresses, it’s essential to insert the correct delimiter, often a comma or semicolon, to separate them clearly.
For example, to combine emails in cells A1, A2, A3 into one cell using semicolons as separators:
=A1&";"&A2&";"&A3
Alternatively, the TEXTJOIN function, available in newer Excel versions, streamlines this process by including the delimiter and handling empty cells gracefully:
=TEXTJOIN(";", TRUE, A1, A2, A3)
Validation plays a pivotal role in ensuring data integrity. Excel’s Data Validation feature helps prevent entry errors. Users can specify a data type for a cell, and Excel will then allow only data of that type to be entered.
Here’s how to set up validation for email addresses:
- Select the cells where emails are combined.
- Go to the Data tab and choose ‘Data Validation.’
- Under “Allow,” select “Custom” and input a formula that defines a valid email format.
For those comfortable with VBA, writing a macro can automate formatting and validation. This approach increases efficiency and accuracy, especially with large datasets.
Proper concatenation and rigorous validation minimize the risk of errors. It ensures that the full email address data is structured correctly, leading to more effective organizing and use in communication tasks.
Integrating Excel with Email Clients
Organizing email addresses in Excel and transferring them to your email client, like Outlook or Gmail, can streamline managing contacts and sending bulk emails. One commonly used technique is concatenating email addresses, which simply means linking them together into one text string. This is particularly useful when creating mailing lists.
In Excel:
To prepare a list of email addresses in a single line, use the Excel functions CONCATENATE or “&” (ampersand). The ampersand joins each address separated by a semicolon “;”, the standard delimiter for email clients. Here’s a quick guide:
- Place email addresses in separate cells vertically.
- In a new cell, write
=A1&";"&A2to combine the first two. - Extend the formula for additional cells:
=A1&";"&A2&";"&A3and so on.
Avoid Common Mistakes:
Remember to:
- Check for spaces that might sneak in after the semicolon.
- Ensure your list doesn’t exceed the character limit for a single text field in the email client.
Importing to Outlook or Gmail:
- For Outlook: Copy the combined line, create a new email, and paste it into the ‘To’ field.
- For Gmail: Use the same steps, or you can upload a CSV file directly into Google Contacts.
Some tutorials available online offer step-by-step instructions, often including screenshots or video demonstrations for visual learners.
Using Links in Emails:
If you’re sending a drafted message that includes hyperlinks to sites like LinkedIn, Twitter, or Facebook, ensure they are correctly formatted with “https”. This preserves the security of your content and the safety of email recipients.
Finally, consider employing a simple MsgBox in Excel before importing to double-check the integrity of your email list, ensuring it’s ready to be used seamlessly with your preferred email client.
Frequently Asked Questions
When folks work with data in Excel, particularly with email addresses for communication purposes, knowing how to manipulate and manage these addresses can save lots of time. This section addresses some common queries that pop up when combining email addresses into a single line.
How can I use CONCATENATE to combine email addresses in a single cell in Excel?
One can utilize the CONCATENATE function or its successor, TEXTJOIN (if using Excel 2016 or later), to merge multiple emails into one cell. The approach involves a formula like =CONCATENATE(A1, ";", A2), which would combine the emails in A1 and A2 separated by a semicolon.
What is the method for separating multiple email addresses within a single Excel cell?
Separating emails within a single cell often requires a delimiter like a comma or semicolon. You can enter email addresses in a single cell with a semicolon in between, e.g., [email protected];[email protected], to keep them distinct.
How can you perform a mail merge in Outlook using multiple email addresses from one Excel cell?
For a mail merge, the email addresses in an Excel cell need to be recognized as separate entries. You could use a distribution list or a semicolon-separated string in one cell that Outlook interprets as individual email addresses during the mail merge process.
What are the steps to create a single line of email addresses from an Excel column?
One would list the email addresses in a column, then use a formula—like =TEXTJOIN(";", TRUE, A1:A10) where A1
Is there a way to copy and paste a list of email addresses from Excel to Outlook without them being split?
Yes, you can copy a semicolon-separated line of email addresses from Excel and paste it into the “To” field in an Outlook message. Outlook should recognize the list as multiple addresses.
In Excel, how can you efficiently merge email addresses from multiple cells into one cell?
The TEXTJOIN function can elegantly merge emails. Suppose you have email addresses from A1 to A5; the formula =TEXTJOIN(";", TRUE, A1:A5) combines them, using a semicolon as a separator while ignoring empty cells, if any.