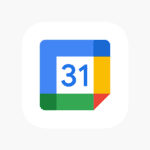When setting up a computer system, one of the decisions to make is where to plug in the monitor. It’s a straightforward choice but essential for the system’s visual output. The graphics card, also known as a video card or GPU, is the powerhouse for rendering images and should be the primary connection point for a monitor. This ensures that one can take full advantage of the graphics card’s capabilities, which is particularly important for activities that demand high visual detail such as gaming, graphic design, and video editing.
Connecting the monitor to the motherboard uses the integrated graphics processor instead, which is adequate for basic tasks. However, this option falls short when the system is put to the test with graphically intensive tasks. The GPU is built to handle complex visual computations efficiently, providing a smoother and more visually impressive experience overall. For most users with a dedicated graphics card, plugging the monitor into the graphics card slot is the optimal choice.
Connecting Your Monitor: Graphics Card vs. Motherboard
The answer is simple: plug your monitor into the graphics card. This is the best way to get the most out of your graphics card’s capabilities and enjoy the best visual experience.
Why Choose the Graphics Card?
Your graphics card, or GPU (Graphics Processing Unit), is designed to handle the heavy lifting when it comes to displaying images, videos, and games on your monitor. It has dedicated processing power and memory specifically for this purpose. When you connect your monitor to the graphics card, you’re essentially telling your computer to use the GPU for all visual output.
What About the Motherboard?
Your motherboard also has video output ports (such as HDMI, DisplayPort, or VGA). These ports are connected to the integrated graphics, which is a less powerful graphics solution built into your CPU (Central Processing Unit). Integrated graphics are fine for basic tasks like web browsing or working on documents, but they can’t handle the demands of modern games or graphically intensive applications.
The Exceptions
There are a few exceptions to the rule of plugging your monitor into the graphics card:
- No Dedicated Graphics Card: If your computer doesn’t have a dedicated graphics card, then you’ll have to use the integrated graphics on your motherboard.
- Troubleshooting: If you’re experiencing display issues, you might temporarily connect your monitor to the motherboard to see if the problem lies with the graphics card.
- Specific Use Cases: Some users might prefer to use the integrated graphics for specific tasks, such as running multiple monitors or using a KVM (Keyboard, Video, Mouse) switch.
| Feature | Graphics Card | Motherboard (Integrated Graphics) |
|---|---|---|
| Performance: | Superior for gaming and graphics-intensive tasks. | Suitable for basic tasks and less demanding applications. |
| Visual Quality: | Offers better image quality, higher resolutions, and smoother frame rates. | Limited to lower resolutions and less detailed visuals. |
| Features: | Supports advanced features like ray tracing, variable refresh rate (VRR), and multiple monitors. | May lack support for advanced features. |
In most cases, plugging your monitor into the graphics card is the way to go. It’s the simplest and most effective way to ensure you’re getting the best possible visual experience from your computer.
Key Takeaways
- Use the GPU for connecting a monitor for superior visual performance.
- The motherboard connection is adequate for less demanding tasks.
- A dedicated graphics card ensures a smooth, high-quality visual experience.
Connecting Your Monitor: Graphics Card or Motherboard
Choosing the right connection for your monitor affects your computing experience. Whether you should use the graphics card or motherboard depends on several factors, including the type of tasks you perform on your computer.
Understanding Graphics Card and Motherboard Outputs
A graphics card, also known as a video card or GPU, is a dedicated piece of hardware for rendering images. It has its own video outputs such as HDMI, VGA, DVI, or DisplayPort. On the other hand, a motherboard might provide its own outputs for integrated graphics. These are less powerful than a dedicated GPU and primarily meant for everyday tasks.
Advantages of Using a Graphics Card for your Monitor
Connecting your monitor to a dedicated graphics card can dramatically improve visual performance. This setup is ideal for gaming, 3D rendering, and tasks leveraging technologies like ray tracing. The GPU offloads processing from the CPU, leading to better frames per second and higher resolutions.
When to Use Motherboard Display Outputs
Use the motherboard’s outputs if your system lacks a dedicated graphics card or you’re performing basic tasks like office work. These outputs utilize integrated graphics, which are part of the CPU. This setup can save power and could be sufficient for dual-monitor office setups.
Configuring Display Settings for Optimal Performance
After connecting your monitor to the GPU, adjust the display settings in your operating system. This ensures you get the best resolution and refresh rate your monitor and GPU can deliver. Check the BIOS settings to select the primary display output as necessary.
Troubleshooting Common Monitor Connection Issues
If your monitor doesn’t display an image, check the connection and ensure the right input source is selected on your monitor. Look for loose or defective cables. Update graphics drivers through your operating system. For persistent issues, consult the user manual or a tech professional.
By understanding when to use your graphics card or motherboard for video outputs, you can tailor your setup for optimal performance or efficiency. Use the GPU for high-demand tasks and the motherboard for simpler applications. Remember to configure your system settings and keep drivers up-to-date to ensure smooth operation.