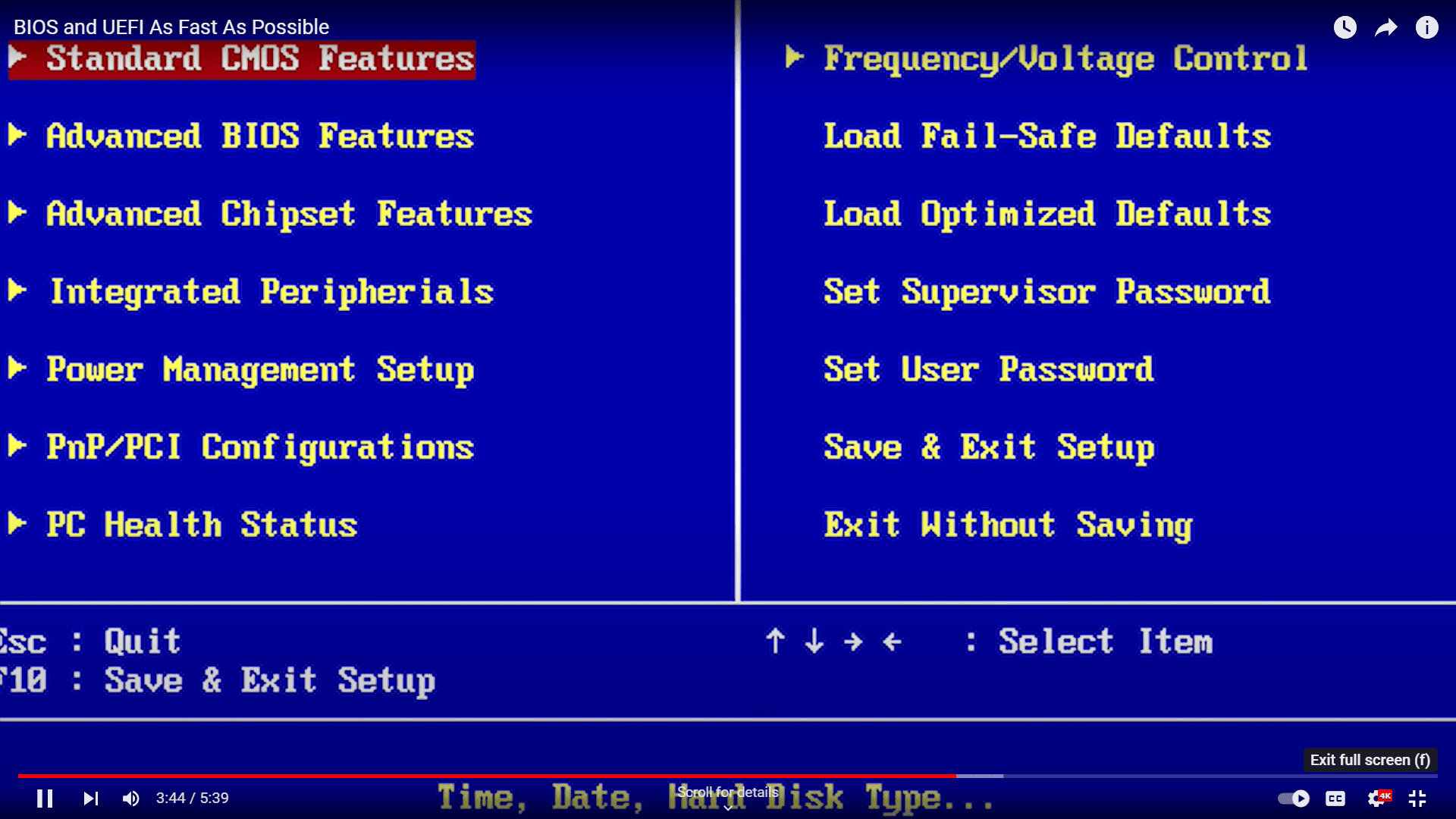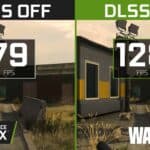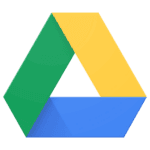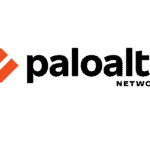Accessing the BIOS or UEFI firmware on a computer is an essential step for troubleshooting, system configuration, or performance adjustments. BIOS stands for Basic Input/Output System, while UEFI stands for Unified Extensible Firmware Interface. Both act as intermediaries between the computer’s firmware and its operating system, such as Windows 10 or Windows 11. Unlike the operating system, which can be interacted with using a mouse and a graphical interface, BIOS and UEFI settings are typically accessed during the computer’s boot-up sequence using the keyboard. Entering the BIOS or UEFI settings requires a specific key press during the initial startup of a PC, well before the operating system loads.
This key varies by manufacturer but is often one of the function keys like F2, F10, or the Delete key. Some systems, particularly those that come with Windows 8 or later, such as Microsoft Surface tablets, use UEFI, which may provide an option to enter the firmware settings through the operating system itself. This method can be especially useful if the window of time to press the BIOS key is missed during startup. Computers have different methods to enter the BIOS or UEFI, but the goal remains the same: altering system-level configurations that affect the computer’s functionality. It can be used to change the boot order, manage power settings, or enable certain hardware components. Manufacturers typically offer guides for their specific systems, which detail the correct key to enter the BIOS or UEFI, ensuring that users can access these settings when necessary.
Opening the Door to Your BIOS: A Simple Guide
Accessing your computer’s BIOS (Basic Input/Output System) might seem like a techy endeavor, but it’s a simple task with the right know-how. Whether you’re troubleshooting issues or tweaking settings, getting into the BIOS is an essential skill for any PC user.
Why Enter the BIOS?
- Boot Order Changes: Adjust the order in which your computer checks for bootable devices (useful for installing a new operating system or troubleshooting).
- Overclocking: For advanced users, the BIOS offers settings to overclock your CPU or RAM for performance gains.
- Hardware Settings: Modify settings for your drives, fan speeds, and other components.
- Security Options: Set passwords, enable or disable Secure Boot, and manage other security settings.
Common BIOS Keys:
The key you need to press depends on your PC’s manufacturer. Here are some common ones:
| Manufacturer | Key(s) to Press |
|---|---|
| Dell | F2 or F12 |
| HP | ESC or F10 |
| Acer | F2 or Delete |
| ASUS | F2 or Delete |
| Lenovo | F1, F2, or Fn + F2 (depending on model) |
| MSI | Delete |
How to Enter the BIOS:
- Restart or Turn On Your Computer: The BIOS is accessible during the initial startup process.
- Watch for the Prompt: Keep an eye out for a brief message on the screen, usually at the bottom, indicating which key to press to enter setup or BIOS.
- Press the Key Repeatedly: Immediately and repeatedly press the specified key as soon as you see the message. Timing is crucial, so be ready!
If you miss the prompt, you might have to restart your computer and try again.
Troubleshooting Tips:
- Fast Boot: If the prompt disappears too quickly, disable Fast Boot in your BIOS settings (you might need to enter the BIOS using a different method first).
- Alternative Methods: Some computers offer alternative methods to access the BIOS, such as a dedicated button or a menu option in the operating system’s advanced startup settings.
- Manufacturer’s Website: Consult your computer’s manual or the manufacturer’s website for specific instructions if you’re unsure.
Key Takeaways
- BIOS and UEFI are systems that manage the communication between a computer’s firmware and operating system.
- The entry key to access BIOS/UEFI varies by PC manufacturer but is commonly one of the function keys (e.g., F2, F10, Delete).
- Users can alter essential system configurations within BIOS/UEFI to affect the computer’s performance and functionality.
Accessing BIOS and UEFI Firmware Settings
Accessing your computer’s BIOS or UEFI firmware is essential for adjusting various hardware settings. This section guides you through the steps of entering these low-level settings.
Preparing to Enter BIOS
Before restarting your computer to access BIOS, ensure you save any work to prevent data loss. Find out the key for your specific motherboard brand—common keys include F2, F10, F12, Del, or Esc. For brands like HP, Dell, or Lenovo, refer to their websites or documentation for the correct key.
Restarting and Accessing BIOS
To enter BIOS settings, restart your computer. At the very start of boot up, tap the BIOS access key repeatedly. The key differs among brands; for instance, Asus often uses F2 or Delete, Acer might use F2 or F12, and for HP, it’s usually Esc or F10. If Windows starts up, you missed the correct moment—just restart and try again.
Navigating BIOS Settings
Use your keyboard to navigate the BIOS menu. There might not be mouse support. Look for tabs at the top of the screen to move to different settings areas. To change the boot order, locate the ‘Boot’ tab and follow on-screen instructions. Be cautious; changes here can affect your system’s startup process.
Troubleshooting Access Issues
If you can’t enter BIOS, perform a shutdown and then power on your computer to try again. For users unable to access BIOS due to fast bootup times, disable ‘Fast Startup’ in Windows Control Panel under Power Options. Alternatively, boot into recovery mode—if you use Windows 10 or 11, go to Settings, select ‘Update & Security’, choose ‘Recovery’, and then restart via ‘Advanced startup’. From there, select ‘Troubleshoot’ and ‘Advanced options’ to find UEFI Firmware Settings.