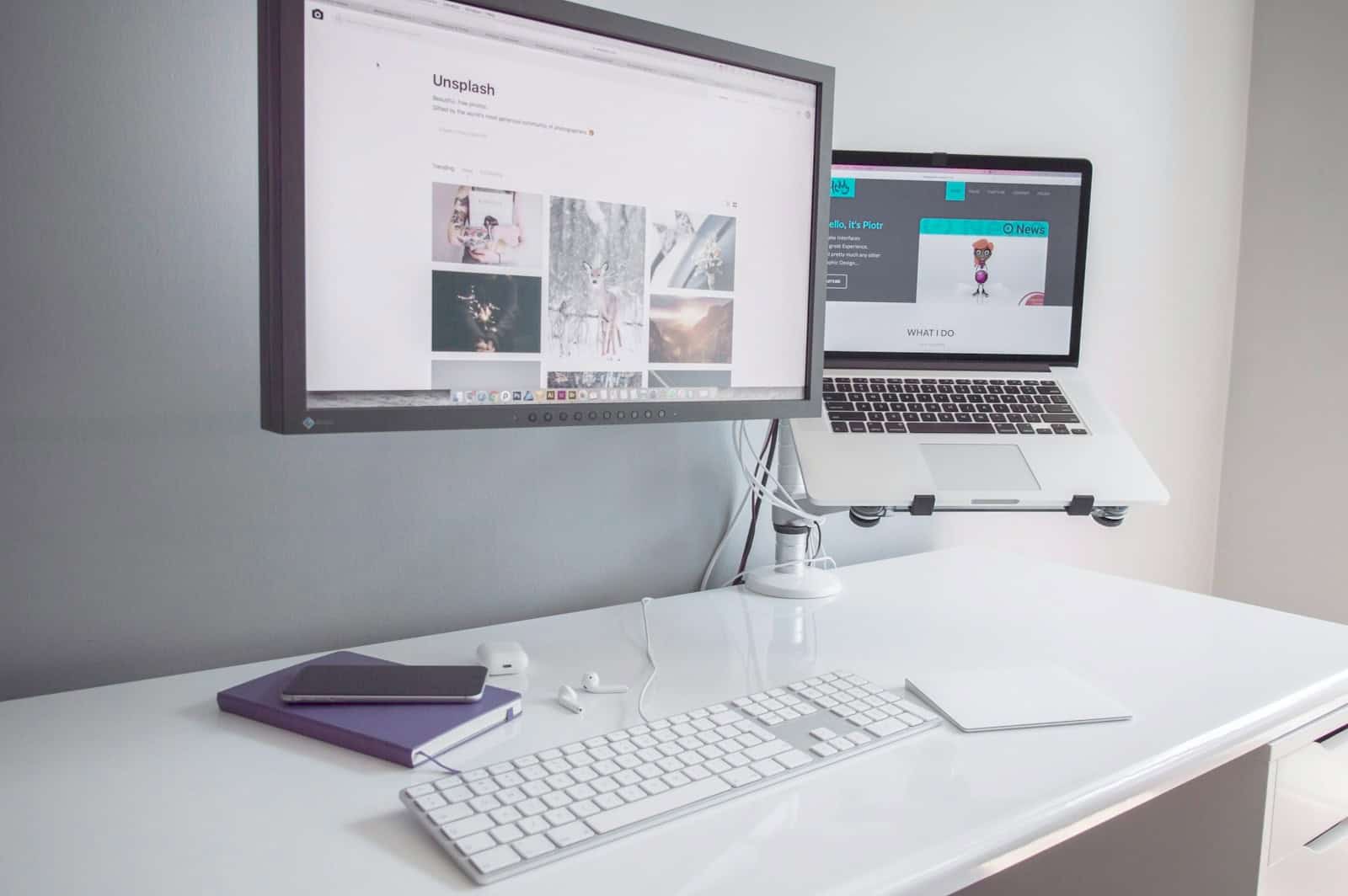Connecting Apple AirPods to a Windows PC is simpler than many users think. You can pair AirPods with a Windows computer by using the Bluetooth settings in Windows 10 or 11. This process allows you to enjoy the convenience of wireless audio on your PC, just as you would on an Apple device.
The steps to connect AirPods to a Windows PC are straightforward. Users need to access their PC’s Bluetooth settings, put their AirPods in pairing mode, and select them from the list of available devices. Once paired, the AirPods will function as a standard Bluetooth audio device, enabling high-quality sound for music, videos, and calls.
While AirPods work well with Windows PCs, some Apple-specific features may not be available. These limitations don’t detract from the overall audio experience, making AirPods a versatile choice for Windows users seeking wireless earbuds.
Connecting AirPods to a Windows PC: A Simple Guide
This article provides a step-by-step guide on how to pair your AirPods with a Windows PC, including troubleshooting tips for common connection issues and information about audio quality considerations. It also explains how to select your AirPods as the audio output device and briefly touches on using AirPods with other devices. This guide makes it easy to enjoy the convenience of AirPods with your Windows computer.
Using Bluetooth to Connect AirPods
AirPods use Bluetooth to connect wirelessly to devices. This means you can connect them to a Windows PC that has Bluetooth functionality. Here’s how:
1. Make Sure Your PC Has Bluetooth
Most modern laptops and some desktop PCs have built-in Bluetooth. If your desktop doesn’t, you’ll need a Bluetooth adapter. These are inexpensive and plug into a USB port.
2. Put Your AirPods in Pairing Mode
Place your AirPods in their charging case. Open the lid. Locate the small setup button on the back of the case. Press and hold this button until the LED light inside the case starts flashing white. This indicates that your AirPods are in pairing mode.
3. Open Bluetooth Settings on Your PC
There are a couple of ways to access Bluetooth settings on Windows:
- Via the Action Center: Click the notification icon in the bottom right corner of your screen (it looks like a speech bubble). Then click on Bluetooth. If Bluetooth is off, click the tile to turn it on. Then right-click the Bluetooth tile and select “Go to Settings”.
- Via Windows Settings: Click the Start button (Windows icon), then click the gear icon (Settings). Select “Devices,” then “Bluetooth & other devices.”
4. Add Your AirPods
In the Bluetooth settings window:
- Make sure Bluetooth is turned on.
- Click “Add Bluetooth or other device.”
- Select “Bluetooth.”
- Your PC will start searching for nearby Bluetooth devices. Your AirPods should appear in the list.
- Click on your AirPods to connect.
- If prompted, confirm the pairing.
5. Select AirPods as Your Audio Output
Once connected, you may need to select your AirPods as the audio output device:
- Right-click the speaker icon in the bottom right corner of your screen.
- Select “Sound settings.”
- In the “Output” section, choose your AirPods from the dropdown menu.
Troubleshooting Connection Issues
If you’re having trouble connecting your AirPods, try these troubleshooting steps:
- Make sure Bluetooth is enabled on both devices: Double-check that Bluetooth is turned on for both your PC and your AirPods.
- Move closer to your PC: Bluetooth has a limited range. Make sure your AirPods are close to your PC during the pairing process.
- Restart your PC and AirPods: Restarting both devices can often resolve temporary connection issues. To restart your AirPods, put them in the case, close the lid, wait a few seconds, then open the lid again.
- Remove and re-pair your AirPods: In your PC’s Bluetooth settings, remove your AirPods from the list of paired devices. Then, repeat the pairing process from step 2.
- Update Bluetooth drivers: Outdated Bluetooth drivers can cause connection problems. Check your PC manufacturer’s website for updated drivers.
Audio Quality Considerations
AirPods use the SBC Bluetooth codec when connected to Windows PCs. This codec offers decent audio quality but is not as high-quality as the AAC codec used with Apple devices. You might notice a slight difference in audio quality compared to using them with an iPhone or Mac.
Using AirPods with Other Devices
AirPods can also connect to other Bluetooth-enabled devices, such as smartphones, tablets, and TVs. The connection process is generally similar to connecting to a Windows PC. Consult the device’s user manual for specific instructions.
Key Takeaways
- AirPods can be connected to Windows PCs using Bluetooth settings
- The pairing process is quick and similar to other Bluetooth devices
- Most AirPod functions work on Windows, with some Apple-specific features unavailable
Preparing Your PC and AirPods for Connection
Connecting AirPods to a Windows PC is a straightforward process thanks to Bluetooth technology.
Before connecting your AirPods to a Windows PC, you need to set up both devices. This process involves checking Bluetooth settings, ensuring drivers are up-to-date, and putting your AirPods in pairing mode.
Enabling Bluetooth on Windows PC
To connect AirPods, your Windows PC must have Bluetooth turned on. On Windows 11, you can access Bluetooth settings quickly through the taskbar or Settings app.
- Click the Windows icon on the taskbar
- Select Settings
- Choose Bluetooth & devices
- Toggle Bluetooth on
If you don’t see the Bluetooth option, your PC might not have Bluetooth capability. In this case, you’ll need to use a Bluetooth adapter.
Checking Bluetooth Drivers
Outdated or faulty Bluetooth drivers can prevent successful AirPods connection. To check and update Bluetooth drivers:
- Right-click the Start button
- Select Device Manager
- Expand Bluetooth
- Right-click on your Bluetooth adapter
- Choose Update driver
If Windows doesn’t find a new driver, visit your PC manufacturer’s website to download the latest Bluetooth drivers.
Placing AirPods in Pairing Mode
To connect AirPods to your Windows PC, they need to be in pairing mode. Follow these steps:
- Put your AirPods in their charging case
- Open the lid
- Press and hold the setup button on the back of the case
- Wait for the status light to flash white
Your AirPods are now ready to pair. Keep the case open and near your PC during the connection process.
Connecting and Using AirPods with Windows PC
AirPods can work seamlessly with Windows PCs. Users can enjoy high-quality audio and convenient wireless functionality across different devices.
Pairing AirPods to Your PC
To connect AirPods to a Windows PC, follow these steps:
- Open the AirPods case
- Press and hold the button on the back until the light flashes
- On your PC, go to Settings > Bluetooth & devices
- Click “Add device”
- Select “Bluetooth” from the options
- Choose your AirPods from the list of available devices
The process is similar for AirPods Pro. Once paired, the AirPods will appear in the list of connected devices.
Managing Audio Playback and Sound Quality
Windows recognizes AirPods as a standard Bluetooth audio device. To adjust settings:
- Right-click the speaker icon in the taskbar
- Select “Open sound settings”
- Choose AirPods as the output device
For optimal sound quality, ensure the AirPods are set as the default audio device. Users can adjust volume and audio balance through Windows sound settings.
Troubleshooting Common Issues
If AirPods don’t connect:
- Ensure Bluetooth is enabled on the PC
- Reset the AirPods by holding the button for 15 seconds
- Remove and re-add the AirPods in Windows Bluetooth settings
For audio issues, check the battery level of the AirPods. Low battery can affect sound quality and connection stability. Bluetooth interference from other devices may also cause connectivity problems. Moving away from potential sources of interference can help improve the connection.