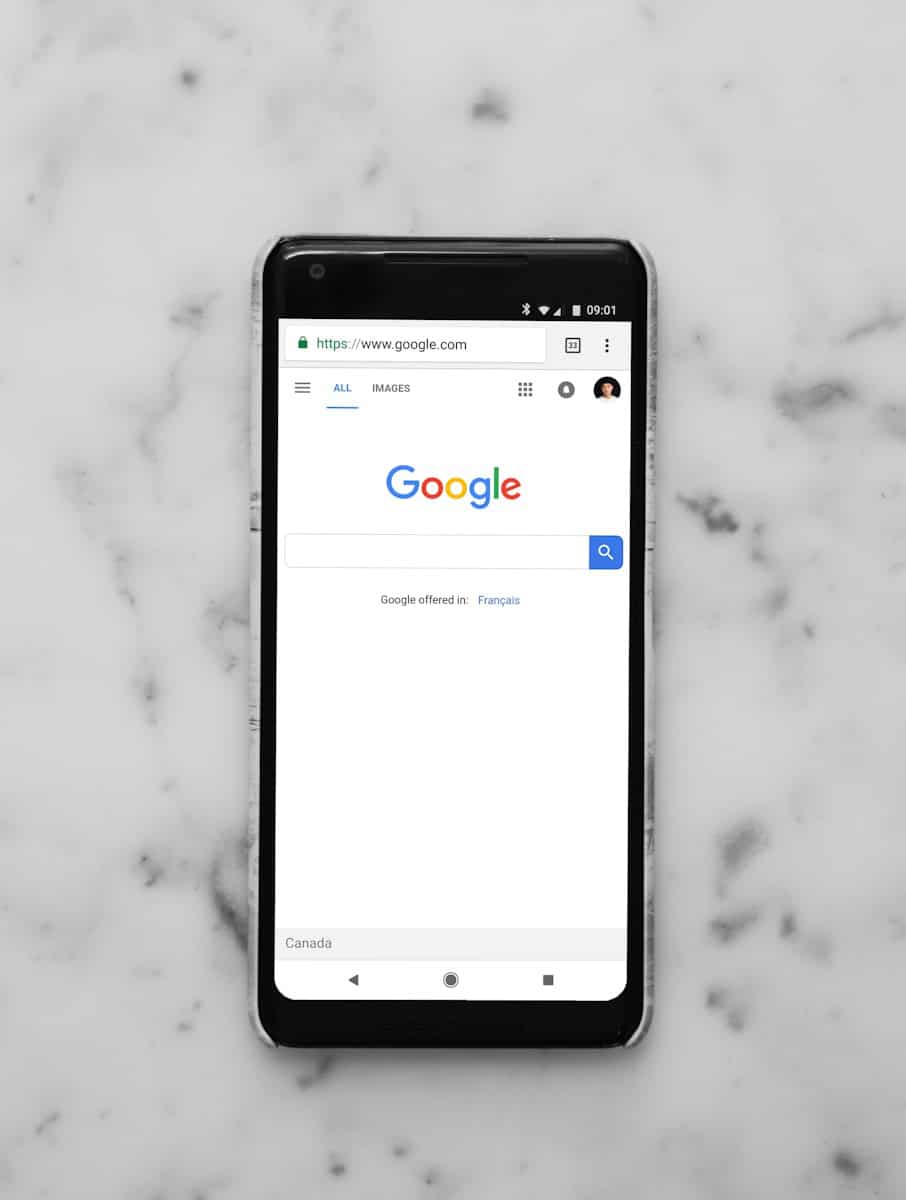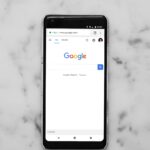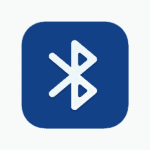Google Photos offers a convenient way to store and access your images in the cloud. But what if you want to remove photos from Google Photos without affecting the copies on your phone? This common dilemma has a solution. You can delete photos from Google Photos without deleting them from your device by using the web interface or app on a different device, or by disabling Google Photos sync before deleting.
Many users worry about losing precious memories when managing their photo collections. Google Photos and local device storage operate independently, allowing for separate management of images. This separation provides flexibility in organizing your photo library while maintaining backups.
Learning to delete photos from Google Photos while keeping them on your phone gives you more control over your digital memories. This skill helps you free up cloud storage space and organize your online photo collection efficiently.
Keeping Photos on Your Phone While Removing Them From Google Photos
Understanding the Sync Process
Google Photos is a great way to back up your photos and videos to the cloud, freeing up space on your phone. However, you might want to keep some photos on your phone while removing them from Google Photos. Understanding how syncing works is key to doing this correctly. When “Backup and sync” is turned on in the Google Photos app, any photo or video you take on your phone is automatically uploaded to your Google Photos account. Deleting a photo from within the Google Photos app (or on the Google Photos website) will delete it from any synced devices, including your phone, if “Backup and sync” is active. To prevent this, you need to manage the sync process.
Methods to Remove Photos From Google Photos But Keep Them On Your Phone
There are a few ways to achieve this:
1. Turn Off “Backup and sync” Before Deleting
- Open the Google Photos app on your phone.
- Tap your profile picture or initial in the top right corner.
- Select “Photos settings.”
- Tap “Backup and sync” and toggle it off.
- Now, you can delete photos from the Google Photos app or website without them being deleted from your phone.
Important Note: Turning off “Backup and sync” means new photos and videos you take will no longer be backed up to Google Photos until you turn it back on. This is important to remember if you rely on automatic backups.
2. Use the “Free up space” Feature (With Caution)
Google Photos has a “Free up space” feature that removes photos and videos from your device *after* they have been safely backed up to Google Photos. This option is found in the “Photos settings” of the app. However, if you have turned off “Backup and sync” *before* using the “Free up space” feature, the files will be deleted from your device and not backed up. This can lead to permanent data loss. Only use this if you are sure the photos are backed up.
3. Download Photos Before Deleting
- Open the Google Photos app or website.
- Select the photos you want to keep on your phone.
- Download the selected photos to your phone’s local storage. On the app, this is often done by tapping the three dots and selecting “Download.” On the website, you can select multiple photos and click the three dots then download to a zip file.
- After confirming the photos are saved on your device, you can safely delete them from Google Photos.
Comparing Methods
Here’s a quick comparison of the three main methods:
| Method | Pros | Cons |
|---|---|---|
| Turn off “Backup and sync” | Simple and straightforward. | New photos won’t be backed up until you turn it back on. |
| “Free up space” | Quickly frees up space on your device. | Risky if “Backup and sync” is off; could lead to data loss if not used carefully. |
| Download photos before deleting | Ensures you have a local copy before deletion. | Requires manual download of each photo or set of photos. |
Managing Storage on Your Phone
If you’re trying to manage storage on your phone, remember that deleting photos from Google Photos (while “Backup and sync” is on) will also delete them from your phone. To free up space without losing photos, use the “Free up space” option within the Google Photos app *after* ensuring your photos are backed up, or download the photos you wish to keep locally and then delete them from the Google Photos app and online.
Using Google Takeout for Full Downloads
For a complete backup of everything in your Google Photos library, you can use Google Takeout. This service lets you download all your data from various Google services, including Google Photos. This can be useful if you’re switching to a different photo storage service or want an offline archive. It’s important to note that this is not necessary for just keeping photos on your phone while deleting them from Google Photos, but it is a good option for a full archive.
Key Takeaways
- Google Photos and device storage can be managed separately
- Deleting from Google Photos via web or another device preserves phone copies
- Disabling sync before deleting prevents removal from both locations
Understanding Google Photos and Device Storage
Understanding the connection between Google Photos and your phone’s local storage is essential for managing your photos effectively. By using the methods outlined above, you can confidently remove photos from Google Photos without losing them from your phone, ensuring you have control over your photo storage.
Google Photos and device storage work together to manage digital images. The app offers cloud storage while phones have local storage. This setup allows for flexible photo management across devices.
Google Photos Library Versus Phone Gallery
Google Photos stores images in the cloud. The phone gallery keeps photos on the device. Google Photos cloud storage can hold many photos without using phone space. Phone galleries have limited space based on device storage.
Cloud storage lets users access photos from any device. Local storage keeps photos available without internet. Users can view cloud-stored photos in the Google Photos app. The phone gallery shows only device-stored images.
Google Photos offers easy sharing and searching. Phone galleries provide quick access to recent shots.
Backup and Sync Feature
The backup and sync feature uploads photos to Google Photos. It keeps phone and cloud libraries in sync. Users can turn this feature on or off in app settings.
When on, new photos automatically upload to the cloud. This protects images if the phone is lost. It also frees up device storage.
Disabling backup and sync stops new uploads. Existing cloud photos stay online. This lets users manage cloud and device photos separately.
Free up Storage Space
Google Photos can help free up phone storage. The “Free up space” feature removes device copies of backed-up photos. These photos remain in the cloud.
Users can access this tool in the Google Photos app settings. It identifies which photos are safe to remove from the device. This process doesn’t delete photos from Google Photos.
Freeing up space helps phones run faster. It makes room for new apps and photos. Users should ensure photos are backed up before using this feature.
Step-by-Step Guide to Deleting Photos on Google Photos Without Affecting Your Phone
Removing photos from Google Photos while keeping them on your device requires careful management of sync settings and understanding key features. This process involves disabling backup, manually deleting photos, and knowing how the trash feature works.
Disable Backup and Sync
To prevent changes in Google Photos from affecting your phone’s gallery, users must first turn off the backup and sync feature. This step is crucial for maintaining separate photo libraries.
- Open the Google Photos app
- Tap on the profile picture in the top right corner
- Select “Photos settings”
- Tap on “Back up & sync”
- Toggle the switch to turn off backup and sync
Once disabled, any modifications made in Google Photos will not impact the photos stored on the device. This separation allows for independent management of both libraries.
Manually Delete Photos From Google Photos
After disabling sync, users can safely delete photos from Google Photos without affecting their phone’s gallery. The process is straightforward:
- Open the Google Photos app
- Navigate to the Library tab
- Select the photos to delete
- Tap the trash bin icon
For bulk deletions, users can long-press one photo and then tap additional photos to select multiple items at once. This method is efficient for managing large photo collections.
Understand the Role of Trash
The trash feature in Google Photos acts as a safety net for deleted photos. When users delete photos, they are moved to the trash folder instead of being permanently removed.
Key points about the trash:
- Photos remain in trash for 60 days
- Users can recover photos from trash within this period
- After 60 days, photos are permanently deleted
- Emptying the trash manually will delete photos immediately
To access the trash, users can tap on “Library” and then “Trash” in the Google Photos app. This feature provides a buffer against accidental deletions and allows for easy recovery if needed.