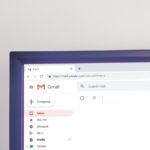GPU undervolting is a technique that can improve your graphics card’s efficiency and lifespan. MSI Afterburner is a popular tool that allows users to undervolt their GPUs easily and safely. This process reduces power consumption and heat generation without sacrificing performance.
Undervolting your GPU can lead to several benefits. It can extend the lifespan of your graphics card by reducing thermal stress. Many users also report lower fan noise and improved stability in their systems after undervolting. The process is reversible, so you can always return to default settings if needed.
MSI Afterburner offers a user-friendly interface for GPU undervolting. It provides a graphical representation of the voltage curve, allowing for precise adjustments. The software also includes features for monitoring GPU performance and temperatures, making it easier to fine-tune your settings.
Using MSI Afterburner to Undervolt Your GPU
Undervolting your GPU with MSI Afterburner can seem daunting, but it’s a straightforward process with significant benefits. By reducing the voltage supplied to your graphics card, you can lower its operating temperature, decrease fan noise, and potentially even boost performance by preventing thermal throttling. This technique is especially useful for gamers and content creators who push their GPUs to the limit.
This guide will walk you through the steps of undervolting using MSI Afterburner, explaining the key concepts and providing tips for achieving optimal results. We’ll also touch on other GPU tuning options available in Afterburner, like overclocking and fan control, to give you a complete understanding of how to maximize your graphics card’s efficiency and performance.
What is Undervolting?
Undervolting is a way to make your graphics card (GPU) use less power. This can lower its temperature and noise. It can even improve performance in some cases. This is because the GPU can maintain higher clock speeds for longer without overheating.
Why Undervolt Your GPU?
There are several good reasons to undervolt:
- Lower Temperatures: Less power means less heat. This can help keep your system cooler.
- Reduced Noise: Cooler temperatures often mean the fans don’t have to work as hard. This results in a quieter system.
- Potential Performance Increase: If your GPU was thermal throttling (reducing performance due to heat), undervolting can let it run faster.
- Lower Power Consumption: Using less power can save on electricity costs.
What is MSI Afterburner?
MSI Afterburner is a free tool for overclocking and monitoring graphics cards. It works with most GPUs, not just MSI cards. It also has powerful undervolting features.
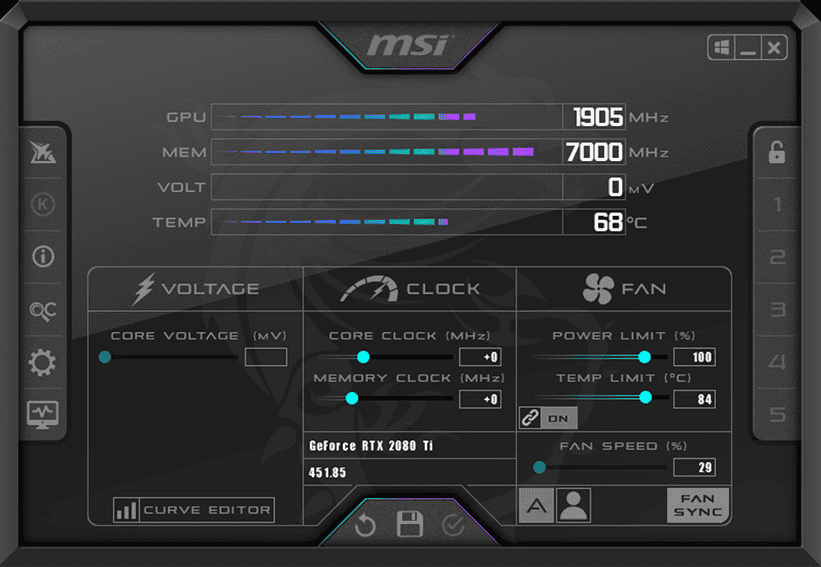
Steps to Undervolt with MSI Afterburner
These steps will guide you through the undervolting process.
- Download and Install MSI Afterburner: Get it from the official MSI website.
- Open MSI Afterburner: Run the program after installation.
- Open the Voltage/Frequency Curve Editor: Press Ctrl+F. This will open a graph showing your GPU’s voltage and frequency.
- Find the Frequency You Want: Look at the graph. Find the frequency your GPU usually runs at under load. You can use a game or benchmark to find this.
- Adjust the Voltage: Click on the point on the curve that corresponds to your chosen frequency. Drag it down to lower the voltage.
- Apply and Test: Click the checkmark to apply the changes. Then, test your GPU with a game or benchmark. Watch for crashes or artifacts (visual glitches).
- Repeat and Refine: If your system is stable, you can try lowering the voltage further. Repeat steps 5 and 6 until you find the lowest stable voltage. If you get crashes, raise the voltage slightly.
Important Considerations
- Stability Testing: It’s very important to test your system after each voltage change. This ensures it is stable. Use benchmarks like FurMark, 3DMark, or games you play often.
- Each GPU is Different: Every GPU has different voltage requirements. Settings that work for one card might not work for another.
- Start Small: Make small voltage adjustments at first. This reduces the risk of instability.
- Monitoring Tools: Use monitoring tools in Afterburner or other programs to watch your GPU temperature and clock speeds.
Example Undervolting Process
Let’s say your GPU runs at 1800 MHz at 1000 mV. You could try lowering the voltage at 1800 MHz to 950 mV. Test for stability. If it’s stable, try 900 mV, and so on.
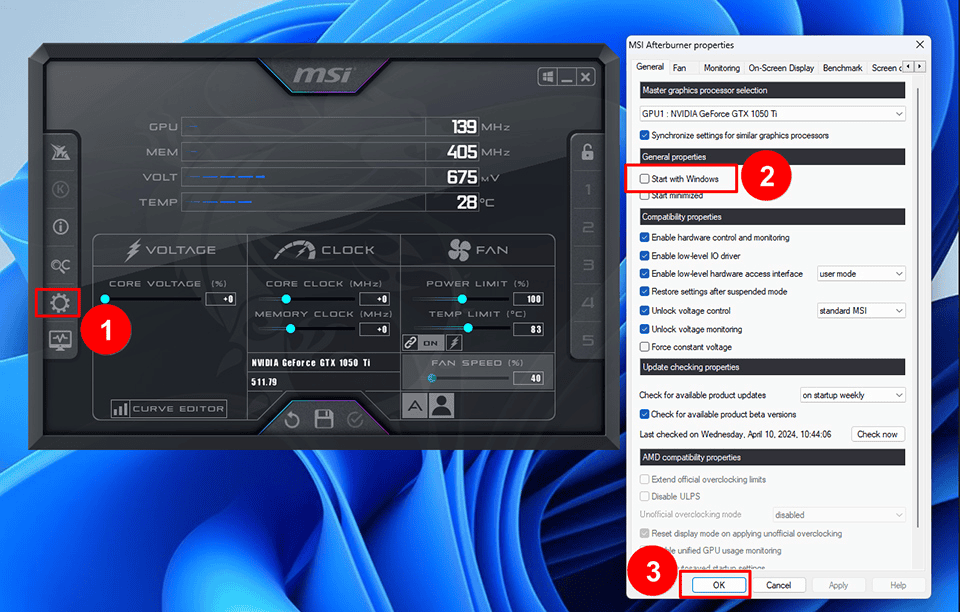
Troubleshooting
- Crashes or Artifacts: This means your voltage is too low. Increase it slightly.
- No Change in Temperature or Performance: You may not have lowered the voltage enough. Try larger adjustments.
Quick Tips
- Save your stable voltage settings as a profile in Afterburner.
- Use the “OC Scanner” feature in Afterburner as a starting point. It can automatically find a good voltage curve.
Other GPU Tweaking Options
Besides undervolting, MSI Afterburner has other useful features. You can overclock your GPU to increase performance. You can also adjust fan speeds to control noise and temperatures. These options offer more ways to fine-tune your GPU. Overclocking increases the clock speed of your GPU, making it run faster. This can give you more frames per second in games. However, it also increases power consumption and heat.
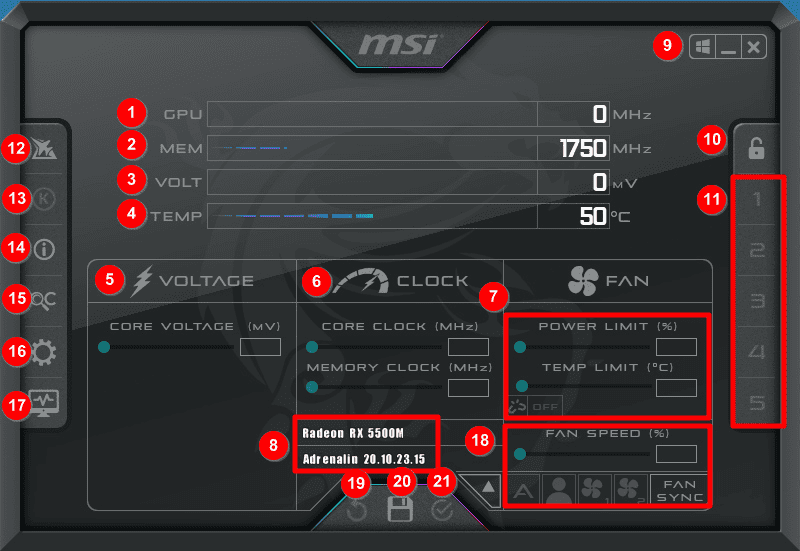
Fan speed control lets you set custom fan curves. This can help keep your GPU cool under load. You can set the fans to run faster when the GPU gets hot. Or you can set them to run slower when the GPU is idle for quieter operation. These features, combined with undervolting, give you full control over your GPU’s performance and behavior.
Key Takeaways
- Undervolting can improve GPU efficiency and lifespan
- MSI Afterburner provides a user-friendly interface for GPU undervolting
- The process is reversible and allows for precise voltage curve adjustments
Understanding GPU Undervolting
GPU undervolting reduces power consumption and heat output while maintaining performance. This technique involves lowering the voltage supplied to the graphics card without compromising stability.
The Concept of Undervolting
Undervolting adjusts the voltage-frequency curve of a GPU. It aims to find the lowest stable voltage for each frequency point. This process involves decreasing the voltage in small increments and testing for stability.
Modern GPUs often come with higher voltages than necessary to ensure stability across all chips. By fine-tuning these voltages, users can optimize their graphics card’s efficiency.
Undervolting differs from underclocking. While underclocking reduces clock speeds, undervolting maintains performance while lowering power consumption.
Benefits of Reducing Voltage
Lowering GPU voltage offers several advantages:
- Reduced power consumption
- Lower temperatures
- Increased efficiency
- Potential for higher boost clocks
- Extended lifespan of the graphics card
Decreased power draw leads to lower electricity costs. Cooler temperatures allow the GPU to maintain higher clock speeds for longer periods. This can result in improved performance in some scenarios.
Efficiency gains mean the GPU can do more work with less power. This is particularly beneficial for laptop users, as it can extend battery life during gaming sessions.
Risks and Considerations
While undervolting offers benefits, it carries some risks:
- System instability if voltage is set too low
- Potential for crashes or graphical artifacts
- Time-consuming process to find optimal settings
Users should approach undervolting cautiously. Start with small voltage reductions and thoroughly test stability. MSI Afterburner is a popular tool for GPU undervolting, offering a user-friendly interface for adjusting voltage curves.
It’s important to note that every GPU is unique. The optimal undervolt settings for one card may not work for another, even of the same model. Patience and careful testing are key to successful undervolting.
Warranty considerations vary by manufacturer. Some may void warranties for voltage adjustments, while others allow it. Users should check their warranty terms before proceeding.
Step-by-Step Guide to Undervolt Using MSI Afterburner
Undervolting a GPU with MSI Afterburner involves adjusting the voltage/frequency curve to reduce power consumption and heat output. This process can improve performance and extend the lifespan of graphics cards.
Preparing for Undervolting
Before undervolting, it’s crucial to establish a baseline for your GPU’s performance. Open MSI Afterburner and note the current core clock speed and voltage. Run a benchmark tool to measure frame rates and temperatures under load.
Download GPU-Z to monitor your graphics card’s vital statistics during the process. This tool provides real-time data on clock speeds, voltages, and temperatures.
Ensure your GPU drivers are up to date. Outdated drivers can cause instability during undervolting. Check the manufacturer’s website for the latest versions.
Create a backup of your current MSI Afterburner profile. This allows you to revert changes if needed.
Using the Curve Editor
To begin undervolting, open the Curve Editor in MSI Afterburner. This displays the voltage/frequency curve for your GPU.
Select a point on the curve at your desired voltage. Drag this point upwards to increase the clock speed at that voltage. This creates an undervolt by maintaining performance at a lower voltage.
For most GPUs, start with a 50-100mV reduction from the stock voltage. Adjust the curve to maintain the stock clock speed at this lower voltage.
Apply the changes and close the Curve Editor. The new settings will take effect immediately.
Testing and Stability
After applying the undervolt, run a GPU stress test for at least 30 minutes. Tools like FurMark or 3DMark Time Spy are effective for stability testing.
Monitor frame rates, temperatures, and clock speeds during the test. If the system crashes or displays artifacts, reduce the undervolt and test again.
Once stable, run your favorite games or applications to ensure real-world performance meets expectations. Check for any frame rate drops or visual glitches.
If all tests pass, save the profile in MSI Afterburner. You can now enjoy reduced power consumption and temperatures without sacrificing performance.