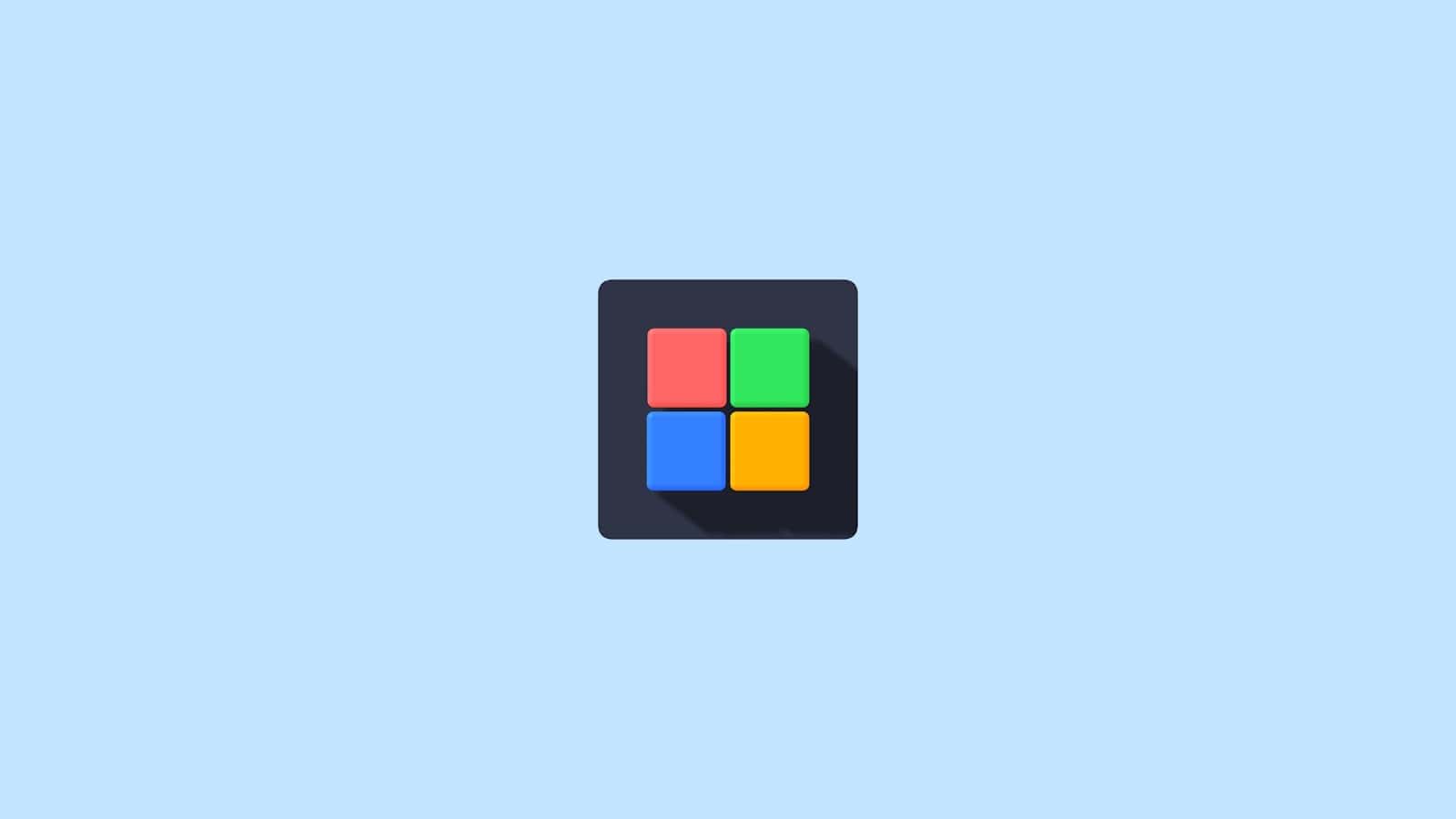Displaying seconds on your Windows clock can enhance time management and precision. Windows 11 and 10 allow users to show seconds in the taskbar clock through simple settings adjustments. This feature provides a more detailed view of time, useful for various tasks and applications.
Adding seconds to your Windows clock is straightforward. The process involves modifying taskbar settings or making a small registry edit, depending on your Windows version. These methods require minimal technical knowledge and can be completed in just a few minutes.
Customizing your taskbar clock not only improves functionality but also personalizes your Windows experience. Users can tailor their system to meet specific needs, whether for work, gaming, or general use. The ability to display seconds in the system tray offers a new level of time awareness for Windows users.
Display Seconds On Windows Clock
It sounds like you’re looking to add seconds to the clock on your Windows taskbar. Here’s how you can do that, along with some extra tips:

Windows 11:
- Go to Settings > Time & Language > Date & Time
- Scroll down to Show Time And Date in the system tray
- Expand that section by clicking the carrot (if needed).
- Click the checkbox “Show seconds in system tray clock” to enable or disable as you would like
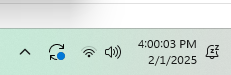
Windows 10:
- Unfortunately, Windows 10 doesn’t have a built-in option to show seconds on the taskbar clock. However, you can use a third-party tool like “ElevenClock” to achieve this.
Important Notes:
- Power Consumption: Enabling seconds on the taskbar clock might slightly increase power consumption.
- Updates: Make sure your Windows 11 is updated to the latest version, as this feature was added in a recent update.
Alternative Solutions:
- Command Prompt/PowerShell: You can use command-line tools to display time with seconds, but this isn’t a permanent solution for the taskbar clock.
- Third-Party Apps: Explore third-party apps like “ElevenClock” for more customization options for your clock.
Key Takeaways
- Windows allows users to display seconds in the taskbar clock
- Enabling this feature requires simple settings or registry changes
- Showing seconds enhances time precision and customizes the user experience
Enabling Seconds on the Windows Taskbar Clock
Windows 11 now allows users to display seconds in the taskbar clock. This feature can be activated through the Registry Editor or by using third-party software solutions.
Using the Registry Editor
The Registry Editor method involves modifying system settings to show seconds in the taskbar clock. Here’s how to do it:
- Press Windows key + R to open Run.
- Type “regedit” and press Enter.
- Navigate to HKEY_CURRENT_USER\Software\Microsoft\Windows\CurrentVersion\Explorer\Advanced.
- Right-click in the right pane and select New > DWORD (32-bit) Value.
- Name the new value “ShowSecondsInSystemClock”.
- Double-click the new value and set it to 1.
- Restart Explorer or sign out and back in to apply changes.
This method requires caution as incorrect Registry edits can cause system issues.
Applying Third-Party Software Solutions
For users who prefer not to edit the Registry, third-party software offers alternative ways to display seconds. Two popular options are:
T-Clock Redux: This tool allows extensive customization of the taskbar clock, including showing seconds.
ElevenClock: Designed specifically for Windows 11, it provides a customizable clock with seconds display.
These tools often offer additional features like custom date formats and time zone display. They’re user-friendly and don’t require system modifications.
Customizing Taskbar Settings and System Tray
Windows 11 offers extensive options for personalizing the taskbar and system tray. Users can modify appearance, functionality, and performance monitoring features to suit their preferences.
Adjusting Taskbar Behavior and Personalization
The Windows 11 taskbar can be customized through the Settings app. Users can access these options by right-clicking the taskbar and selecting “Taskbar settings”.
In the Taskbar behaviors section, several toggles control taskbar functionality:
- Show seconds in system tray clock
- Hide taskbar when using tablet mode
- Show badges on taskbar apps
- Use small taskbar buttons
The Personalization menu allows users to change taskbar alignment, auto-hide settings, and icon visibility. Users can choose which system tray icons appear and customize the notification area.
For advanced users, Windows Terminal or PowerShell can be used to modify taskbar settings through command-line interfaces.
Monitoring System Performance and Updates
The system tray serves as a hub for monitoring various aspects of Windows 11 performance. Users can quickly access information about:
- Battery life and power consumption
- Network connectivity
- Sound settings
- Windows Update status
Windows 11 offers built-in performance monitoring tools accessible from the system tray. The Task Manager, for instance, provides detailed information on CPU, memory, and disk usage.
Windows Update notifications appear in the system tray, alerting users to available updates. Users can customize update settings to control when and how updates are installed.
Third-party applications can add icons to the system tray, expanding monitoring capabilities for specific hardware or software components.