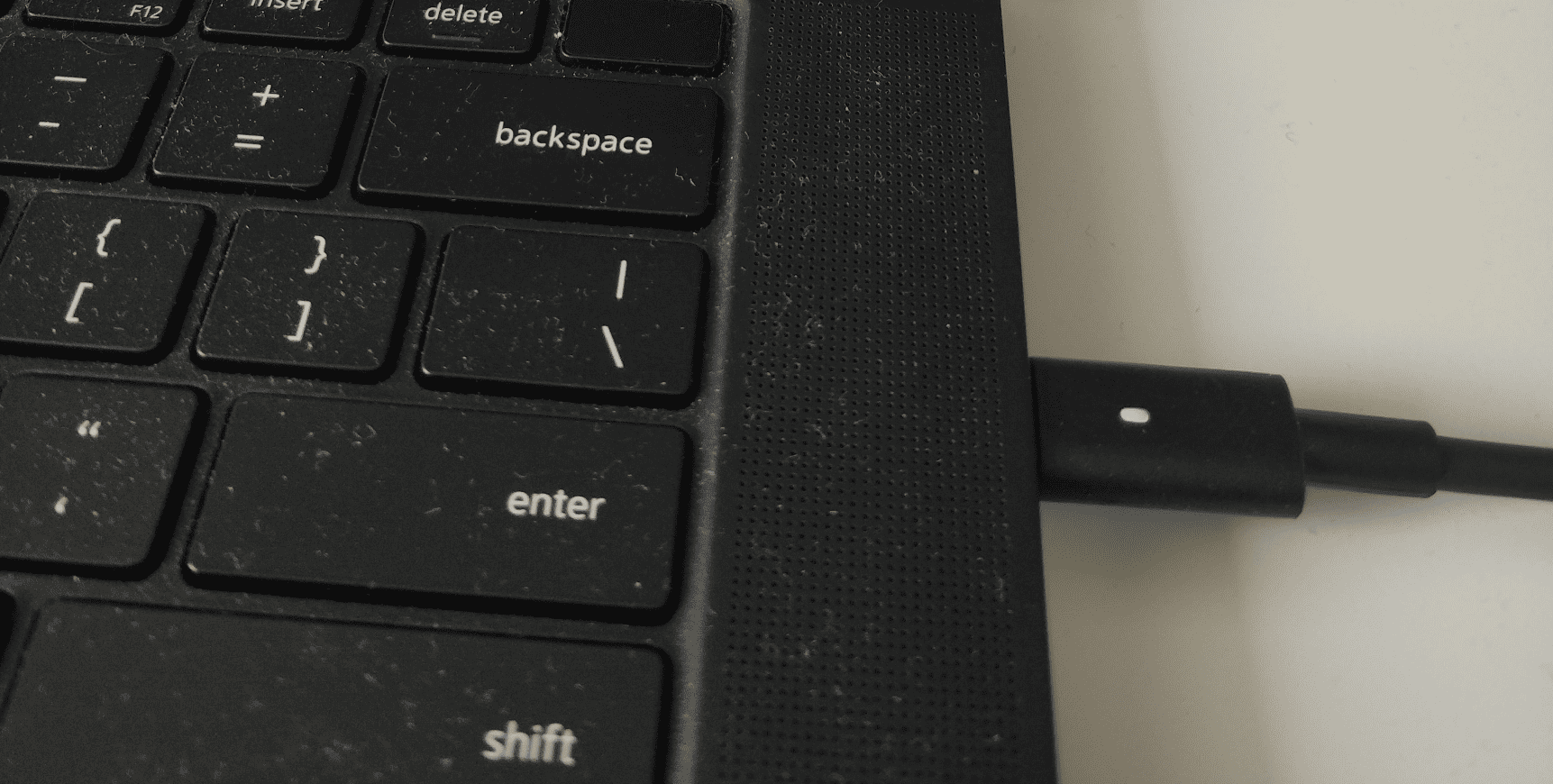Have you ever wondered why your laptop only functions when it’s plugged in? This common issue often stems from battery-related problems, power management settings, and sometimes hardware malfunctions. In this article, we’ll explore the various causes and solutions to this problem, ensuring your laptop remains a reliable tool for work and play.

Troubleshooting a Laptop that Won’t Run on Battery
Several factors could be at play if your computer only powers up when plugged in.
Battery Issues
The most common culprit is a faulty or dead battery. Over time, laptop batteries degrade and lose their ability to hold a charge. If your battery is old, it may not be able to power your laptop anymore. Try removing and re-inserting the battery to see if that solves the issue. If not, you may need to replace the battery.
Power Settings
Your computer’s power settings could also be causing the problem. Check your power plan settings and make sure that they are not set to prioritize plugged-in power over battery power. Some power-saving modes may disable the battery when plugged in, so try adjusting these settings to see if that helps.
Charging Issues
There might be a problem with your charger or the charging port. Inspect the charger and the charging port for any damage. If you see any frayed wires or bent pins, you may need to replace the charger or have the charging port repaired.
Software Problems
Occasionally, software glitches can interfere with battery function. Try updating your operating system and drivers to see if that resolves the issue. You can also try resetting the SMC (System Management Controller) on a Mac or the BIOS (Basic Input/Output System) on a PC, as these can sometimes fix power-related problems.
Hardware Malfunctions
In rare cases, a hardware malfunction could be preventing your laptop from running on battery power. This could be due to a faulty motherboard, power supply, or other internal components. If you suspect a hardware issue, it’s best to have your laptop checked by a professional technician.
Troubleshooting Table
| Issue | Possible Solutions |
|---|---|
| Faulty battery | Replace the battery |
| Incorrect power settings | Adjust power plan settings |
| Damaged charger or port | Replace charger or repair port |
| Software glitches | Update OS and drivers, reset SMC or BIOS |
| Hardware malfunction | Seek professional assistance |
Understanding the Problem
1. Deteriorating Battery Health
- Symptoms: Reduced performance, quick discharge, physical changes like swelling.
- Lifespan: Generally, 2 to 4 years, varying with usage and care.
- Diagnostics: Use built-in tools or third-party software for detailed analysis.
2. Software and Driver Issues
- Windows Updates: Ensure your system is up-to-date.
- Driver Management: Updating or rolling back drivers can fix compatibility issues.
3. Power Adapter Compatibility
- Correct Adapter: Ensuring your laptop’s adapter matches its requirements is crucial.
- Mismatched Specs: Can lead to charging issues and reliance on direct power.

Key Takeaways
- Battery Health: Crucial to monitor and maintain for laptop efficiency.
- Troubleshooting: Various steps to identify and fix the root cause.
- Brand-Specific Solutions: Different approaches for different laptop brands.
Common Troubleshooting Steps
1. Battery Replacement
- Symptoms Indicating Replacement: Decreased capacity, overheating, swelling.
- DIY Approach: Follow safe procedures if you’re comfortable replacing it yourself.
2. Power Management Settings
- BIOS Settings: Check for configurations related to battery charging.
- Restore Power Schemes: Resetting to default can solve some power issues.
3. Checking Hardware
- DC Jack: Ensure it’s functioning properly.
- Static Discharge Method: Can solve minor hardware glitches.
Brand-Specific Solutions
Dell, Asus, HP, and Acer laptops might have unique troubleshooting methods, from BIOS updates to battery calibration. Each brand has its own set of recommended steps for resolving power issues. Be sure to consult your owner’s manual or the company forums to see if other users have had your same issue.
How to Check and Maintain Your Battery
1. Assessing Battery Health
- Regular check-ups and understanding your battery’s specifications are key.
- Avoid overcharging and complete discharges.
2. Proper Usage and Storage
- Use laptops on hard, flat surfaces for adequate ventilation.
- Avoid extreme temperatures to minimize stress on the battery.
Advanced Troubleshooting Techniques
1. Hardware Check
- DC Jack Inspection: A faulty DC jack might prevent the battery from charging.
- Motherboard Examination: Issues here can impact overall power management.
2. Updating System and Drivers
- Windows Updates: Crucial for fixing bugs that affect battery performance.
- Driver Management: Ensuring all drivers, especially battery-related ones, are up to date.
3. Using Built-In Windows Troubleshooter
- Identifying Issues: Windows has a built-in utility to diagnose and suggest fixes.
Preventive Measures and Maintenance
1. Regular Software Updates
- Keeping your operating system and drivers updated can prevent many issues.
2. Proper Charging Habits
- Avoid keeping the laptop plugged in constantly to prolong battery life.
3. Regular Hardware Checkups
- Cleaning vents and checking battery health can prevent future problems.

Table: Summary Of Having To Plug In
Several factors could explain why your computer only works when plugged in. Here’s a table summarizing the most common reasons:
| Reason | Description | Symptoms | Diagnostic Steps |
|---|---|---|---|
| Faulty Battery: | The battery may be nearing the end of its lifespan or have become damaged. | Computer shuts down abruptly when unplugged. Battery life is significantly shorter than usual. | Check battery health in system settings. Run battery tests available in BIOS or dedicated software. |
| Power Supply Issues: | The AC adapter or charging port may be malfunctioning. | Computer shows “Plugged in, not charging” notification. Computer randomly shuts down or restarts. | Check for physical damage to the AC adapter and charging port. Try using a different charger. |
| Power Management Settings: | Power-saving settings may be too aggressive, causing the computer to turn off when unplugged. | Computer sleeps or hibernates unexpectedly when unplugged. | Adjust power management settings in Windows or macOS. |
| Software Issues: | Outdated drivers or software glitches could be interfering with battery management. | Computer performance drops significantly when unplugged. Strange battery drain patterns. | Update drivers, especially battery and power management drivers. Check for system updates. |
| Hardware Conflicts: | Other hardware components may be drawing excess power, causing the battery to drain quickly. | Computer generates excessive heat when running on battery power. Fans run constantly. | Use task manager to identify resource-intensive programs. Close unused programs and services. Remove unnecessary hardware peripherals. |
Additional Tips:
- Check your computer manufacturer’s website for specific troubleshooting steps related to your model.
- Run a full system scan for malware or viruses, which can affect battery life.
- Consider using a battery calibration tool to optimize battery performance.
- If you’ve exhausted all troubleshooting options, consider replacing the battery or seeking professional help from a computer technician.
Frequently Asked Questions (FAQs)
- Why does my laptop only work when plugged in?
- Could be due to a failing battery, power management settings, or hardware issues.
- How can I improve my laptop battery’s lifespan?
- Regular check-ups, proper charging habits, and avoiding extreme temperatures.
- Is it harmful to use my laptop always plugged in?
- Constantly charging can strain the battery; it’s better to maintain a mid-range charge level.
- Can software updates affect my laptop’s battery life?
- Yes, both positively and negatively. Regular updates are recommended for optimal performance.