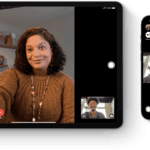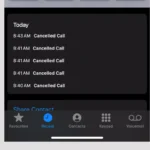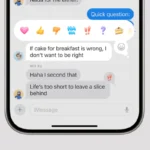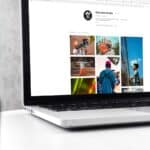Printers can sometimes be frustrating, especially when they show up as offline. This issue can disrupt your day, whether you’re trying to print an important document at home or tackling a big project at work. Fixing a printer that appears offline often involves checking connections, tweaking settings, and sometimes restarting the printer. If the issue persists, advanced troubleshooting or professional help might be necessary. Remember, patience and persistence are key when dealing with tech troubles.
For Windows or Mac users, understanding why a printer goes offline is the first step towards resolving the issue. Problems can range from connectivity glitches to outdated firmware. Navigating through your printer’s settings or using the built-in troubleshooting tools can help address these issues effectively.
Simple steps like checking cables, ensuring the printer is powered on, and verifying the network connection often do the trick. Rebooting both the printer and the computer can also help clear any minor faults that might be causing the offline status. By following these straightforward solutions, you can get your printer back online and working smoothly.
Troubleshooting Your Offline Printer: A Step-by-Step Guide
Basic Checks
- Power and Connection:
- Is the printer turned on?
- Is it properly connected to your computer via USB or Wi-Fi?
- Check for any error messages or blinking lights on the printer itself.
- Paper and Ink:
- Ensure there’s paper in the tray and that ink or toner levels are sufficient.
Software Solutions
- Restart Printer and Computer:
- Sometimes, a simple reboot can clear up communication issues.
- Check ‘Use Printer Offline’ Mode:
- Go to your printer settings and ensure it’s not set to “Use Printer Offline.”
- Clear Print Queue:
- Access the print queue and cancel any stuck or pending print jobs.
- Update Printer Drivers:
- Visit the printer manufacturer’s website to download and install the latest drivers.
- Run Printer Troubleshooter:
- Windows has a built-in troubleshooter that can automatically diagnose and fix common printer problems.
Advanced Troubleshooting
- Check Network Connection (Wireless Printers):
- Confirm your printer is connected to the same Wi-Fi network as your computer.
- Restart your router if necessary.
- Reinstall Printer:
- Remove the printer from your device list and add it back again.
- Check Print Spooler Service:
- Ensure the Print Spooler service is running in your system’s services.
- Disable Firewall/Antivirus Temporarily:
- Sometimes, security software can interfere with printer communication. Disable them temporarily to see if that resolves the issue.
When to Seek Professional Help
- Persistent Issues: If you’ve tried all the troubleshooting steps and your printer remains offline, it might be time to contact the manufacturer’s support or a local technician.
- Hardware Malfunctions: If you suspect a hardware problem (e.g., paper jams, unusual noises), professional assistance is recommended.
Quick Reference Table
| Issue | Possible Solutions |
|---|---|
| Printer is offline | Check power & connection, restart printer & computer, check ‘Use Printer Offline’ mode, clear print queue, update drivers, run troubleshooter |
| Wireless connection issues | Check network connection, restart router, reinstall printer |
| Persistent problems | Contact manufacturer support or a technician |
| Hardware malfunctions | Seek professional assistance |
Key Takeaways
- Fixing offline printers involves checking connections and settings.
- Rebooting devices often resolves minor faults.
- Built-in troubleshooting tools can be very effective.
Troubleshooting Printer Connectivity
Ensuring smooth printer connectivity involves checking physical and wireless connections, configuring printer settings on your computer, using software tools, and managing print jobs and the spooler service.
Checking Physical and Wireless Connections
For wired connections, check if the USB or Ethernet cables are securely connected. A loose cable can lead to connectivity issues.
For wireless printers, ensure the printer is connected to the same Wi-Fi network as your computer. Verify the wireless connection by checking the printer’s network status on its display panel.
Restart the printer and the router. Sometimes, a simple power cycle can restore connectivity. For Bluetooth printers, ensure the devices are paired correctly.
Configuring Printer Settings on Your Computer
Set the printer as the default printer in your computer settings. This can be done via the “Printers and Scanners” section in Windows 10 or macOS.
Ensure the correct printer driver is installed. Outdated or missing drivers can cause connectivity problems. Download and install the latest drivers from the printer manufacturer’s website.
Add the device to your computer if it’s not already listed. Remove and re-add the printer if necessary to address any configuration issues.
Troubleshooting with Software Tools
Use built-in troubleshooters like the “Get Help” app on Windows 10 or the “HP Print and Scan Doctor” tool for HP printers. These tools can diagnose and fix common connectivity issues.
Run the Windows troubleshooter from the “Printers and Scanners” settings. It can detect and repair problems with the printing subsystem.
For ongoing issues, check for Windows updates. Updates can address known bugs and improve device compatibility.
Managing Print Jobs and Spooler Service
Clear the print queue if print jobs are stuck. Go to the “Printers and Scanners” settings, select your printer, and clear the queue.
Restart the print spooler service. This can be done by searching for “Services” in Windows, finding the “Print Spooler” service, and restarting it.
Ensure the spooler service is set to start automatically. This ensures it runs whenever your computer is on.
Frequently Asked Questions
Here, we provide clear solutions to common issues users face when their printers show offline status.
How do I get my HP printer back online when it shows as offline but is connected to WiFi?
First, check the printer’s WiFi connection. Restart both your printer and router. If the issue persists, navigate to the printer’s control panel. Select the correct network and re-enter the WiFi password if needed.
What steps should be taken for troubleshooting an offline Canon printer issue?
Ensure the Canon printer is connected to the correct network. Restart the printer and the router. Check that there are no print jobs stuck in the queue. Finally, try reinstalling the printer drivers.
Why does my printer indicate it is offline even after being connected to the network?
This issue often arises due to connectivity problems. Double-check both your network and printer connection settings. Restart all devices involved. Also, ensure there are no outdated drivers causing the problem.
How can I resolve an offline printer issue on a Windows 10 system?
Open Settings, go to Devices, then Printers and Scanners. Right-click on your printer and choose “Set as default.” Clear the print queue, then restart the printer and the computer if the issue remains.
What are the standard procedures for bringing an Epson printer from offline to online status?
Make sure the Epson printer is connected to the correct network. Restart the printer. Check for any error messages displayed. Access the printer settings on your computer, then update or reinstall the printer drivers if necessary.
What can cause a printer to repeatedly go offline and how can this be addressed?
Frequent offline issues can stem from unstable connections. Ensure the printer firmware is up-to-date. Check that drivers are current. Position the printer closer to the router to maintain a strong signal.