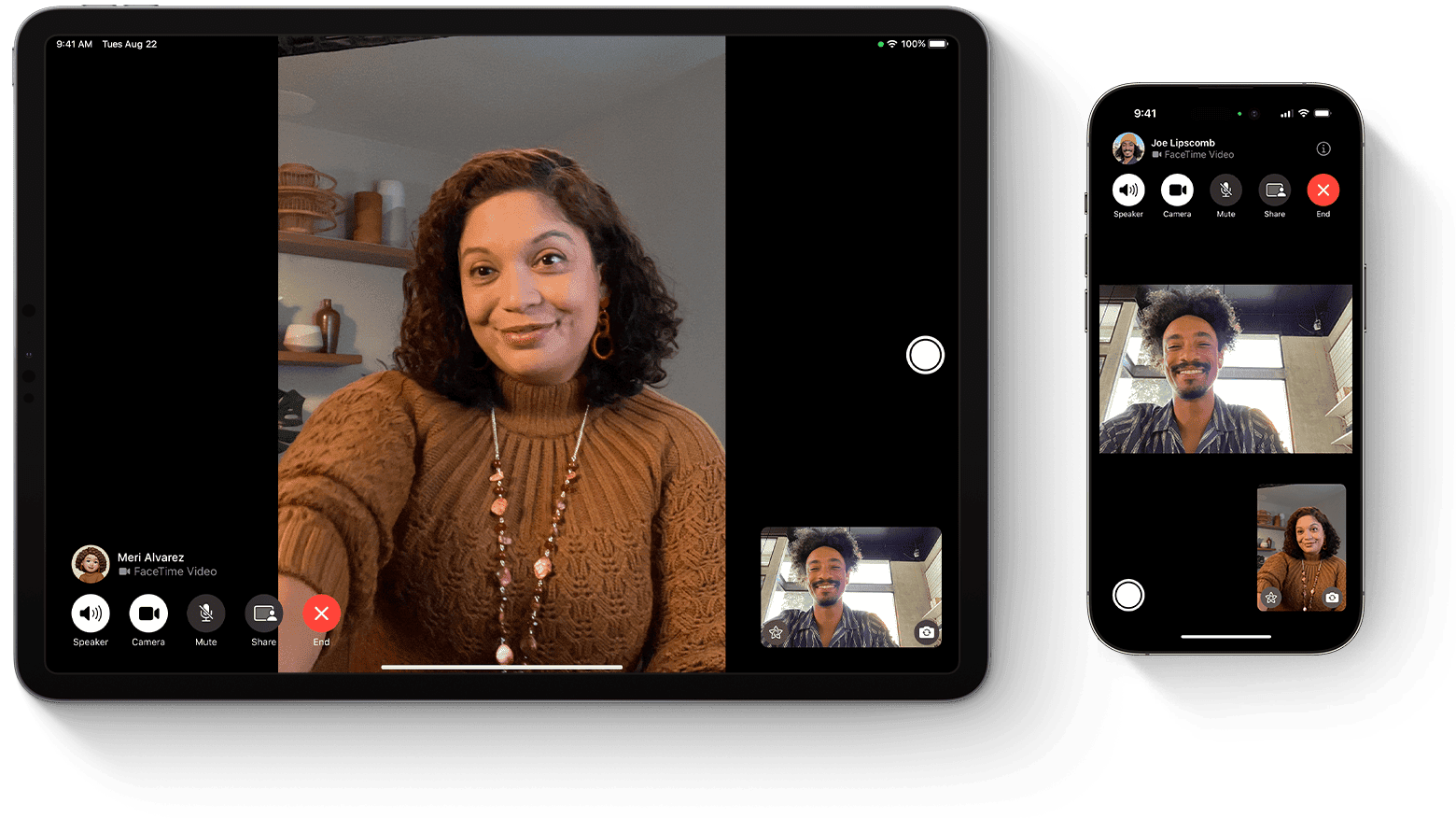FaceTime makes video calls easy on Apple devices. Sometimes you need to invert the camera during a call (flip the image). To do this you can drag a sticker effect off the screen. This trick works on FaceTime for iPhone, but not for Mac. Here’s how:
On iPhone:
- Start a FaceTime call.
- Tap the Effects button. It’s the star icon in the bottom left corner of the screen.
- Choose a sticker. Any sticker will do.
- Drag the sticker off the screen. This will keep your camera inverted even though the sticker is no longer visible.
On Mac:
Unfortunately, there’s no built-in way to invert the camera on FaceTime for Mac. Some users have suggested using third-party apps like ManyCam or iGlasses to achieve this effect.
Important Note: Inverting the camera only affects your own view of yourself. The person you’re calling will still see you normally.
Inverting The Facetime Camera
You can invert your camera on FaceTime (for iPhone) by pressing the effects button in the bottom left corner. From there, drag out a sticker, which will keep your image inverted. You can drag any sticker (it doesn’t matter which) out of the frame so it isn’t visible on the screen to effectively invert your face!
Unfortunately this trick does not work on FaceTime for Mac.
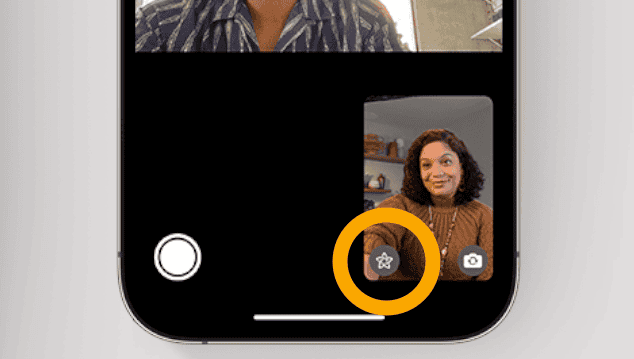
Why Invert Your Camera?
By default, FaceTime mirrors your camera. This means you see a flipped version of yourself, like looking in a mirror. But when you wave, your on-screen image waves with the opposite hand. Inverting your camera makes your movements appear correctly to the other person. It can also be useful for showing someone something in your surroundings more naturally.
How to Invert Your Camera During a Call
- Start your FaceTime call: Begin a FaceTime call as you normally would.
- Tap your video tile: During the call, tap on the small picture-in-picture view of your own video.
- Tap the effects button: In the expanded view, tap the effects button. It looks like a star.
- Drag An Effect Off The Screen: Drag one of the effects off of the screen (doesn’t matter which) to invert your camera.
This will invert your camera, so your video feed now shows a non-mirrored view.
Switching Back to Mirrored View
To switch back to the mirrored view, simply repeat the steps above. Tap your video tile, then the effects button, and finally drag another sticker to flip it back.
Important Notes
- The effect only applies to your video. The other person on the call will still see themselves in a mirrored view.
Why FaceTime Mirrors by Default
FaceTime mirrors your camera by default because it feels more natural for most people. We’re used to seeing ourselves in mirrors, so a mirrored view can be less disorienting. However, when it comes to interacting with others on a video call, a non-mirrored view can be more accurate and intuitive.
| Camera Mode | Your View | Other Person’s View |
|---|---|---|
| Mirrored (Default) | Flipped horizontally | Normal |
| Inverted | Normal | Normal |
Key Takeaways
- Tapping the screen reveals the camera flip and effects icons
- The flip feature works on Apple devices with FaceTime
- Dragging a sticker off the screen inverts your camera
Understanding Camera Functionality in FaceTime
FaceTime has built-in camera features that let users control their video during calls. These tools help make video chats clear and fun.
Exploring Camera Options
FaceTime offers easy ways to switch between front and back cameras. The camera flip feature lets users change views fast. To flip the camera, tap the camera icon or three dots menu. This works on iPhone, iPad, and Mac.
Users can pick which camera to use when starting a call. The front camera is great for selfie views. The back camera shows what’s around you. Flipping between them is smooth and quick.
FaceTime also has a camera inversion option. This flips the image left to right. It can make text readable or fix how you look on screen.
Enhancing Video Quality
Good lighting boosts FaceTime video quality. Natural light from windows works well. Avoid bright lights behind you that cause shadows.
FaceTime has auto-focus and exposure settings. These adjust to keep your video clear. You can tap the screen to set focus on specific areas.
Some devices have extra camera modes. Portrait mode blurs the background. This helps you stand out in the video. Center Stage on newer iPads keeps you in frame as you move.
To look your best, find a good angle. Hold the device at eye level or slightly higher. This gives a flattering view during video calls.