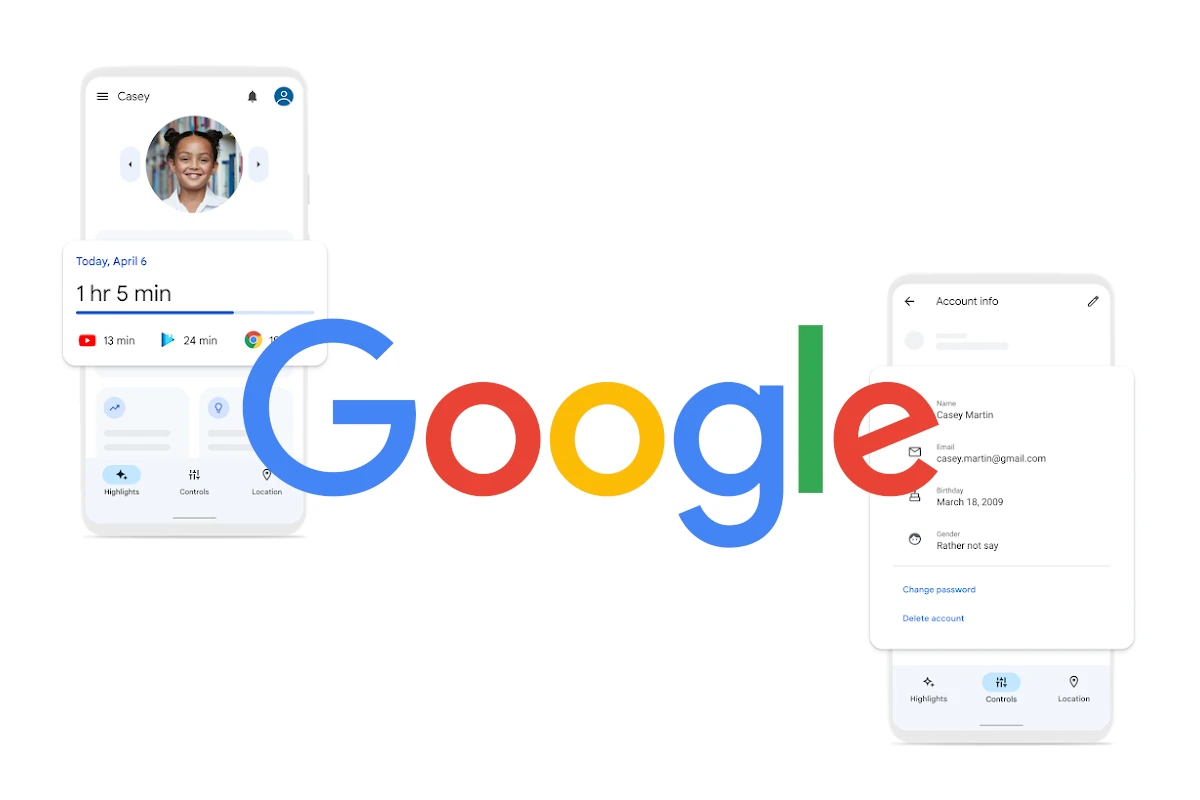Keeping track of your contacts is easier than ever with Google Contacts. This handy tool stores all your important contact information online and syncs it across your devices. You can access your Google Contacts by going to contacts.google.com in your browser or by using the Google Contacts app on your mobile device.
Google Contacts isn’t just a standalone service – it works with Gmail, Calendar, Drive, and other Google products you might already use. This means you can quickly find someone’s email address while writing a message or add them to a calendar invite without switching between different apps.
Finding and managing your contacts takes just a few clicks. You can view them from the Gmail sidebar, through your Google Account settings under “People & Sharing,” or directly through the dedicated Contacts website. Your contact list stays updated across all your signed-in devices, making it easy to stay connected.
Accessing Your Google Contacts: Multiple Avenues
Google Contacts serves as the central hub for all your saved contact information, seamlessly integrating across various Google services like Gmail, Google Drive, and your Android phone. Accessing this valuable data is straightforward, offering multiple convenient methods depending on your device and immediate needs.
Via the Web Browser: Comprehensive Management
The web interface provides the most comprehensive way to view and manage your Google Contacts. This method is ideal for detailed editing, organizing, and exporting your contact list.
- Open Your Web Browser: Use any modern web browser like Chrome, Firefox, Safari, or Edge.
- Navigate to Google Contacts: In the address bar, type
contacts.google.comand press Enter. Alternatively, you can go to the Google homepage, click on the Google Apps icon (the nine dots arranged in a square) located in the top-right corner, and then select “Contacts” from the dropdown menu. - Sign In to Your Google Account: If you’re not already signed in, you’ll be prompted to enter your Google account email address or phone number and your password. Ensure you’re signing into the correct Google account whose contacts you wish to view.
- Explore Your Contacts: Once logged in, you’ll see the main Google Contacts interface.
- All Contacts: This section, usually the default view, displays all the contacts saved in your Google account.
- Starred: Contacts you’ve marked as important for quick access.
- Frequently Contacted: A list automatically generated by Google based on your communication patterns.
- Duplicates: Google often identifies potential duplicate contacts, allowing you to merge them for a cleaner list.
- Other Contacts: Contacts that might have been automatically added from your interactions but not explicitly saved.
- Trash: Recently deleted contacts that can be restored within 30 days.
- Search and Filter: Use the search bar at the top to find specific contacts by name, email address, phone number, or other saved information.
- Manage Contacts: The web interface allows you to perform various actions:
- Create New Contacts: Click the “Create contact” button (usually a plus icon) to add new entries.
- Edit Contacts: Click on a contact to view its details and then click the pencil icon to edit information.
- Organize with Labels: Create and apply labels (groups) to categorize your contacts (e.g., “Family,” “Work,” “Friends”). These labels appear in the left sidebar.
- Merge & Fix: Use the “Merge & fix” option in the left sidebar to identify and merge duplicate contacts.
- Export Contacts: You can export your contacts in various formats (CSV, vCard) for use with other services or for backup.
- Import Contacts: Import contacts from other accounts or files.
- Delete Contacts: Select one or more contacts and click the three dots (More actions) at the top to delete them.
Via Your Android Device: Integrated Convenience
If you use an Android phone, your Google Contacts are likely seamlessly integrated into your device’s Contacts app.
- Open the Contacts App: Locate and open the pre-installed “Contacts” app on your Android phone. The icon might vary slightly depending on your phone’s manufacturer.
- Ensure the Correct Account is Selected: If you have multiple accounts on your phone, make sure the Contacts app is displaying the contacts associated with your Google account. You can usually check this in the app’s settings or by looking for a menu option to manage accounts. Select your Google account if it’s not the default view.
- Browse Your Contacts: The Contacts app will display a list of all your saved contacts from your selected Google account. You can scroll through the list or use the search bar at the top to find specific entries.
- Manage Contacts: The Android Contacts app offers similar functionalities to the web interface, allowing you to:
- Create New Contacts: Tap the plus icon to add a new contact.
- Edit Contacts: Tap on a contact and then look for an edit icon (usually a pencil).
- Organize with Labels (Groups): You can create and manage groups within the app to categorize your contacts.
- Merge Duplicates: Your phone might automatically suggest or allow you to merge duplicate contacts.
- Share Contacts: Easily share contact information via various apps.
- Delete Contacts: Select a contact and look for a delete option (often a trash can icon or within a menu).
Via Gmail: Quick Access During Emailing
When composing or reading emails in Gmail, you can quickly access and manage your contacts:
- Open Gmail in Your Web Browser or the Gmail App: Access your Gmail account.
- Compose a New Email or Open an Existing One: Start writing a new email or open an email you’ve received.
- Start Typing a Recipient’s Name or Email: In the “To,” “Cc,” or “Bcc” fields, begin typing the name or email address of a contact. Gmail will automatically suggest matching contacts from your Google Contacts.
- Access Contact Details: Hover your mouse over a suggested contact in the web browser, and a small pop-up with their details might appear. In the Gmail app, tapping on a suggested contact often shows more information.
- Add to Contacts or Edit: If the contact isn’t yet saved, you might see an option to add them to your contacts. If it’s an existing contact, you might have a quick way to view or edit their details.
- Access Full Contacts List from Gmail (Web Browser): In the Gmail web interface, you can click on the Google Apps icon (nine dots) in the top-right corner and select “Contacts” to open the full Google Contacts in a new tab.
By understanding these different methods, you can effortlessly access and manage your Google Contacts whenever and wherever you need them, ensuring you’re always connected.
Key Takeaways
- Access Google Contacts at contacts.google.com or through the sidebar in Gmail to view all your saved contacts
- Google Contacts syncs automatically across all your devices when you’re signed into your Google account
- Organize and enhance your contact list by adding details like photos, notes, and custom labels for easier management
Understanding Google Contacts
Google Contacts serves as your digital address book, storing and organizing all your important contact information in one central place. It works seamlessly with other Google services, making it easier to communicate with people across different platforms.
The Role of Google Contacts in Account Management
Google Contacts plays a crucial role in how you manage your Google Account. It stores names, phone numbers, email addresses, and other details of your contacts. When you use Gmail, Calendar, or other Google services, these contacts are readily available.
Your contact list syncs across all your devices when you’re signed into your Google Account. This means you can access your contacts from your phone, tablet, or computer without manually transferring information.
To check your contacts, go to contacts.google.com or access them through Gmail. In Gmail, click the Google Apps icon (nine dots) in the top right corner and select “Contacts.” You can also find contacts in Gmail by looking at the right sidebar while composing a new email.
Advantages of Using Google Contacts
Google Contacts offers several benefits that make contact management simpler. First, it automatically saves contact information from emails you receive, though you can turn this feature off in your Google Account settings under “People & Sharing” then “Contact info from your devices.”
The service helps you keep your contacts organized with labels (similar to folders). You can create custom labels like “Work,” “Family,” or “Book Club” to group contacts logically.
Google Contacts includes tools to clean up your contact list. It can identify and merge duplicate contacts with a few clicks. This feature saves time and prevents confusion when you have the same person listed multiple times.
You can easily import contacts from other services or export your Google Contacts as a file to use elsewhere. This flexibility makes it simple to back up your contacts or switch between different platforms.
Setting Up Google Contacts
Google Contacts helps you organize and access your important connections across Google services. This digital address book stores names, phone numbers, emails, and other details that sync with your Gmail and other Google apps.
Creating a Google Account
To use Google Contacts, you first need a Google Account. If you don’t have one yet, visit accounts.google.com and click “Create account.” You’ll need to provide basic information like your name, birth date, and email address.
During setup, Google will ask for verification through your phone number. This step helps secure your account and enables recovery options if you forget your password.
Once your account is active, you can access Google Contacts through contacts.google.com or through the Gmail sidebar. On Android devices, the Contacts app typically comes pre-installed and syncs automatically when you add your Google account to the device.
Adding Contacts to Your Google Account
Adding contacts to Google is straightforward. Visit contacts.google.com and click the “Create contact” button in the upper left corner. Enter the person’s information in the form that appears.
You can add various details including:
- Name
- Email address
- Phone number
- Company and job title
- Address
- Birthday
- Notes
Google Contacts also lets you assign contacts to labels (similar to groups) for better organization. This feature helps when you need to send emails to specific sets of people.
Phone contacts can automatically sync with Google. On Android, go to Settings > Google > Settings for Google apps > Google Contacts sync and enable “Also sync device contacts.”
Importing and Exporting Contact Details
If you’re switching from another service, Google Contacts makes it easy to bring your contact list with you. To import contacts, go to contacts.google.com, click “Import” from the left sidebar, and follow the instructions.
Google Contacts accepts CSV files from most email providers. You can also import directly from Yahoo, Outlook.com, and other services.
To export your contacts, select “Export” from the left sidebar. Choose which contacts to export and your preferred format (Google CSV or Outlook CSV). This creates a backup file you can store or use to transfer contacts to another service.
Regular exports are good practice for keeping a backup of your important contact information outside of Google’s servers.
Navigating the Google Contacts Interface
Google Contacts provides an organized way to manage your connections across different platforms. The interface is designed to be user-friendly whether you’re using it on your computer or mobile device.
Using the Google Contacts Website
To access Google Contacts on the web, start by signing into your Google Account. Click on the Google Apps grid (the nine dots) in the top right corner of any Google service. Select “Contacts” from the dropdown menu. This will open the Google Contacts website in a new tab.
The main screen shows your contact list with names and basic information. On the left side, you’ll find navigation options including:
- Contacts (main list)
- Frequently contacted
- Labels (for organization)
- Import/Export tools
The search bar at the top helps you quickly find specific contacts. To view contact details, simply click on a name. You can edit information by clicking the pencil icon. The interface also lets you merge duplicate contacts with the “Merge & fix” feature found in the left sidebar.
Understanding the Google Contacts App
The Google Contacts app offers similar functionality to the website but is optimized for mobile devices. Download it from your device’s app store to access contacts on the go.
When you open the app, you’ll see your contacts listed alphabetically. The bottom navigation bar includes:
- Contacts tab (main list)
- Favorites (quick access)
- Fix & manage (for handling duplicates)
The + button lets you add new contacts quickly. Tap any contact to view their full details or make changes. The app syncs automatically with your Google Account, so updates appear across all your devices.
Unlike the website, the app includes direct calling and texting options. You can also organize contacts with labels by tapping the three-dot menu when viewing a contact, then selecting “Add to label.”
Managing Contacts on Various Devices
Google makes it easy to access your contacts across different devices. Whether you use Android, iPhone, or a computer, you can view and manage your Google contacts through various methods.
Syncing Contacts with Android Devices
Android phones work smoothly with Google Contacts since they’re part of the same ecosystem. To sync contacts on an Android device:
- Open the Settings app on your phone
- Scroll down and tap on Google
- Select All Services or Account services
- Tap on Google Contacts sync or Contacts
- Make sure the toggle switch is turned ON
If you want to check if your contacts are syncing properly, open the Contacts app and look for your Google account contacts. You might need to tap the menu icon and select “View contacts from all accounts” if you don’t see them right away.
For Samsung devices, the process is slightly different. Open the Contacts app, tap the Menu button, then go to Settings > Sync contacts, and ensure your Google account is selected.
Accessing Contacts on iPhones
Even though iPhones use a different operating system, you can still access your Google contacts with a few steps:
- Open the Settings app on your iPhone
- Scroll down and tap on Contacts
- Select Accounts or Add Account
- Choose Google and sign in with your Google account
- Make sure the Contacts toggle is switched ON
Once synced, your Google contacts will appear in the iPhone’s Contacts app. If you prefer using Google’s interface, download the Google Contacts app from the App Store. This gives you the same experience you’d have on other devices.
Remember that any changes made to contacts will sync back to your Google account.
Handling Contacts on Mac and PC
On computers, managing Google contacts is straightforward through your web browser:
- Go to contacts.google.com in any browser
- Sign in with your Google account credentials
- View, edit, or organize your contacts as needed
For Mac users, you can also sync Google contacts with the Apple Contacts app:
- Open the System Preferences (or System Settings)
- Click on Internet Accounts
- Select Google and sign in
- Check the box for Contacts
PC users can access Google contacts through Outlook by setting up their Google account in the email client. Another option is installing Google’s Backup and Sync tool, which helps keep contacts updated across devices.
The web interface offers the most complete experience, with options to merge duplicates, create labels, and export contacts.
Organizing Contacts
Keeping contacts well-arranged makes finding people and managing communications much easier. A well-organized contact list saves time and helps you stay connected with important people.
Creating and Using Labels for Contact Management
Labels in Google Contacts work like tags that help sort your connections. To add labels, first select a contact by checking the box next to their name. Click the label icon at the top of the page, then choose an existing label or create a new one by selecting “Create label.”
You can apply multiple labels to one contact. For example, someone might be labeled both “Work” and “Book Club.” This flexibility helps when you need to find people who fit in several categories.
Labels are especially useful for:
- Planning events
- Sending targeted emails
- Quickly finding contacts with similar relationships
To view all contacts with a specific label, click on that label name in the left sidebar of Google Contacts. This filters your list instantly.
Allocating Contacts into Groups
Groups in Google Contacts help you organize and communicate with sets of people. Unlike labels, groups are designed for sending emails to multiple people at once.
To create a group:
- Select multiple contacts by checking boxes next to their names
- Click the groups icon in the top menu
- Choose “Create new” and name your group
Groups like “Family,” “Team Project,” or “Bowling League” make it easy to send emails to everyone at once. When composing in Gmail, just type the group name in the “To” field.
Google automatically creates some groups like “Most contacted” and “Coworkers” based on your communication patterns. These smart groups update automatically as your contact habits change.
Merging Duplicate Contacts
Duplicate contacts clutter your list and cause confusion. Google Contacts offers a simple way to find and combine these repeated entries.
Click “Merge & fix” in the left sidebar to see suggestions for possible duplicates. Google identifies contacts with similar names, email addresses, or phone numbers. Review each suggestion carefully before merging.
When you merge contacts, Google combines:
- All email addresses
- Phone numbers
- Physical addresses
- Notes and other details
This creates one complete contact card with all information preserved. Nothing gets deleted during merging.
For contacts that Google doesn’t automatically identify as duplicates, you can manually select them by checking the boxes next to their names and clicking the “Merge” option in the top menu.
Enhancing Contact Details
Making your Google contacts more useful goes beyond just storing names and phone numbers. You can add personal information and photos to make your contacts easier to identify and more helpful.
Adding Personal Information to Contacts
Google Contacts lets you store many details about each person in your address book. To add personal information:
- Open Google Contacts in your browser or app
- Select the contact you want to edit
- Click the pencil icon (edit)
- Add information in fields like:
- Job title and company
- Birthday and anniversary dates
- Home and work addresses
- Custom labels for additional information
You can create new fields by clicking “Add” and choosing a category. This helps organize important details about your contacts in one place.
For family members, you can mark relationships, which connects contacts to each other. Adding notes about how you met someone or other reminders makes your contacts more valuable over time.
Uploading Profile Photos for Contacts
Visual identification makes finding contacts quicker. Adding profile photos to your Google contacts is simple:
- Select the contact you want to add a photo to
- Click the camera icon or empty profile picture
- Choose “Upload photo” from the menu
- Select an image from your device
- Crop the photo as needed
- Click “Save”
Photos sync across all your devices where Google Contacts is installed. This makes video calls and contact identification much easier.
If a contact already has a Google Account with a profile picture, their photo might automatically appear. You can still replace it with a different image if you prefer. For business contacts, adding their company logo can help you quickly identify work-related connections.
Contact Security and Recovery
Keeping your Google contacts secure and knowing how to recover them are essential skills for managing your digital information. These practices help protect your personal connections and provide peace of mind when accidents happen.
Understanding Contact Permissions and Security
Google offers several security features to protect your contacts. By default, your contacts are private and only visible to you. You can choose to share specific contacts with others by creating contact groups or sharing individual entries.
To check your contact sharing settings:
- Go to contacts.google.com
- Click the settings icon (gear)
- Select “Sharing settings”
- Review who has access to your contacts
It’s important to regularly review these permissions, especially if you’ve shared contacts with apps or other people. Revoking unnecessary access helps keep your information secure.
Google also uses two-factor authentication to protect your account. This adds an extra layer of security by requiring something you know (password) and something you have (phone).
Recovering Deleted Contacts
Google makes it possible to recover contacts that were accidentally deleted within the last 30 days. This feature works like a safety net for your important connections.
To restore deleted contacts:
- Visit contacts.google.com
- Click on “Trash” in the left sidebar
- Select the contacts you want to recover
- Click “Recover”
For bulk restoration of contacts from a specific time period:
- Go to contacts.google.com
- Click “More”
- Select “Restore contacts”
- Choose the time period you want to restore from
Remember that contacts deleted from your device memory or SIM card cannot be recovered through Google. Only contacts synced with your Google account are recoverable using this method.
Integrations with Google Services
Google Contacts connects seamlessly with other Google services to make communication easier and more efficient. The integration allows you to access and use your contacts across different Google platforms without additional setup.
Using Contacts for Gmail
Gmail works directly with Google Contacts to help you manage your email communications. When you start typing an email address in the “To” field, Gmail automatically suggests matches from your saved contacts. This saves time and prevents typing errors.
You can also add new contacts directly from Gmail. When you receive an email from someone not in your contacts, you can add them with just a few clicks. Look for the “Add to Contacts” option when you hover over the sender’s name.
Gmail also displays additional information about your contacts when you interact with them. If you’ve added details like phone numbers or notes to a contact, this information is accessible when viewing emails from that person.
Contact groups in Google Contacts help organize your Gmail experience too. You can create groups for work colleagues, family members, or project teams, then email the entire group at once.
Making Calls with Google Meet
Google Meet lets you use your contacts for video calls and meetings. Instead of typing email addresses manually, you can select people directly from your contacts list when scheduling or starting a Meet call.
When setting up a meeting, simply start typing a name in the participants field, and Meet will suggest matches from your contacts. This makes scheduling faster and reduces the chance of inviting the wrong person.
For frequent calls, your Google Contacts also appear in the “Frequent contacts” section of Google Meet. This gives you quick access to people you communicate with regularly.
Meet can access phone numbers saved in your contacts too. If someone can’t join a video call, you can use Meet to call their saved phone number instead, providing flexibility in how you connect with people.
Frequently Asked Questions
Google offers several ways to check and manage your contacts. You can view them through a web browser, on your phone, or within Gmail. Here are answers to common questions about accessing your Google contacts.
How do I view my contacts in Google Contacts via the web?
To view your contacts through a web browser, go to contacts.google.com and sign in with your Google account. Once logged in, you’ll see your contact list displayed on the screen. The left sidebar shows different categories like “Contacts,” “Frequent,” and “Other contacts.”
You can search for specific contacts using the search bar at the top of the page. Click on any contact to view their details or make changes to their information.
What is the process for accessing my phone contacts through my Google Account on an Android device?
On an Android device, open the Contacts app that came with your phone. If you’re signed in with your Google Account, your contacts should appear automatically.
To make sure your Google Account is connected, go to Settings > Accounts > Google and check that Contact sync is turned on. Your phone contacts will sync with your Google Account, making them available across all your devices.
Can I see all contact numbers that have been synced with my Google Account?
Yes, you can view all phone numbers synced to your Google Account. Visit contacts.google.com and sign in to see your complete contact list.
Google also lets you check which devices are saving contact information to your account. Go to your Google Account page, select “People & Sharing,” and then “Contact info from your devices” to manage this feature.
Is there a distinction between Google Contacts and contacts found in Gmail, and if so, what is it?
Google Contacts and Gmail contacts are actually the same database of contacts. The difference is mainly in how you access them.
In Gmail, you see your contacts in a simplified view, primarily for sending emails. Google Contacts offers a more complete interface with additional features for managing contact information, creating labels, and organizing your address book.
How can I locate my email contact list within Google Contacts?
Your email contacts are automatically part of your Google Contacts. To find email-specific contacts, go to contacts.google.com and use the search function at the top.
You can also create a label called “Email Contacts” and apply it to people you email regularly. This makes them easier to find later. Click “Create label” in the left sidebar to set this up.
What steps should be taken to manage and view contacts stored in my Google Account using a mobile app?
Download the Google Contacts app from your device’s app store to manage contacts on your phone. Sign in with the same Google Account you use for your contacts.
The app lets you view, edit, and organize your contacts on the go. You can add new contacts, delete old ones, and merge duplicates. The changes sync across all your devices automatically, keeping your contact list up to date everywhere.