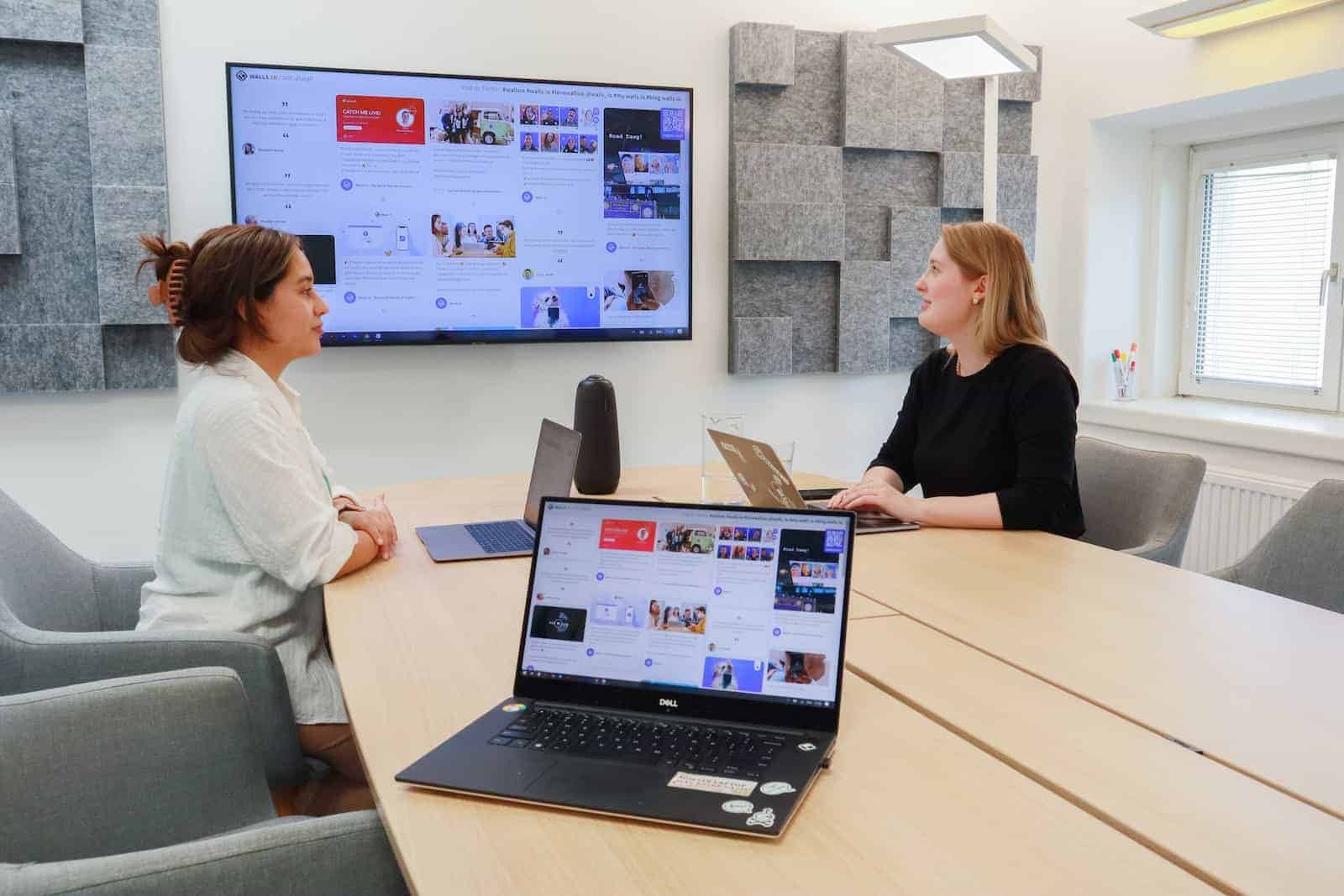Casting your PC to a TV is a versatile and increasingly popular way to enjoy content on a larger screen. Whether you’re looking to stream movies, play games, or extend your workspace, there are several methods to achieve this, each with its own set of advantages and considerations.
You have a few good options for casting your PC to a TV! Here’s a breakdown of the most common methods:
1. HDMI Cable
- Simplest and most reliable: This is the most straightforward method.
- How it works:
- Connect one end of an HDMI cable to your PC’s HDMI port.
- Connect the other end to an available HDMI port on your TV.
- Switch your TV to the correct HDMI input.
- On your PC, you might need to adjust display settings (search for “display settings” in your Windows search bar or “displays” in macOS System Settings).
- Pros: High quality, no lag, usually readily available.
- Cons: Requires a cable, which can be limiting depending on your setup.
2. Wireless Display Adapters (Miracast)
- Wireless convenience: These adapters plug into your TV’s HDMI port and allow you to wirelessly mirror your PC screen.
- How it works:
- Make sure your PC and TV both support Miracast.
- Plug the wireless display adapter into your TV’s HDMI port.
- Follow the instructions that came with the adapter to connect it to your PC’s Wi-Fi network.
- On your PC, press Windows Key + K to open the “Connect” panel and select your TV.
- Pros: Wireless, relatively easy to set up.
- Cons: Can be more expensive than an HDMI cable, potential for lag depending on your Wi-Fi network. Examples include Microsoft Wireless Display Adapter and ScreenBeam Mini2.
3. Chromecast
- Versatile streaming: A Chromecast plugged into your TV lets you “cast” content from specific apps and your Chrome browser.
- How it works:
- Plug the Chromecast into your TV’s HDMI port.
- Connect the Chromecast to your Wi-Fi network.
- Open the Chrome browser on your PC and click the three dots in the top right corner.
- Select “Cast…” and choose your Chromecast device. You can choose to cast a specific tab, your entire desktop, or a file.
- Pros: Affordable, works with many apps and streaming services.
- Cons: Doesn’t mirror your entire PC screen unless you cast the desktop, which can have some lag.
4. Steam Link
- For PC gamers: If you’re a gamer, Steam Link allows you to stream games from your PC to your TV.
- How it works:
- Connect a Steam Link device (or use the Steam Link app on your TV) to your TV.
- Make sure your PC and Steam Link are on the same network.
- Open Steam on your PC and go to Settings > Remote Play.
- Pair your controller to the Steam Link and start playing!
- Pros: Optimized for gaming, can work over your home network or the internet.
- Cons: Mainly for gaming, requires a Steam Link device or a compatible smart TV.
Which method is best for you depends on your needs and budget. If you need the highest quality and lowest lag, an HDMI cable is the way to go. If you value wireless convenience, consider a wireless display adapter or Chromecast. And if you’re primarily interested in gaming, Steam Link is a great option.
Methods For Casting PC/Laptop To TV
Here’s a table outlining the steps to cast your PC to TV:
| Method | Steps |
|---|---|
| HDMI Cable | 1. Connect one end of the HDMI cable to your PC’s HDMI port. 2. Connect the other end to an HDMI port on your TV. 3. Change the TV’s input source to the corresponding HDMI port. |
| Miracast (Wireless) | 1. On your TV: Enable screen mirroring or Miracast in the settings. 2. On your PC: Open Settings > Devices > Add Bluetooth or other device > Wireless display or dock > Select your TV. |
| Chromecast | 1. Plug Chromecast into your TV’s HDMI port and power it on. 2. Connect Chromecast to your Wi-Fi network. 3. In Chrome browser on your PC, click the three dots > Cast > Select your Chromecast device. |
| Windows 10 Action Center | 1. Click the Action Center icon in the taskbar. 2. Click Connect > Select your TV. |
| Third-Party Apps (e.g., AirDroid Cast) | 1. Install the app on both your PC and TV. 2. Follow the app’s instructions to connect the devices. |
Additional Tips:
- Check for compatibility: Ensure your devices support the chosen method.
- Update drivers: Keep your PC’s graphics and wireless drivers up-to-date.
- Troubleshoot: If you encounter issues, refer to device-specific support resources.
- Audio: Adjust audio settings to ensure sound plays through your TV.
- Resolution: Adjust display settings to match your TV’s resolution for optimal viewing.
Key Takeaways
- Multiple Methods: Choose from wired connections like HDMI and VGA, or wireless options such as Chromecast, Miracast, and AirDroid Cast.
- Device Compatibility: Ensure your TV and PC are compatible with your chosen casting method.
- Quality and Performance: Consider the resolution, audio quality, and potential lag, especially for gaming.
- Ease of Setup: Some methods require more technical know-how than others.
Understanding Your Setup
Before diving into the different methods of casting, it’s crucial to understand your current setup. Check your TV model, available ports, and whether it’s a smart TV. For non-smart TVs, a wired connection might be necessary. Ensure your PC and TV are on the same Wi-Fi network for wireless casting.
Wired Connections: HDMI and VGA
- HDMI Cable: The most common method for casting, offering high-quality audio and video. Simply connect your PC to the TV with an HDMI cable and select the appropriate input on your TV.
- VGA Cable: An older standard that’s useful for TVs and PCs without HDMI. Requires a separate audio cable.
Wireless Casting: Chromecast, Miracast, and AirDroid Cast
- Chromecast: A popular device that plugs into your TV’s HDMI port. Cast from your PC using the Chrome browser.
- Miracast: A built-in feature in many modern TVs and PCs, allowing for wireless screen mirroring.
- AirDroid Cast: A versatile tool for casting across various devices, including TVs, using a web browser.
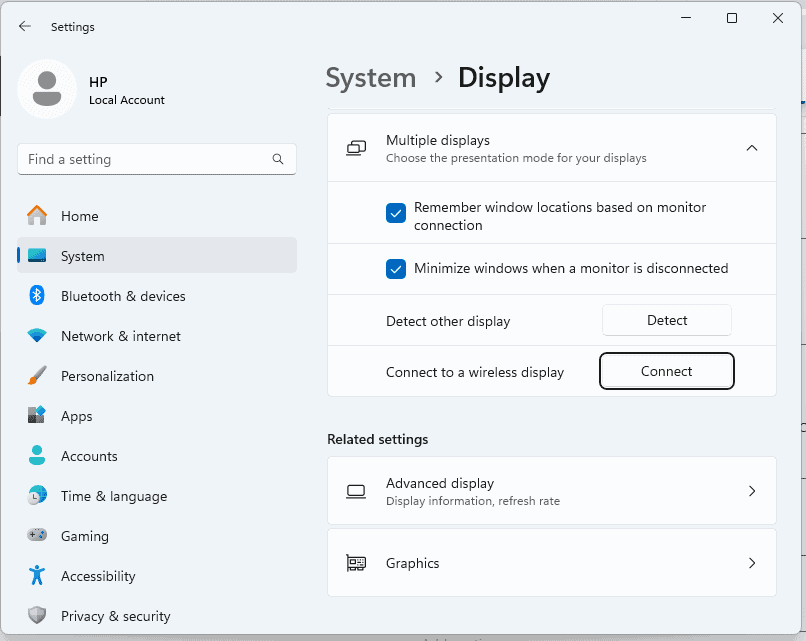
Casting from Specific Platforms
Platforms like YouTube, VLC, and Steam have built-in casting features. For YouTube, use the cast icon in the video player. VLC allows casting through the ‘Renderer’ option in the ‘Playback’ menu. Steam’s ‘Remote Play’ feature lets you stream games from your PC to your TV.
Improving Your Casting Experience
- Adjust Display Settings: Match the resolution and aspect ratio between your PC and TV for the best viewing experience.
- Check Sound Output: Ensure your TV is selected as the default sound output device.
- Wireless Keyboard and Mouse: Enhance your experience, especially when using your TV as a second monitor.
- Casting Range: Stay within the effective range of your Wi-Fi network to avoid connection issues.
Benefits of Casting PC to TV
- Bigger Screen: Ideal for movies, presentations, and web browsing.
- Enhanced Gaming: Play PC games on a larger screen.
- Improved Audio: TVs often have better sound systems than PCs.
- Multitasking: Use your TV as an additional monitor.
Troubleshooting Common Issues
- Chromecast Not Working: Check for Chrome browser updates and ensure network discoverability.
- No Sound: Verify volume settings and update audio drivers. Set your TV as the default audio device.
- Privacy Concerns: Casting doesn’t typically leave a history on the TV, but be mindful of the content being shared.