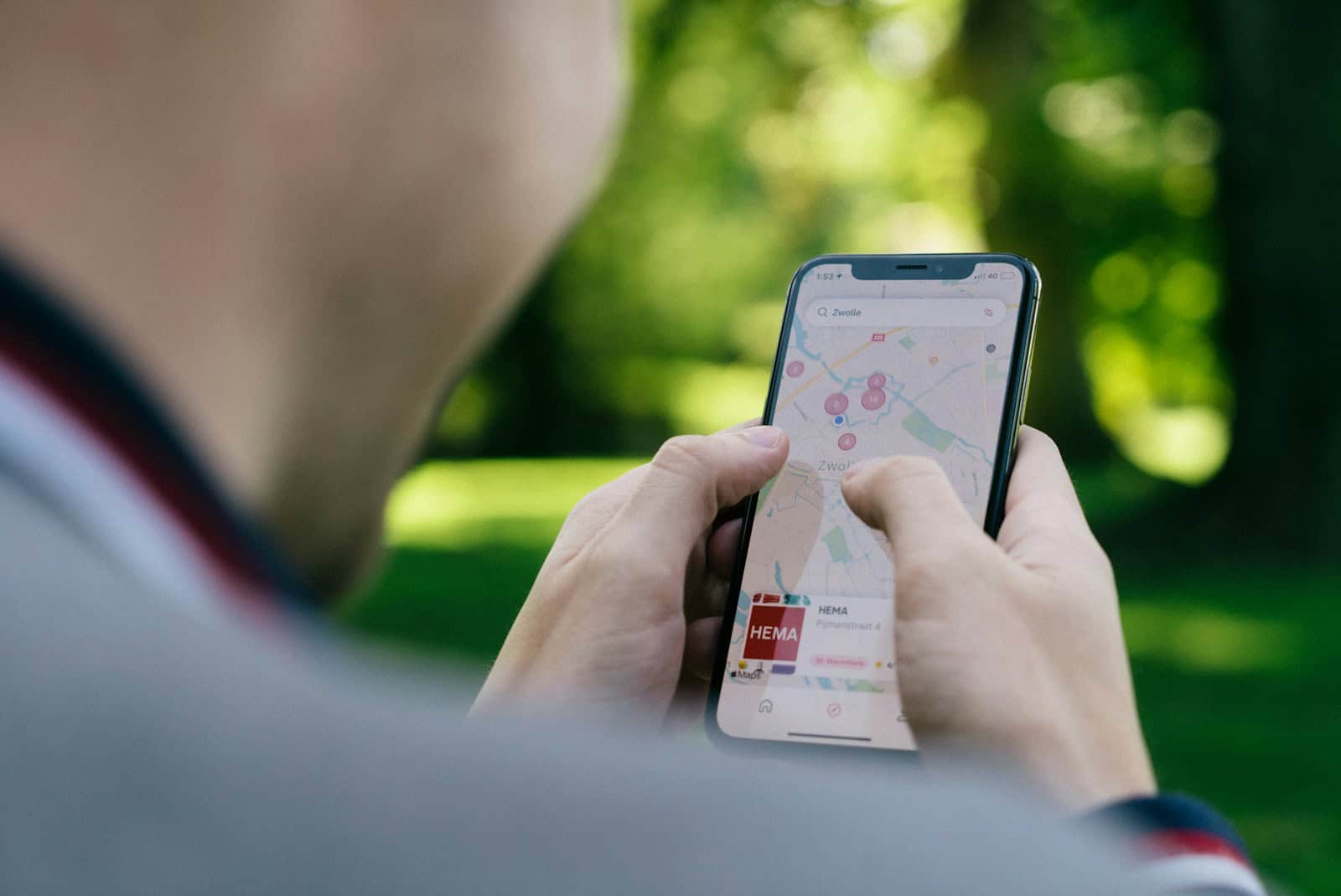Your iPhone records where you go to give you helpful features like traffic updates and useful suggestions. This makes life easier, but it also means your phone creates a detailed map of your movements. To turn off location history on your iPhone, go to Settings > Privacy & Security > Location Services > System Services > Significant Locations, then toggle it off and clear your history.
Many people don’t realize their iPhones keep track of everywhere they go through a feature called Significant Locations. While Apple says this data is end-to-end encrypted and can’t be read by them, some users prefer not to have their movements stored at all.
Taking control of location privacy doesn’t have to be complicated. By turning off this tracking, users can enjoy iPhone features without worrying about creating a permanent record of their whereabouts. The steps are simple, and the peace of mind is worth the small effort it takes to make this privacy adjustment.

Steps To Turn Off Location History
Here are the steps to turn off Location History on your iPhone. Note that there are a few different types of “location history” you might be referring to:
1. Turning Off Location Services Entirely (for all apps and system services):
This will prevent your iPhone from tracking your location for most purposes.
- Open the Settings app.
- Tap Privacy & Security.
- Tap Location Services.
- At the top of the screen, toggle the Location Services switch to the off position (it will turn gray).
- Confirm that you want to turn it off.
Important Considerations:
- Turning off Location Services entirely will affect many apps and features that rely on your location, such as Maps, ride-sharing apps, weather apps, Find My, and more. They will likely not function correctly without location access.
- You can also manage location access on a per-app basis in Settings > Privacy & Security > Location Services. Tap on an individual app to choose from options like “Never,” “Ask Next Time Or When I Share,” “While Using the App,” or “Always.”
2. Turning Off “Significant Locations” (a feature that learns places important to you):
This feature is used to provide personalized services, like predictive traffic routing in Maps. The data is end-to-end encrypted and cannot be read by Apple.
- Open the Settings app.
- Tap Privacy & Security.
- Tap Location Services.
- Tap System Services (at the very bottom of the list).
- Tap Significant Locations.
- You may be asked to authenticate with Face ID, Touch ID, or your passcode.
- Toggle the Significant Locations switch to the off position (it will turn gray).
- You can also tap Clear History at the bottom to delete any previously recorded significant locations.
3. Turning Off Location History for Specific Apps (like Google Maps Timeline):
Many apps have their own location history features that are managed within the app’s settings. Here’s how to do it for Google Maps Timeline (as it’s a common one):
- Open the Google Maps app.
- Tap your profile picture or initial in the top right corner.
- Tap Your timeline.
- Tap the three dots (More menu) in the top right corner.
- Tap Settings and privacy.
- Under “Location settings,” tap Location History is on (or off, depending on its current state).
- On the next screen, toggle Location History to the off position.
- You can also manage or delete past location history on this screen.
Choose the method that best suits what you want to achieve in terms of privacy and functionality. If you want to stop all location tracking by your iPhone, turning off Location Services entirely is the most direct approach. If you want to limit tracking by specific features or apps, use the other methods described above.
Key Takeaways
- iPhone’s location history can be turned off through the Significant Locations settings menu
- Location data is encrypted but users can delete their history completely for added privacy
- Controlling location tracking helps protect personal information while still using helpful iPhone features
Understanding Location Services on iPhone
Location Services on your iPhone combines various technologies to track where you are and what you’re doing. This feature helps apps provide location-based information while also storing data about places you visit frequently.
The Role of GPS, Wi-Fi, and Bluetooth in Location Tracking
iPhones use multiple technologies to determine your location with precision. GPS technology forms the backbone of location tracking, using satellite signals to pinpoint your exact position on Earth.
Wi-Fi connections also help your iPhone figure out where you are. Your device recognizes nearby Wi-Fi networks, even without connecting to them. This works especially well indoors where GPS signals might be weak.
Bluetooth beacons in stores and public spaces can detect your iPhone when you’re nearby. These small transmitters communicate with your device to offer precise location data.
Together, these technologies create a comprehensive location tracking system that works in various environments:
- Outdoors (primarily GPS)
- Indoors (primarily Wi-Fi)
- Commercial spaces (Bluetooth beacons)
This multi-technology approach ensures your iPhone always knows where you are—whether you’re navigating with Maps or checking in at a restaurant.
Significance of the Significant Locations Feature
The Significant Locations feature quietly tracks places you visit often. Your iPhone automatically records locations where you spend substantial time, like your home, workplace, or frequently visited stores.
This data helps your iPhone provide:
- Personalized traffic updates before your commute
- Relevant app suggestions based on your location
- Location-based reminders when you arrive at specific places
The information stays encrypted on your device and doesn’t leave your iPhone unless you use iCloud sync. Apple designed this system with privacy in mind, unlike some third-party apps that might share your location data.
You can view your Significant Locations list by going to:
- Settings
- Privacy & Security
- Location Services
- System Services
- Significant Locations
This feature works automatically in the background, gradually building a profile of your routine locations without requiring any input from you.
Interaction Between Location Services and Apps
Apps can access your location in different ways depending on the permissions you grant. You can control these permissions for each app individually in your iPhone settings.
Permission options include:
- Never: The app cannot access your location
- While Using: Location access only when the app is open
- Always: Continuous location access even in the background
Some apps like weather services need only approximate location data. Others like navigation apps require precise location to function properly. Your iPhone lets you toggle between these options.
The Find My iPhone service uses location tracking to help locate lost devices. Meanwhile, Google Maps maintains its own location history separate from Apple’s system.
Apps must request permission before accessing your location. A pop-up appears the first time an app tries to use Location Services, and you can change these settings later.
Disabling Location History and Tracking
Your iPhone tracks your movements by default, storing your location data when Location Services is enabled. This information can be useful for many features but might raise privacy concerns.
How to Turn Off Location Services for iPhone
To completely turn off location tracking on your iPhone, start by opening the Settings app. Scroll down and tap on Privacy & Security, then select Location Services at the top of the screen.
From here, you can toggle the Location Services switch to off. A warning will appear explaining what features will no longer work. These include:
- Maps navigation
- Weather forecasts for your location
- Find My iPhone
- Many third-party apps that rely on location
When you disable Location Services, your iPhone will stop collecting any new location data. This is the most thorough way to prevent location tracking.
You can also turn off the Significant Locations feature specifically. Go to Settings > Privacy & Security > Location Services > System Services > Significant Locations. Toggle the switch to off.
Managing Permissions for Individual Apps and System Services
Instead of turning off all location tracking, you can manage permissions for specific apps. Go to Settings > Privacy & Security > Location Services and you’ll see a list of apps that have requested location access.
For each app, you can choose from several permission levels:
- Never: The app cannot access your location
- Ask Next Time Or When I Share: The app must request permission each time
- While Using the App: Location access only when the app is open
- Always: Continuous location access (even in background)
For system services, tap System Services at the bottom of the Location Services screen. Here you can disable specific features like:
- Significant Locations
- Location-Based Alerts
- Location-Based Apple Ads
- Predictive traffic routing
Look for the small arrow icons next to services that have recently used your location.
Clearing Your Location History on Apple Maps and Google Maps
Even after disabling location tracking, your previous location data might still be stored. To clear your Apple Maps history, open the Maps app, swipe up from the bottom, and tap Clear next to Recents.
For Google Maps, open the app and tap your profile picture. Then select Settings > Maps history. From here you can view and delete your location history. To completely disable Google location tracking, tap Timeline Is On, select Turn Off, and confirm.
Remember that clearing location history might affect personalized recommendations and features that make these apps more useful. Some apps will need to rebuild your preferences over time.