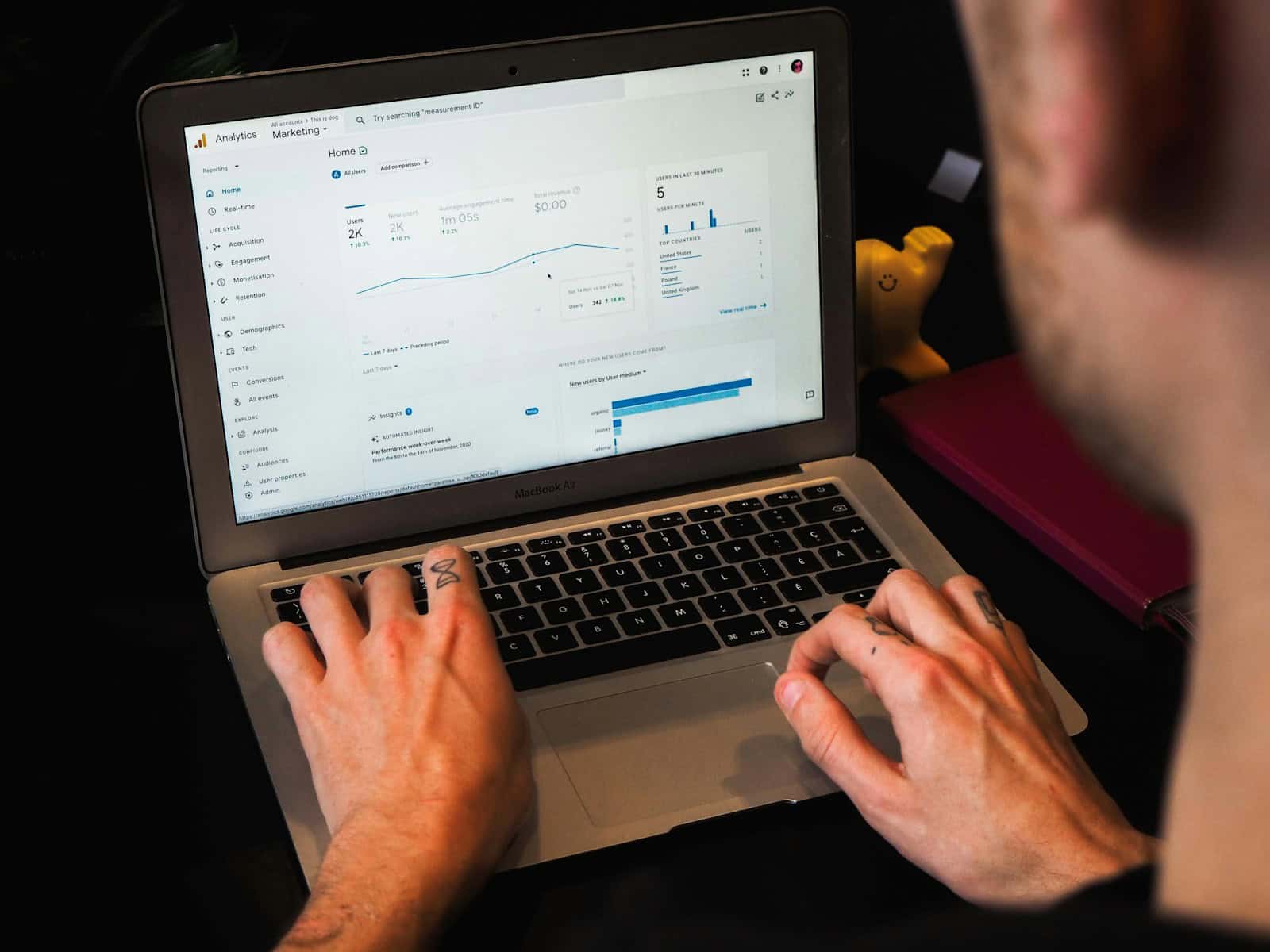Have you ever found a strange app on your Mac called “Player Location Check” and can’t seem to remove it? This unwanted application often appears mysteriously and requests location access, raising privacy concerns for many Mac users. You can delete Player Location Check by restarting your Mac in Safe Mode, dragging the application to the Trash, and emptying it – or by using Terminal commands if the standard deletion method doesn’t work.
The Player Location Check app is typically associated with unwanted software that may have been installed alongside other programs. It creates persistent processes that make it difficult to remove through normal means. Many users report seeing this app suddenly appear in their menu bar with location access requests they never approved.
How to Completely Remove Player Location Check from Your Mac
If you’re seeing pop-ups or background processes tied to “Player Location Check” on your Mac, you’re not alone. This app is often silently installed alongside betting or gambling applications like DraftKings or FanDuel and is used to verify your geolocation. The problem? It’s persistent, tricky to remove, and raises legitimate privacy concerns. Here’s how to eliminate it for good and regain control of your Mac.
Step 1: Boot Your Mac Into Safe Mode
Before doing anything else, start your Mac in Safe Mode. This disables third-party launch agents and login items, giving you a cleaner environment to delete the stubborn app files.
- Shut down your Mac completely.
- Turn it back on and immediately hold the Shift key.
- Release Shift once you see the login screen with “Safe Boot” in the top corner.
Once you’re in, continue with the next steps.
Step 2: Delete the Player Location Check App
With Safe Mode active, go to your Applications folder:
- Open Finder.
- Go to Applications.
- Look for PlayerLocationCheck.app.
- Drag it to the Trash.
- Empty your Trash.
If the app isn’t listed, it may already be hiding deeper in the system. That’s where the next step comes in.
Step 3: Remove Hidden Support Files
This app installs background services and launch daemons that don’t disappear when you delete the main app. Here’s how to find and delete them:
Use “Go to Folder” in Finder:
- Press Command + Shift + G to open “Go to Folder.”
- Enter these paths one at a time and delete any folders or files named
com.GeoComplyorPlayerLocationCheck:/Library/LaunchAgents//Library/LaunchDaemons//Library/Application Support//Users/Shared/
- After deleting, don’t forget to empty your Trash again.
Step 4: Remove Using Terminal (Advanced)
If you’re comfortable using Terminal, it can be a fast and effective way to delete the app and associated background processes.
sudo killall PlayerLocationCheck
sudo rm -rf /Applications/PlayerLocationCheck.app
sudo rm -rf /Library/LaunchAgents/com.GeoComply.*
sudo rm -rf /Library/LaunchDaemons/com.GeoComply.*
sudo rm -rf /Library/Application\ Support/GeoComplyEnter your admin password when prompted. After executing these commands, restart your Mac normally to finish cleanup.
Step 5: Disable Location Services for Maximum Privacy
Even after deleting the app, it’s smart to review your Mac’s location settings to make sure no other app has unnecessary access.
- Go to System Settings > Privacy & Security.
- Click Location Services.
- You can either turn it off completely or control which apps have access.
If you want to keep location features like Find My Mac or Maps, leave it on and manually toggle off access for any app you don’t recognize.
Bonus: Check for System Configuration Profiles
Some location-check apps may install configuration profiles to retain access even after removal. Here’s how to check:
- Open System Settings > Privacy & Security.
- Scroll to Profiles (you’ll only see this if a profile is installed).
- If there’s a profile related to GeoComply, select it and click the minus (–) button to delete it.
When You Should Keep It
If you’re actively using a legal online gaming platform that requires geolocation verification and Player Location Check is working correctly, you might need to keep it installed to remain compliant. That said, make sure it isn’t launching unnecessarily or requesting permissions beyond what’s needed.
Wrap-Up
Player Location Check is a niche utility with a legitimate purpose, but it’s not something most Mac users want lingering on their system—especially if it was installed without their knowledge. Whether you’re looking to tighten up your privacy settings or just want your Mac running cleaner and faster, removing apps like this is a great step forward.
With these steps, you now have full control over Player Location Check and any related services. Bookmark this guide in case it reappears in the future, or share it with friends running into the same annoying pop-ups.
Key Takeaways
- Player Location Check can be removed by restarting in Safe Mode and dragging the app to the Trash, or by using Terminal commands for stubborn cases.
- The unwanted application often requests location access and may be related to browser plugins that should also be removed.
- Check browser extensions and run a malware scan after removal to ensure all components are completely deleted from your system.
Understanding Player Location Check on Mac
Player Location Check is a geolocation plugin that monitors user location for online gambling purposes. This software verifies if players are within legal jurisdictions to access gaming services, but raises significant privacy concerns for Mac users.
What Is Player Location Check?
Player Location Check is a geolocation verification tool that appears on Mac computers, often installed alongside online gambling or betting applications. This software monitors and verifies a user’s physical location to ensure compliance with regional gambling laws.
The application runs in the background, appearing as an icon in the Mac menu bar. When active, it displays messages like “Player Location Check requires that you allow access to your location” to request location permissions.
Many Mac users report being confused about its sudden appearance on their systems. The software is typically bundled with gambling websites or applications, sometimes installing without clear user consent.
The Role of Geolocation Plugins in Online Gambling
Geolocation plugins like Player Location Check are essential tools for the online gambling industry. They ensure that gambling platforms comply with local regulations by verifying users are physically present in jurisdictions where online betting is legal.
These plugins use various methods to verify location:
- GPS data from the device
- IP address verification
- Wi-Fi network information
- Cell tower triangulation (on mobile devices)
GeoComply, a leading provider of such technology, develops solutions that gambling sites implement to prevent location spoofing. This helps online casinos and sportsbooks avoid hefty fines and license revocations that could result from serving customers in prohibited areas.
Without these verification tools, gambling operators couldn’t legally operate in regulated markets like certain US states where online gambling is permitted only within state borders.
Privacy Concerns Associated with Location Services
The presence of Player Location Check raises significant privacy issues for Mac users. Many are troubled by an application that tracks their location without clear consent or explanation.
Key privacy concerns include:
- Continuous location tracking even when not using gambling services
- Unclear data collection and storage practices
- Limited user control over when the application runs
- Potential for location data to be shared with third parties
The software’s persistence is particularly worrying. Users report difficulties in removing Player Location Check through normal means, with the application sometimes reappearing after standard deletion attempts.
For privacy-conscious users, special removal methods are required. This includes using Safe Mode to delete the application or employing Terminal commands to completely remove it from the system.
Step-By-Step Instructions to Remove Player Location Check
Player Location Check can be completely removed from your Mac using several proven methods. The following steps will help you safely uninstall this unwanted application and ensure it doesn’t return.
Preparing Your Mac for Uninstallation
First, quit all open applications before starting the removal process. This prevents any conflicts during uninstallation. To properly prepare your Mac:
- Save all your work in any open applications
- Check if Player Location Check is running in the menu bar (look for its icon)
- Restart your Mac in Safe Mode by shutting down, then pressing the power button and immediately holding the Shift key until you see the Apple logo and loading bar
Safe Mode is especially effective for removing stubborn applications. According to Mac users, restarting in Safe Mode is the most effective way to begin the removal process. The Safe Mode environment prevents Player Location Check from automatically launching.
Once in Safe Mode, your Mac will look slightly different – some features may be disabled, but this is normal. This restricted environment makes it easier to delete problematic software.
Uninstall Process via Finder and Activity Monitor
After entering Safe Mode, follow these steps to remove the application:
- Open Finder and click on Applications in the sidebar
- Locate Player Location Check in the Applications folder
- Drag the application to the Trash or right-click and select “Move to Trash”
- If prompted for your password, enter it to authorize the deletion
If the application is still running despite being in Safe Mode, use Activity Monitor:
- Open Activity Monitor (find it in Applications > Utilities)
- Search for “Player Location Check” in the search field
- Select any related processes and click the ⓧ (stop) button in the toolbar
- Choose Force Quit when prompted
For stubborn installations, you may need to use Terminal commands or manually dig into the application’s package contents to disable it.
Manual Removal of Related System Files
Player Location Check often leaves behind supporting files that must be manually removed. These files are typically located in the following directories:
- ~/Library/Application Support/PlayerLocationCheck
- ~/Library/LaunchAgents/ (look for com.geocomply files)
- ~/Library/LaunchDaemons/ (look for com.geocomply files)
- ~/Library/Caches/PlayerLocationCheck
- ~/Library/Preferences/ (look for com.geocomply files)
To access the Library folder:
- Open Finder and press ⌘+Shift+G
- Type
~/Libraryand press Enter - Navigate through the folders listed above
- Delete any files related to Player Location Check or com.geocomply
Be careful when deleting files from Library folders. Only remove files you’re certain are related to Player Location Check. If unsure about a file, consider reviewing removal guides that show exactly which files to delete.
Ensuring Complete Removal and System Integrity
After removing the main application and its supporting files, take these final steps:
- Empty the Trash by right-clicking the Trash icon and selecting “Empty Trash”
- Restart your Mac normally (not in Safe Mode)
- Check System Settings > Privacy & Security > Location Services to ensure no traces remain
- Open Safari, Firefox and Chrome and check their extensions for any related plug-ins
If you still encounter location request pop-ups after restarting, you may need to:
- Open System Settings > Privacy & Security > Location Services
- Scroll through the list of applications with location access
- Remove any suspicious entries by unchecking them
A thorough removal process is essential since Player Location Check has been reported as difficult to completely remove. Some users report the application attempting to reinstall itself. If problems persist, consider using a reputable Mac cleaner application to scan for and remove any remaining traces.