Gamers often wonder about the safety of their progress when uninstalling a game. Most modern games store save data separately from the main game files, so uninstalling a game typically does not delete save files. This practice ensures players can return to their progress even after removing and reinstalling a game.
Game saves are usually stored in specific locations on your device. For PC games, saves are often kept in the user’s documents folder or a dedicated app data directory. Console games frequently use cloud storage or separate system partitions for save data. This separation helps protect game progress when managing storage space.
Some games use cloud saves, which synchronize progress across devices. Steam’s cloud save feature allows users to uninstall games without worrying about losing progress. However, it’s always wise to check if a specific game supports cloud saves before uninstalling.
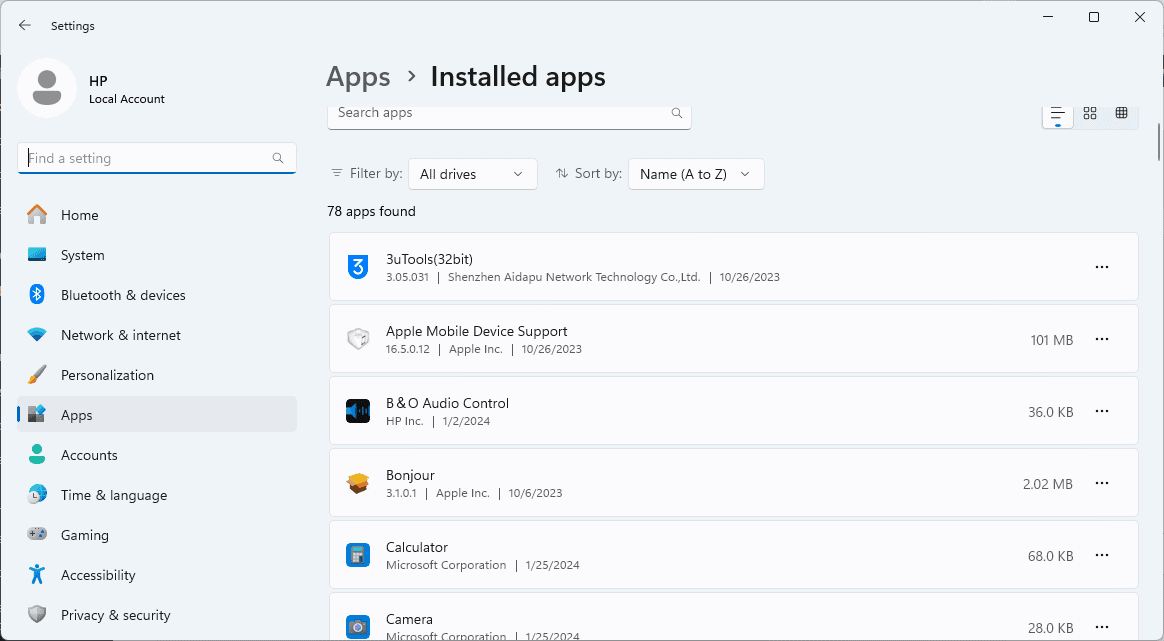
Game Saves and Uninstalling: A Platform-by-Platform Guide
Why This Matters
Understanding how game saves are handled on different platforms is crucial. You don’t want to lose hours of progress by accidentally deleting your save data. This guide breaks down the save game situation for various platforms.
PC (Windows)
- Generally: Uninstalling a game usually does not delete save files.
- Where Saves Are Stored: Save files are typically stored in separate locations from the game installation files. Common locations include:
Documentsfolder (e.g.,Documents\My Games\GameName)AppDatafolder (e.g.,C:\Users\YourUsername\AppData\Local\GameNameorC:\Users\YourUsername\AppData\Roaming\GameName)- Game’s installation folder (less common, but some older games do this)
- Steam: Steam Cloud automatically backs up many game saves. If a game supports Steam Cloud, uninstalling the game will not delete your cloud saves. You can check if a game supports Steam Cloud on its store page.
- Other Launchers (Epic Games Store, GOG Galaxy, etc.): These platforms often have their own cloud save solutions, similar to Steam Cloud. Check the launcher settings or game page for information on cloud saves.
- What to Do Before Uninstalling (PC): It’s always a good idea to manually back up your save files before uninstalling a game, especially if you’re unsure about cloud save support. Simply copy the save game folders to a safe location.
PlayStation (PS4, PS5)
- PS4/PS5: Uninstalling a game does not delete save data.
- Where Saves Are Stored: Save data is stored separately on the console’s hard drive.
- PlayStation Plus Cloud Storage: PlayStation Plus members can back up their saves to the cloud. This is highly recommended.
- External Storage: You can also copy save data to a USB drive for backup.
- Deleting Saves Manually: You must manually delete save data through the console’s settings menu (Settings > Storage > Saved Data).
Xbox (Xbox One, Xbox Series X|S)
- Xbox One/Series X|S: Uninstalling a game does not delete save data.
- Where Saves Are Stored: Save data is automatically synced to the Xbox network cloud.
- No Manual Backup Needed (Usually): Unless there’s a rare server issue, your saves are safe in the cloud.
- Managing Saves: You can manage save data through the console’s storage settings, but manual backups are generally not required.
Nintendo Switch
- Nintendo Switch: Uninstalling a game does not delete save data.
- Where Saves Are Stored: Save data is stored on the console’s internal storage.
- Nintendo Switch Online Cloud Saves: Nintendo Switch Online members can back up saves to the cloud for most games.
- Transferring Saves: You can transfer save data between Switch consoles.
- Deleting Saves Manually: You must manually delete save data through the console’s system settings.
Mobile (iOS, Android)
- iOS/Android: The behavior varies depending on the game and whether it uses cloud saves.
- Cloud Saves: Many mobile games use cloud saves through services like Game Center (iOS), Google Play Games (Android), or the game’s own servers. If a game uses cloud saves, uninstalling it will not delete your progress.
- Local Saves: Some games store saves locally on the device. Uninstalling these games will delete your save data.
- Backups (Mobile): On iOS, backing up your device to iCloud or your computer will also back up game saves. On Android, you can use Google Drive or other backup solutions.
Summary Table
| Platform | Uninstall Deletes Saves? | Save Location | Cloud Saves? |
|---|---|---|---|
| PC (Windows) | Usually No | Documents, AppData, Game Installation Folder | Steam Cloud, other launcher cloud services |
| PlayStation (PS4/5) | No | Console’s Hard Drive | PlayStation Plus Cloud Storage |
| Xbox (One/Series) | No | Xbox Network Cloud | Automatic Cloud Sync |
| Nintendo Switch | No | Console’s Internal Storage | Nintendo Switch Online Cloud Saves |
| Mobile (iOS/Android) | Varies | Device Storage or Cloud | Game Center, Google Play Games, Game Servers |
General Advice
- When in doubt, back up your saves: It’s always better to be safe than sorry.
- Check for cloud save indicators: Look for cloud icons or mentions of cloud saves in the game or platform settings.
- Consult the game’s documentation: If you’re unsure, check the game’s manual or online resources for information on save game locations and handling.
By following these guidelines, you can avoid losing your valuable game progress when uninstalling games.
Understanding Save Game File Types
Save game files come in various formats. Some are simple text files, while others are more complex binary files. This information is usually not needed for basic backup and restoration, but it can be helpful for advanced users who want to manually edit or transfer save files between different systems (though this is often not possible due to compatibility issues). Knowing where your saves are located is the most important takeaway.
Key Takeaways
- Game saves are usually stored separately from main game files
- Cloud saves offer additional protection for game progress
- Checking game-specific save locations can prevent accidental data loss
Understanding Game Save Data and Storage Locations
Game saves store player progress and settings. These files can be found in various locations on a computer or in cloud storage. Knowing where save files are stored helps manage game data effectively.
Different Types of Save Files
Game saves come in several formats. Some games use simple text files to store data. Others employ binary files or databases for more complex information.
Common types of save files include:
- .sav files: Used by many games for storing progress
- .dat files: Often contain game settings and configurations
- .json files: Store data in a readable format
- Custom file extensions: Some games use unique file types
The size of save files varies. Simple games may have small saves, while complex games can create large files with detailed player data.
Storage Locations on Your Computer
Game saves are typically stored in specific folders on a computer’s hard drive. The location depends on the game and platform.
Common storage locations include:
- Documents folder: Many games save files here
- AppData folder: Hidden by default, often contains game data
- Program Files: Some games store saves in their installation directory
To find save files:
- Check the game’s settings menu
- Look in the Documents folder under the game’s name
- Search for “%appdata%” in Windows Explorer
- Use file search tools to locate save file extensions
Backing up these folders helps preserve game progress.
Cloud Saving and Online Storage Options
Cloud saving protects game progress and allows play across devices. Many platforms offer this feature.
Popular cloud save services:
- Steam Cloud: Automatically syncs saves for supported games
- GOG Galaxy: Offers cloud saves for games in its library
- PlayStation Plus: Provides cloud storage for PS4 and PS5 saves
- Xbox Live: Syncs saves across Xbox consoles and PC
Benefits of cloud saving:
- Access saves from any device
- Protection against data loss
- Easy transfer of progress between computers
Some games allow players to choose between local and cloud saves. This option gives flexibility in managing game data.
Implications of Uninstalling a Game
Uninstalling games affects save data differently depending on the platform and game settings. Understanding these implications helps players protect their progress and make informed decisions about managing game installations.
What Happens to Saves When Uninstalling?
Game saves are typically separate from game data. When uninstalling a game, the core files are removed, but save files often remain untouched. These saves are usually stored in a different location on the device.
For most modern games, save files are kept in the user’s documents folder or a dedicated save directory. This separation ensures that progress isn’t lost when removing the game.
Some older titles may store saves within the game’s installation folder. In these cases, uninstalling might delete the saves along with the game files. It’s crucial to check where a game stores its saves before uninstalling.
Steam’s Approach to Game Saves During Uninstallation
Steam takes extra steps to protect user progress. When uninstalling a game through Steam, the client usually preserves save files. This applies to both games that use local saves and those that support Steam Cloud.
For games with Steam Cloud support, saves are automatically synced to Valve’s servers. This means players can uninstall and reinstall without losing progress, as long as they’re connected to the internet when launching the game again.
Steam also offers a backup feature. Players can create backups of their games, including save files, before uninstalling. This provides an extra layer of security for those concerned about losing progress.
Recovering Game Data Post-Uninstallation
If saves are accidentally deleted during uninstallation, recovery is sometimes possible. Many games create automatic backups of save files. These can often be found in the game’s directory or user documents folder.
For Steam users, checking the Steam Cloud is the first step in recovering lost saves. If enabled, the latest synced save should be available upon reinstalling the game.
Third-party backup software can also help recover lost game data. Regular system backups can be a lifesaver for preserving game progress across multiple titles.
Players should always check game-specific forums or support pages for information on save file locations and backup methods. This knowledge can prevent accidental data loss and ensure a smooth gaming experience.







