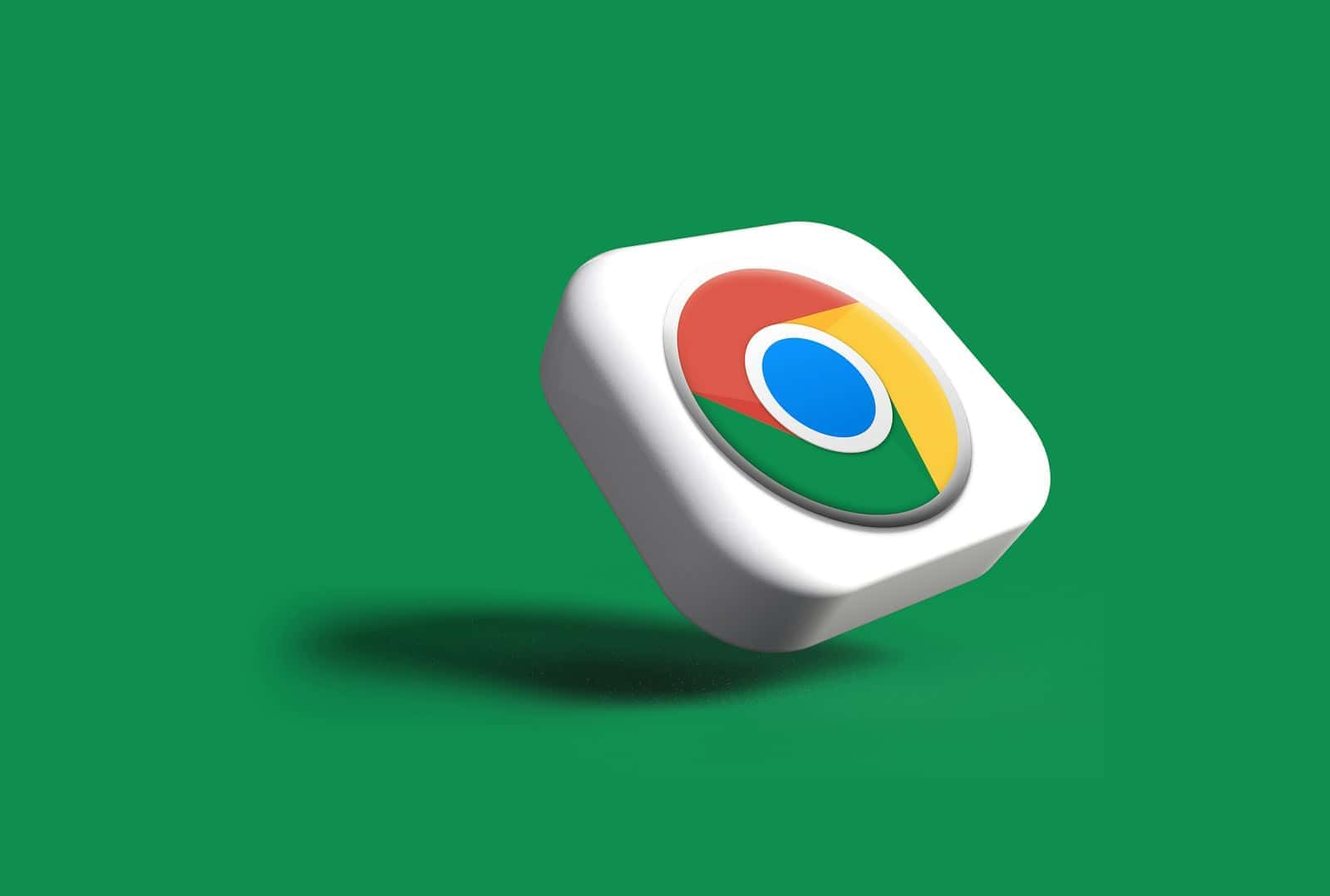Google Chrome offers a handy feature called “Mute Site” that lets you silence noisy websites. This tool stops all sound from a specific site, even when you visit it again later. It’s great for stopping loud ads or auto-playing videos that get in your way.
Using “Mute Site” is easy. Just right-click on a tab and pick “Mute Site” from the menu. You can also click the padlock icon next to the address bar and block sound there. Once you mute a site, it stays quiet until you choose to unmute it.
This feature came out with Chrome 64. It saves you from having to mute tabs one by one each time you open them. Now you can browse without fear of sudden noises ruining your peace and quiet.
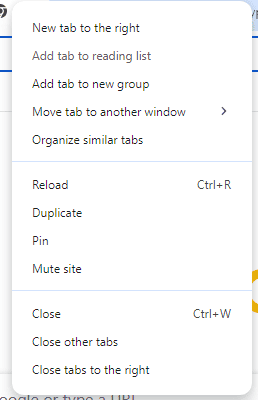
Understanding Chrome’s “Mute Site” Feature
Ever stumbled upon a website that bombards you with unexpected audio? Whether it’s an auto-playing video, a blaring advertisement, or an annoying background track, unwanted website noise can be disruptive and frustrating. Thankfully, Chrome offers a handy feature to silence those noisy tabs: the “Mute Site” option. Let’s explore what this feature does and how to use it effectively.
Taking Control of Website Audio
Chrome’s “Mute Site” feature allows you to completely silence audio from a specific website. Once you mute a site, any audio originating from that domain will be automatically blocked, regardless of the specific page or tab you’re viewing. This provides a simple and effective way to manage website noise and create a more peaceful browsing experience.
How to Mute a Website in Chrome
There are a few ways to mute a website in Chrome:
- Tab Context Menu: Right-click on the tab that’s playing audio and select “Mute Site.”
- Site Information: Click the padlock icon in the address bar, then click “Site Settings.” Under “Sound,” select “Block.”
- Sound Settings: While audio is playing from a tab, click the speaker icon in the address bar. This will show you which tab is playing audio and allow you to mute the site.
Managing Muted Sites
To view and manage your list of muted sites, follow these steps:
- Go to Chrome Settings.
- Click on Privacy and security.
- Select Site Settings.
- Click on Sound.
- Under “Muted,” you’ll find a list of websites you’ve muted. You can unmute sites by clicking the trash can icon next to them.
Beyond Muting: Fine-grained Audio Control
Chrome also offers more granular audio controls. Instead of completely muting a site, you can choose to:
- Allow Sites to Play Sound: This is the default setting.
- Don’t Allow Sites to Play Sound: This will mute all websites by default, but you can allow specific sites to play audio.
Unique Insights: Beyond the Obvious
- Persistent Muting: Once you mute a site, it remains muted even if you close and reopen Chrome or restart your computer.
- Impact on Web Notifications: Muting a site might also affect its ability to send web notifications, as some notifications include sound alerts.
- Troubleshooting Audio Issues: If you’re experiencing audio problems with a specific website, try temporarily unmuting it to see if that resolves the issue.
Chrome’s “Mute Site” Feature: A Quick Guide
| Action | Description |
|---|---|
| Mute a Site | Right-click on a tab and select “Mute Site,” or go to Site Settings and block sound. |
| Manage Muted Sites | Go to Chrome Settings > Privacy and security > Site Settings > Sound. |
| Fine-grained Audio Control | Choose to allow or block sound for all sites or individual sites. |
Key Takeaways
- Chrome’s “Mute Site” stops all sound from a website permanently
- You can mute a site by right-clicking the tab or using the padlock icon
- The mute setting stays active for future visits to the site
Understanding the Mute Site Feature in Chrome
Chrome lets users control sound from websites. This feature helps manage noisy pages and autoplay videos. It gives more control over the browsing experience.
Functionality of Muting Sites
The Mute Site feature in Chrome stops all sound from a website. It works on every page from that site. This is different from muting a single tab. When you mute a site, it stays muted even if you open new tabs or windows.
Muting a site affects:
- Autoplay videos
- Audio ads
- Background music
- Any other sounds from the site
The mute stays active until you unmute the site. This saves time and prevents surprise noises.
Accessing and Activating Mute Site
To mute a site in Chrome:
- Right-click on the tab you want to mute
- Select ‘Mute site’ from the menu
You can also:
- Click the padlock icon in the address bar
- Find the sound settings
- Choose to mute the site
To unmute, follow the same steps and select ‘Unmute site’.
A speaker icon with a line through it shows up on muted tabs