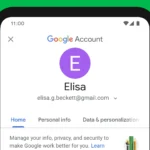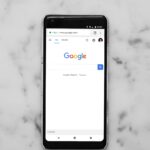If you’ve ever nearly jumped out of your seat because Siri suddenly blasted through your AirPods, you’re not alone. Many users experience a big difference between Siri’s voice volume and the volume of their music or podcasts — and unless you know the trick, it can be really frustrating to manage. Fortunately, Apple gives you a way to control Siri’s volume separately from your media playback — you just have to know how to do it.
Siri’s Volume Is Separate From Music and Media
The key thing to understand is that Siri’s volume is tied to your device’s system volume while Siri is actively speaking, not to your general music or media volume settings. That’s why simply turning down your music doesn’t always fix the problem. If you want to adjust how loud Siri is, you need to do it while Siri is talking.
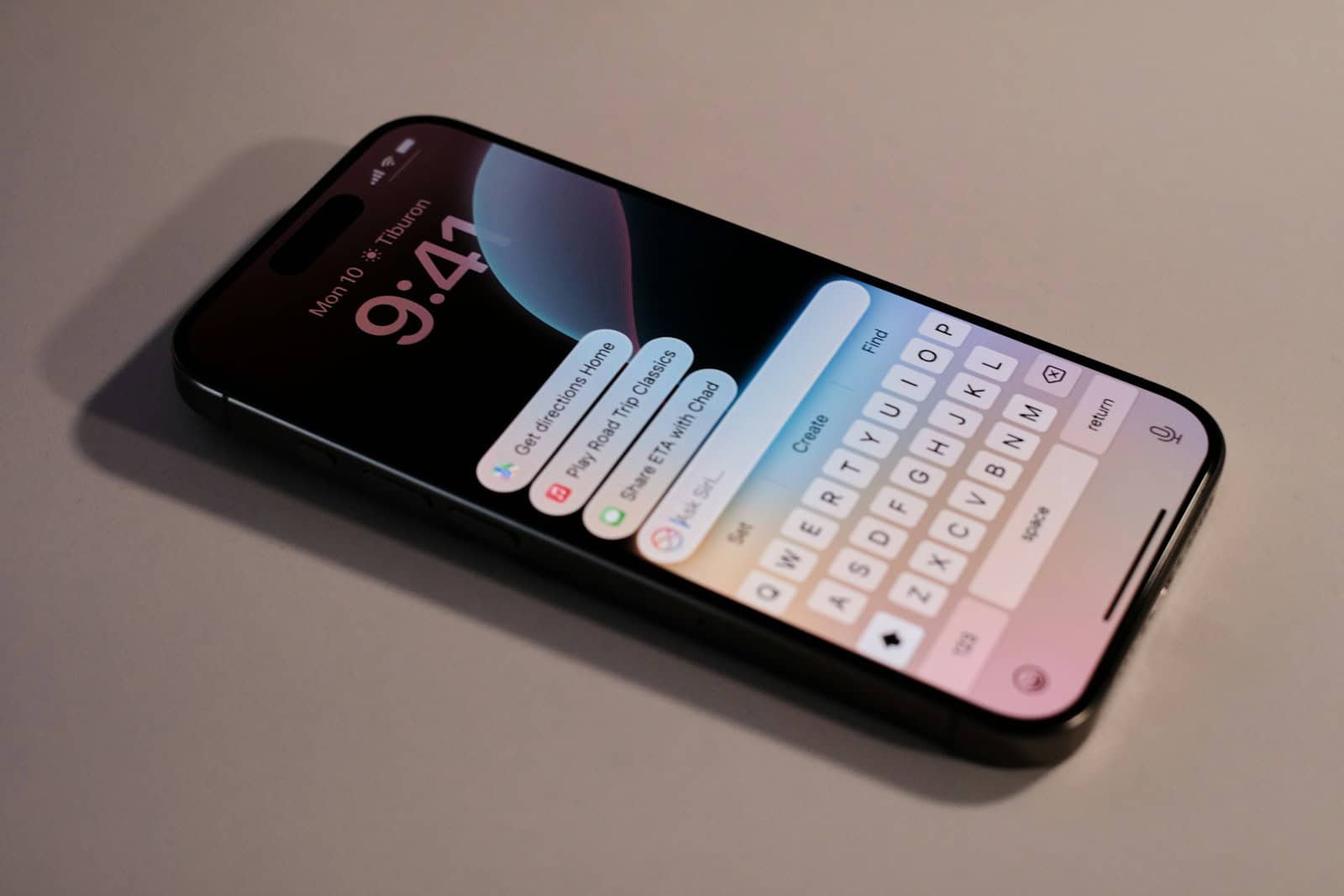
Here’s how:
- Activate Siri by saying “Hey Siri” or pressing your AirPods stem (or button on older models).
- While Siri is speaking, use the volume buttons on your iPhone or adjust the volume directly through your AirPods if they have volume control features (like the AirPods Pro 2 swipe gestures).
- The new setting will be saved specifically for Siri, separate from your regular media volume.
If you adjust the volume before or after Siri speaks, it won’t affect her voice level — only during.
Special Features for AirPods Pro (2nd Generation)
Owners of the AirPods Pro (2nd Gen) have even more refined control over volume and Siri interaction thanks to a few key upgrades:
- Touch-Sensitive Controls: You can slide your finger up or down on the AirPods stem to adjust volume dynamically, without needing to pull out your iPhone.
- Adaptive Transparency Mode: This feature intelligently manages environmental sounds and Siri’s volume together, helping avoid abrupt shifts between your surroundings and Siri’s responses.
- Personalized Volume (iOS 17 and later): Apple introduced a machine-learning feature that automatically adjusts AirPods volume based on your habits and environment — this includes voice assistant responses, so over time Siri may automatically lower her voice when you’re in quieter places like your home or office.
These newer features make it a lot easier to integrate Siri into your daily routine without those jarring, awkward moments.
Common Problems and How To Fix Them
Even when you know the trick, sometimes Siri’s volume still behaves unpredictably. Here are some tips if you’re running into issues:
- Siri still too loud? Try rebooting your AirPods and iPhone. Sometimes connection glitches can mess with separate volume levels.
- AirPods volume too low after adjusting Siri? After changing Siri’s volume, you may need to re-adjust your media volume separately. They really are controlled on two different layers.
- Settings reset randomly? If you notice Siri’s volume keeps resetting, make sure your AirPods firmware is up to date. Apple often releases small updates that tweak performance and fix bugs.
Tips To Avoid Sudden Loud Siri Responses
- Set a default lower system volume if you know you’ll be using Siri frequently, especially at night.
- Use the swipe-to-adjust feature on AirPods Pro 2 for fine-tuned volume changes without looking at your phone.
- Consider using Announce Notifications with Siri selectively. You can customize which apps are allowed to push notifications via Siri, so you’re not interrupted loudly by every single alert.
Apple’s AirPods are brilliant for hands-free interaction, but Siri’s separate volume control can catch people off guard. Knowing how to adjust her voice properly — and using newer AirPods features if you have them — helps create a smoother, more personalized listening experience, whether you’re commanding your smart home, answering texts, or just asking for the weather.
Key Takeaways
- Press volume buttons on your iPhone or headphones while Siri is speaking to adjust her voice level specifically
- Siri volume settings are separate from media volume settings on AirPods
- Turn on Ring mode if you can’t hear Siri through your AirPods
Understanding Siri Volume Control
Controlling Siri’s volume on AirPods combines device settings and voice commands. The system preserves volume preferences across different Apple devices while offering multiple adjustment methods.
Basics of Siri Voice Commands
Adjusting Siri’s volume with voice commands is simple and hands-free. Users can tell Siri directly to change its volume by saying phrases like “Hey Siri, speak louder” or “Hey Siri, speak quieter.” This feature works seamlessly with AirPods connected to iPhones.
For iOS 17 and later users, Apple added the ability to change how quickly or slowly Siri speaks. This speech rate adjustment helps customize the listening experience based on personal preference.
When using AirPods 2 or newer models, activating Siri requires only saying “Hey Siri” without pressing any buttons. This hands-free operation makes volume adjustments more convenient during activities like exercising or commuting.
How Siri Adjusts AirPods Volume
The physical volume buttons on iPhones work directly with AirPods. When Siri is speaking through AirPods, users can press the volume buttons on their iPhone to adjust how loud Siri sounds. This adjustment happens in real-time.
An important feature of Apple’s ecosystem is volume consistency. When a user changes the volume on one AirPods model, like AirPods Max, and then switches to regular AirPods, the volume setting transfers automatically.
The Control Center offers another way to adjust AirPods volume. Users can swipe down from the top-right corner (or up from the bottom on older iPhones) to access the volume slider, which responds instantly to changes.
If Siri seems silent, checking that the iPhone is in Ring mode rather than silent mode might solve the problem.
Optimizing Siri Volume Settings for AirPods
Many AirPods users find Siri’s default volume levels either too loud or too quiet. Adjusting these settings can make using voice commands more comfortable and prevent those startling moments when Siri responds at maximum volume.
Setting Default Volume Levels
The volume of Siri on AirPods can be adjusted while Siri is speaking. Users can simply press the volume buttons on their iPhone or headphone controls during Siri’s response to set a comfortable level. This setting will be remembered for future interactions.
For users who find Siri consistently too loud in their AirPods, there’s a simple solution:
- Wait for Siri to respond to a command
- Quickly press the volume down button
- The new volume level will be saved for future Siri responses
It’s important to note that Siri’s volume is separate from media volume. A user might have music playing at a low volume, but Siri could still respond very loudly if not adjusted separately.
The volume settings are shared across different AirPods models. If someone adjusts Siri’s volume on AirPods Max and then switches to regular AirPods, the volume setting will remain the same.
Voice Feedback Preferences
AirPods users can customize how Siri provides feedback through voice settings. With iOS 17 and later, users can change Siri’s speaking speed to make responses quicker or slower based on preference.
For AirPods Pro (1st gen) and AirPods 4 with ANC, users can switch between Active Noise Cancellation modes by pressing and holding the stem. This affects how clearly Siri can be heard in noisy environments.
Users with AirPods (1st and 2nd generation) can customize double-tap actions in settings:
- Set double-tap to activate Siri
- Choose which AirPod (left or right) activates Siri
- Configure other controls for audio playback
These customizations help create a more personalized voice assistant experience. The right settings ensure Siri responds at appropriate volumes without being jarring or too quiet to hear.