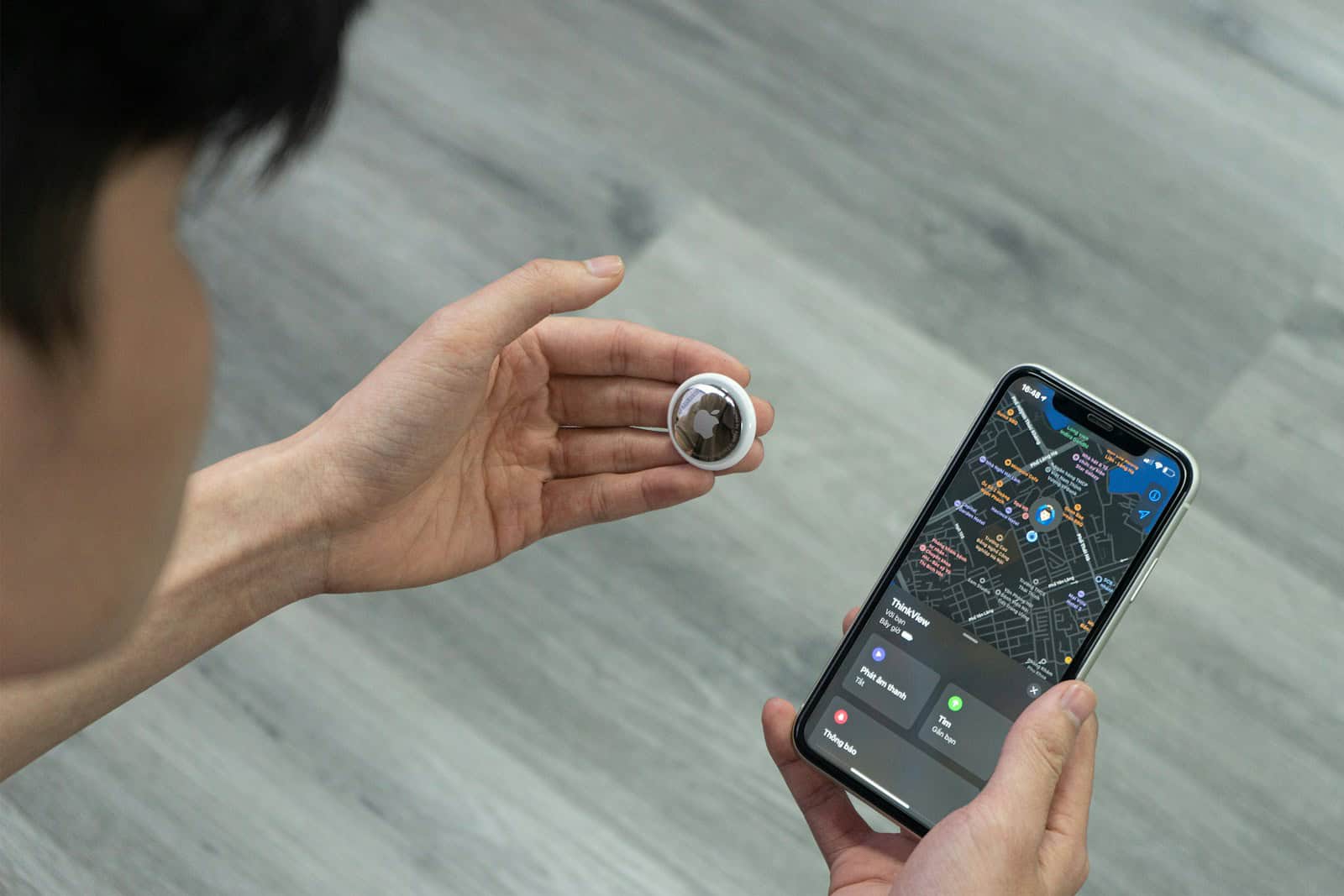Frustrated with your AirTag not showing up where it should? You’re not alone. Many users face this issue, which can be a real problem since tracking items is the main job of these small devices. AirTags don’t update their location in real-time but rather depend on nearby Apple devices to refresh their position every 1-2 minutes when in range.
When an AirTag stops updating, several factors might be at play. The device might be in an area with few Apple users, reducing the chance of location updates through the Find My network. Battery issues, software glitches, or Bluetooth connectivity problems can also prevent proper functioning.
Getting your AirTag back on track usually involves some simple fixes. Moving closer to the AirTag, checking your iPhone’s settings, restarting the Find My app, or making sure your device has the latest iOS update can help solve most location update problems. In crowded areas with many Apple devices, your AirTag will refresh more frequently than in isolated locations.
Quick Fixes When Your AirTag Won’t Update Its Location
When your AirTag stops updating its location, it can be incredibly frustrating—especially if you’re trying to keep track of something important like keys, a backpack, or even a pet. Fortunately, there are several practical solutions that can get your AirTag back on track. Below, we’ve pulled together the five most effective fixes based on how AirTags work and the most common causes of tracking issues.
1. Replace or Check the AirTag Battery
One of the most overlooked reasons an AirTag stops updating is a dead or low battery. While Apple says the battery should last about a year, usage patterns and manufacturing variances can cause it to drain sooner. If your AirTag hasn’t updated in days—or if you’re getting no signal at all—it’s time to check the battery.
How to check or replace the battery:
- Open the Find My app and select the AirTag in question.
- If you see a low battery warning, it’s time to replace it.
- Twist the stainless steel back counter-clockwise to open the AirTag and insert a fresh CR2032 coin battery (avoid ones with bitter coatings—some don’t make proper contact).
Once replaced, the AirTag should emit a short sound to confirm it’s powered up. Give it a few minutes to re-establish its location in the Find My network.
2. Enable All Necessary Location and System Services
Your iPhone plays a major role in tracking an AirTag’s location. If location services are turned off—even partially—it can prevent updates from showing. Additionally, specific system-level toggles like Find My network participation and Bluetooth must be active.
Double-check these settings on your iPhone:
- Location Services: Go to Settings > Privacy & Security > Location Services and make sure it’s toggled on.
- Bluetooth: Head to Settings > Bluetooth and verify it’s turned on. AirTags rely heavily on Bluetooth to communicate with nearby Apple devices.
- Find My: Under Settings > Apple ID > Find My, ensure that Find My iPhone and Find My network are both enabled.
All three must be active for real-time updates to function consistently.
3. Check Your Internet Connection and Network Environment
Even if Bluetooth is enabled, AirTags still need nearby Apple devices with an internet connection to relay their location. If you’re in an area with poor cellular or Wi-Fi coverage, or if your iPhone has lost its data connection, the location update may not go through.
This means if you’ve misplaced your item somewhere remote—or even in your own home where Wi-Fi signals are patchy—it might appear as though the AirTag isn’t updating when it’s simply unable to connect.
To test this:
- Open Safari on your iPhone and load a webpage to confirm your internet is working.
- Try toggling Airplane Mode on and off to refresh the connection.
For added measure, restart your router if you suspect Wi-Fi issues.
4. Restart Your Devices and Reset the AirTag
Sometimes, it’s a simple case of software hiccups. Restarting both your iPhone and the AirTag can resolve temporary issues, especially after iOS updates or changes to your location settings.
Steps to restart and reset:
- Restart your iPhone.
- To reset the AirTag, remove the battery by opening the AirTag, then reinsert it. Press down until you hear a sound—repeat this four times until you hear a different tone on the fifth press, which means the reset is complete.
After this, reconnect the AirTag in the Find My app by bringing it close to your phone and following the on-screen prompts.
5. Reset Network Settings on Your iPhone
If none of the above steps have resolved the issue, you might be dealing with a corrupted network configuration on your iPhone. This can prevent proper communication between your phone and the Find My network or block Bluetooth behavior.
Warning: Resetting network settings will erase saved Wi-Fi passwords and known networks. Only proceed if you’re comfortable reconnecting manually afterward.
To reset:
- Go to Settings > General > Transfer or Reset iPhone > Reset > Reset Network Settings.
Once done, reboot your iPhone and allow the AirTag a few minutes to reappear in your Find My app.
Bonus Tip: Location Only Updates When Another Apple Device Is Nearby
It’s important to understand how AirTags work: they don’t have their own GPS. Instead, they rely on nearby Apple devices (iPhones, iPads, Macs) to detect them and send their location back to you anonymously. If no Apple device passes near the AirTag, its location won’t update until one does.
This means if you’ve lost something in a rural area—or even a locked room with no foot traffic—it might not update for hours or days. In contrast, if it’s in a busy city or airport, the location can refresh every few minutes.
Still Not Working? Here’s When to Contact Apple
If you’ve replaced the battery, double-checked all settings, and still don’t see updates—or if the AirTag doesn’t play any sound when you try to reset it—there may be a hardware issue. It’s worth scheduling an appointment at an Apple Store or starting a support request online. AirTags are covered under a one-year limited warranty, and Apple can test or replace them if needed.
Key Takeaways
- AirTags use nearby Apple devices to update location and aren’t real-time trackers
- Poor location updates often result from being in areas with few Apple users
- Moving closer to your AirTag or restarting the Find My app can fix most update issues
Understanding AirTag Location Features
Apple AirTags use several technologies to help users find lost items. These small trackers depend on a network of devices, specific hardware components, and secure protocols to provide location updates while respecting user privacy.
How AirTag Connects to The Find My Network
AirTags don’t have GPS capabilities built in. Instead, they rely on Apple’s Find My network, which includes over a billion Apple devices worldwide. When an AirTag is separated from its owner, it sends out a secure Bluetooth signal that can be detected by nearby Apple devices.
These devices then relay the AirTag’s location to iCloud, where only the owner can see it using the Find My app. This crowdsourced approach allows for location updates even when the AirTag is far from its owner.
It’s important to note that AirTags are not real-time trackers. They typically update their location every 1-2 minutes, but only when they’re within range of a device on the Find My network. In remote areas with few Apple devices, updates may be less frequent.
The Role of Bluetooth and Ultra Wideband Technology
AirTags use Bluetooth LE (Low Energy) as their primary communication method. This technology allows the AirTag to broadcast its signal while consuming minimal battery power.
For iPhone 11 and newer models equipped with the U1 chip, AirTags also utilize Ultra Wideband technology. This enables a feature called Precision Finding, which provides:
- Directional guidance (with arrows)
- Distance information
- Haptic feedback
When Bluetooth connectivity issues occur, location updates may fail. Simple fixes include:
- Turning Bluetooth off and on again
- Ensuring Bluetooth is enabled on your device
- Moving closer to the AirTag
The combination of these technologies creates a robust system for item tracking across varying distances and conditions.
Privacy and Security Considerations with Real-Time Tracking
Apple designed AirTags with privacy as a priority. All location data is end-to-end encrypted, meaning that Apple cannot view the location of your AirTag. Your Apple ID is the only one that can access this information.
To prevent unwanted tracking, AirTags include safety features:
- Anti-stalking alerts: iPhones notify users if an unknown AirTag is moving with them
- Sound alerts: AirTags will play a sound after being away from their owner for a period
- NFC tap identification: Anyone can tap an AirTag with an NFC-capable device to see contact information
These privacy measures help balance the usefulness of item tracking with the potential risks of location tracking technology. Apple regularly updates these features to address emerging privacy concerns.
Compatibility with Apple Devices and iOS Versions
AirTags require specific hardware and software to function properly. The minimum requirements include:
- iPhone or iPod touch running iOS 14.5 or later
- iPad running iPadOS 14.5 or later
For the best experience with advanced features like Precision Finding, users need:
- iPhone 11 or newer (with U1 chip)
- Latest iOS version installed
Older devices can still use AirTags but with limited functionality. To ensure proper location updates, users should:
- Keep their iOS devices updated to the latest version
- Enable Location Services and Bluetooth
- Sign in to the same Apple ID on all devices
AirTags don’t work with Android devices for setup, but Android users can scan found AirTags using NFC to view owner contact information.
Troubleshooting AirTag Location Updates
When an AirTag stops updating its location, several factors could be causing the problem. Understanding these issues and following the right steps can help restore normal functionality and keep your items tracked properly.
Common Issues Affecting Location Updates
AirTags use Bluetooth Low Energy signals rather than GPS to update their location. This means they depend on nearby Apple devices to relay their position to the Find My network. Several factors can disrupt this process:
Battery issues: A low battery can prevent location updates. Check the battery status in the Find My app and replace it if necessary.
Bluetooth interference: Other Bluetooth devices nearby can disrupt the AirTag’s signals, preventing proper communication.
Network connection problems: Your iPhone needs Wi-Fi or cellular data to receive location updates from the Find My network.
Location Services disabled: If Location Services are turned off on your iPhone, your AirTag won’t update its position properly.
Software issues: Outdated iOS versions or system glitches can affect the Find My app’s functionality.
Range limitations: If your AirTag is in an area with few Apple devices nearby, it might not be able to connect to the Find My network at all.
Step-By-Step Troubleshooting Guide
-
Check your iPhone settings:
- Ensure Bluetooth is enabled
- Verify Location Services is turned on
- Confirm Find My is activated
- Make sure Airplane Mode is off
-
Refresh the Find My app:
- Open the Find My app
- Go to the Items tab
- Swipe down to refresh the location data
-
Move the AirTag:
Sometimes the AirTag needs to be physically moved to trigger an update. Take it to a new location where other Apple devices might be present. -
Check network connections:
Verify your iPhone has a working internet connection via Wi-Fi or cellular data. -
Update your software:
- Install any pending iOS updates
- This can include important bug fixes for the Find My app
-
Restart your iPhone:
A simple restart can often resolve connectivity issues and system glitches that affect AirTag tracking.
When to Perform a Factory Reset on Your AirTag
A factory reset should be your last option when other troubleshooting steps fail. Consider resetting your AirTag if:
- It hasn’t updated its location for more than 24 hours despite being in populated areas
- The AirTag shows as “offline” permanently in the Find My app
- You’ve tried all other troubleshooting steps without success
- The AirTag appears to have connectivity issues that won’t resolve
To reset an AirTag:
- Remove the battery cover by pressing and twisting
- Remove the battery
- Reinsert the battery while pressing down until you hear five beeps
- After resetting, you’ll need to set up the AirTag again with your iPhone
Remember that resetting erases all data and pairing information, so you’ll need to complete the setup process again.
How to Report a Lost AirTag and Enable Lost Mode
If your AirTag is truly lost rather than just not updating, activating Lost Mode helps increase your chances of recovery:
-
Enable Lost Mode:
- Open the Find My app
- Select the Items tab
- Tap on your AirTag
- Swipe up and select “Enable Lost Mode”
- Follow the prompts to continue
-
Add contact information:
Enter a phone number where finders can reach you. This appears when someone with an iPhone scans your AirTag. -
Set up notification alerts:
Enable notifications so you’ll be alerted when your AirTag is detected on the Find My network.
The Last Seen location and timestamp will show when your AirTag was last detected by an Apple device. Even if the location isn’t updating currently, this information can help you track down where your item might be.
Anyone finding your AirTag can tap it with an NFC-capable smartphone to view your contact information, making it easier to return your lost item.