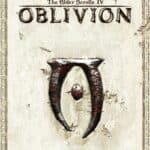AirPods users often face the frustrating issue of low volume. This problem can occur due to various reasons, from simple settings adjustments to more complex hardware issues. To fix low volume on AirPods, start by checking the volume settings on your device, cleaning the AirPods, and ensuring they are properly connected.
Many users have reported success with these basic troubleshooting steps. For instance, adjusting the volume on the iPhone is crucial since AirPods don’t have their own volume controls. If these initial steps don’t work, more advanced solutions may be necessary.
The Apple Support Community has addressed this issue extensively. Users have shared additional tips such as resetting AirPods and updating firmware. These steps can often resolve persistent volume problems and restore the AirPods to their full audio potential.
How To Fix Low Volume On AirPods
It’s annoying when your AirPods’ volume is too low. Here’s a breakdown of how to fix it, covering various potential causes:
1. Basic Checks:
- Volume Level: This seems obvious, but double-check the volume on your connected device (iPhone, iPad, Mac, etc.). Make sure it’s turned up. You can also ask Siri, “What’s the volume?”
- Connection: Ensure your AirPods are properly connected to your device. Disconnect and reconnect them in your device’s Bluetooth settings.
2. Device Settings (iPhone/iPad):
- Headphone Safety:
- Go to Settings > Sound & Haptics > Headphone Safety.
- Make sure “Reduce Loud Sounds” is turned off. This feature limits volume to protect your hearing, but it can make AirPods sound quiet.
- Audio Balance:
- Go to Settings > Accessibility > Audio/Visual.
- Check the “Balance” slider. It should be in the middle. If it’s shifted to one side, one AirPod will sound quieter.
- Mono Audio:
- In the same Audio/Visual settings, make sure “Mono Audio” is off. When on, it combines left and right audio into a single channel, which can reduce perceived loudness.
3. AirPods Specific Settings:
- Firmware: Ensure your AirPods have the latest firmware. This usually happens automatically when they’re connected to your device, but you can check by going to Settings > Bluetooth, tapping the “i” icon next to your AirPods, and looking at the “Version” number.
- Clean Your AirPods: Dirt and earwax buildup in the speaker mesh can significantly reduce volume. Gently clean them with a dry, soft-bristled brush or a dry cotton swab.
4. Other Solutions:
- Reset Your AirPods: This can resolve software glitches.
- Put AirPods in the case and close the lid for 30 seconds.
- Open the lid.
- Press and hold the setup button on the back of the case until the status light flashes amber, then white.
- Reconnect your AirPods to your device.
- Restart Your Device: A simple restart can sometimes fix software issues that affect audio output.
- Check for Interference: Other wireless devices can sometimes interfere with Bluetooth signals. Try moving away from potential sources of interference like Wi-Fi routers or microwaves.
If the problem persists:
- Contact Apple Support: There might be a hardware issue with your AirPods.
By systematically checking these points, you should be able to identify and fix the cause of low volume on your AirPods.
Key Takeaways
- Check device volume settings and clean AirPods for quick fixes
- Reset AirPods and update firmware for more persistent issues
- Explore advanced settings like audio balance and EQ for optimal sound
Troubleshooting AirPods Volume Problems
AirPods users often encounter volume issues that can be frustrating. These problems can stem from various sources, including device settings, physical maintenance, and hardware malfunctions.
Checking the Basics
Start by verifying the Bluetooth connection between AirPods and the device. Open the Settings app on the iPhone or iPad and tap Bluetooth. Ensure AirPods are connected and forget the device if necessary, then reconnect.
Check the volume level on the device. Use the volume buttons or Control Center to adjust. Confirm that both AirPods are producing sound.
Reset the AirPods if issues persist. Place them in the charging case, close the lid, wait 30 seconds, then open and reconnect.
Examine the battery level of both AirPods and the charging case. Low battery can affect performance. Charge if needed.
Cleaning and Physical Maintenance
Inspect the speaker mesh on each AirPod for debris or earwax buildup. This can significantly reduce volume output.
Clean gently with a soft, dry, lint-free cloth. For stubborn buildup, use a clean toothbrush or cotton swab slightly dampened with water. Avoid liquid entering the openings.
Check the microphone and sensors for dirt. Clean these areas carefully to ensure proper function.
Allow AirPods to dry completely before use if any moisture was introduced during cleaning.
Adjusting Audio Settings and Accessibility
On the connected device, go to Settings > Accessibility > Audio/Visual. Adjust the balance slider to ensure equal volume in both ears.
Check Headphone Safety settings on iPhone or iPad. This feature can limit maximum volume. Adjust or disable if necessary.
Explore EQ settings in the Music app. Go to Settings > Music > EQ and try different presets to enhance volume and clarity.
For iPhone users, disable “Reduce Loud Sounds” in Settings > Sounds & Haptics > Headphone Safety if it’s limiting volume.
Utilizing Apple Support Resources
If problems persist, use the Apple Support app on your device to run diagnostics on AirPods.
Visit the Apple Support website for detailed troubleshooting guides and FAQs specific to AirPods models.
Consider contacting Apple Support directly for personalized assistance. They can help determine if hardware issues are present.
If AirPods are under warranty, schedule an appointment at an Apple Store or Authorized Service Provider for professional assessment and potential replacement.
Advanced Settings and Features
AirPods Pro offer several advanced settings to enhance sound quality and control. These features allow users to customize their listening experience and address performance issues.
Managing Features for Sound Control
AirPods Pro come with noise cancellation and transparency mode options. Users can switch between these modes in the Control Center or Settings app. Noise cancellation blocks out external sounds, while transparency mode lets ambient noise in.
The Equalizer feature in iOS devices helps adjust audio output. Users can access it in Settings > Music > EQ. Presets like “Bass Booster” or “Treble Booster” can improve sound quality.
Sound Check is another useful feature. It normalizes volume levels across different tracks. This prevents sudden volume changes when switching songs. Users can enable it in Settings > Music.
Reduce Loud Sounds is a safety feature. It lowers the volume of loud audio to protect hearing. Users can set a maximum decibel level in Settings > Sounds & Haptics.
Addressing Power and Performance
Low Power Mode can affect AirPods Pro performance. When enabled on the connected device, it may reduce audio quality to conserve battery. Users should disable this mode for optimal sound.
Audio Balance settings can help if one AirPod is quieter than the other. Users can adjust this in Settings > Accessibility > Audio/Visual > Balance.
Resetting AirPods often resolves performance issues. Users should place the AirPods in the case, open the lid, and hold the setup button for 15 seconds.
Regular cleaning of AirPods can improve sound quality. Users should gently wipe the speaker mesh with a soft, dry cloth to remove debris.