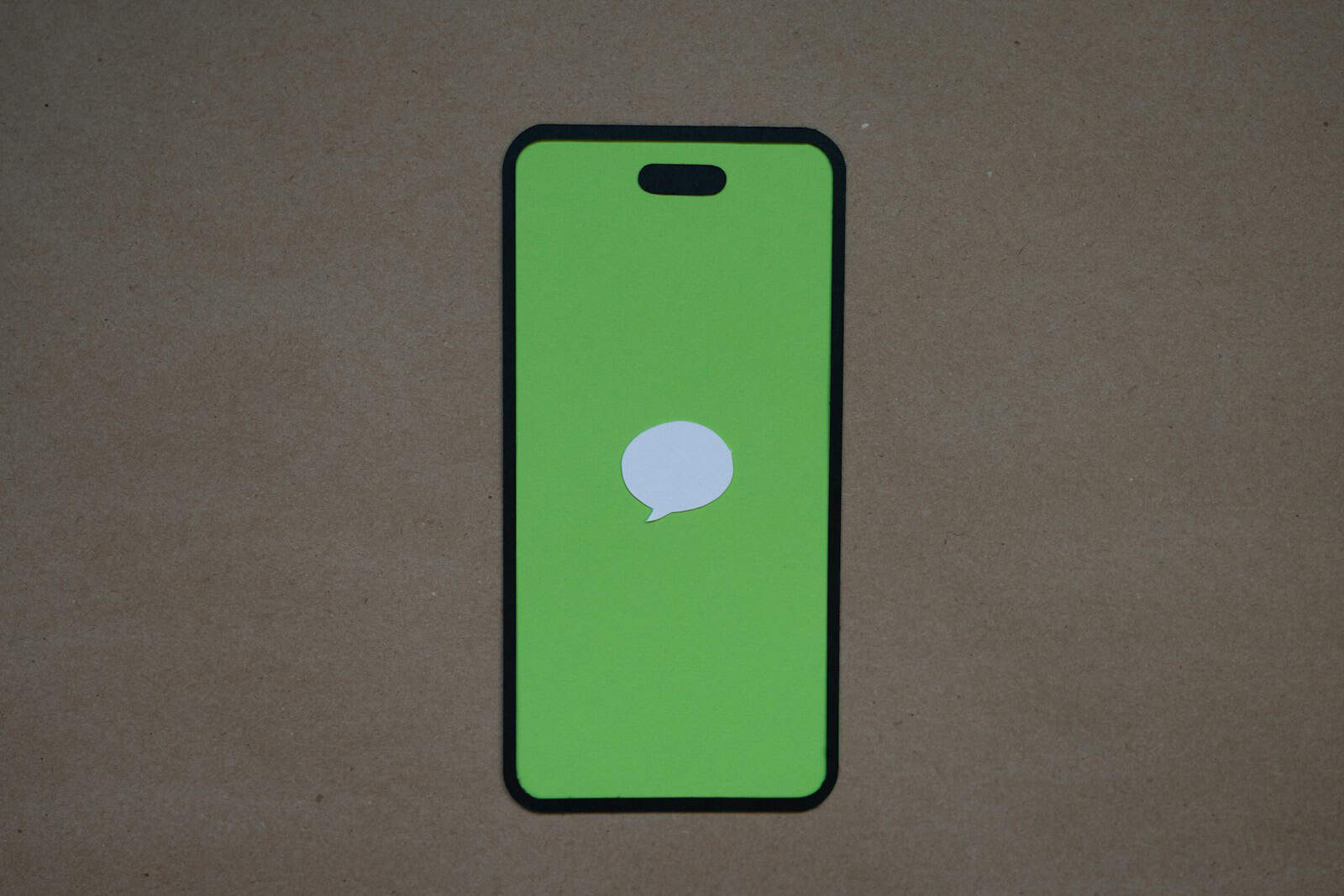Have you ever tried to share your location in iMessage only to see “No Active Device Used for Your Location” pop up on your screen? This frustrating error prevents friends from seeing where you are and disrupts location sharing features that many iPhone users rely on daily. The main causes include disabled location services, Find My app settings issues, or iOS glitches that can usually be fixed with a few simple troubleshooting steps.
The error typically appears when trying to share your location through iMessage or when others attempt to find you through the Find My app. When this happens, friends might see “No location found” or “No location available” instead of your current position. This problem affects various iPhone models including iPhone 11 and iPhone 12, even with the latest iOS updates.
Many users encounter this issue unexpectedly, even when they believe their location services are properly configured. The good news is that in most cases, you can fix this yourself without visiting an Apple Store or calling support. Simple solutions like toggling settings or restarting your device often resolve the problem quickly.
How to Fix the “No Active Device Used for Your Location” Error on iPhone
If you’re seeing the “No Active Device Used for Your Location” message on your iPhone when trying to share your location through apps like Find My or Messages, you’re not alone. It’s a frustrating issue that seems to pop up without warning, and it can prevent you from sharing your whereabouts with family or friends—even when location services are enabled. Luckily, this problem usually has a handful of straightforward solutions. Below are the most effective fixes gathered from across the web to help you resolve this issue and get back to sharing your location seamlessly.
1. Restart Your iPhone
Let’s start simple. Restarting your device can refresh system processes and clear out any temporary bugs that may be interfering with location services. Just power down your iPhone, wait a few seconds, and power it back on. Once it boots up, check if the error message is still appearing.
2. Make Sure Location Services Are Enabled
Sometimes the error occurs because your location settings have been disabled or restricted. Here’s how to check:
How to Check Location Services:
- Go to Settings > Privacy & Security > Location Services.
- Ensure the toggle is switched on.
- Scroll down and make sure Find My and Messages have location access set to “While Using the App” or “Always.”
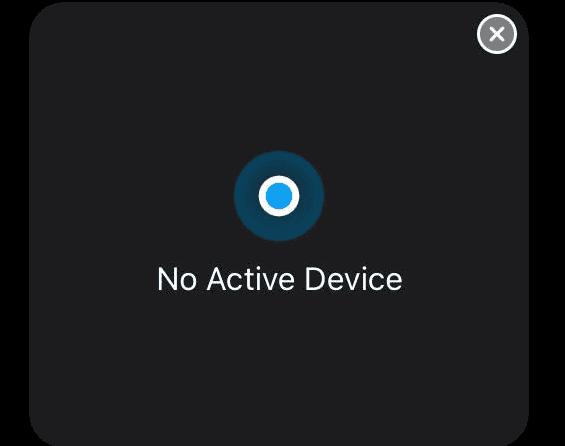
3. Set the Correct Device for Location Sharing
If you own multiple Apple devices—like an iPad, MacBook, or Apple Watch—your iPhone might not be the one actively set for location sharing. You can change this manually:
To Set Your iPhone as the Active Location Device:
- Open the Find My app.
- Tap the Me tab at the bottom.
- Look for the option that says Use This iPhone as My Location and tap it if it’s available.
4. Toggle “Share My Location” Off and Back On
This option essentially reinitializes your location sharing with iCloud and your connected devices. Here’s how to do it:
- Go to Settings > Apple ID (your name) > Find My.
- Turn Share My Location off.
- Wait a few seconds, then turn it back on again.
5. Sign Out of iCloud and Sign Back In
If none of the above options work, signing out of iCloud and back in can reset account-related services that might be causing the error. Be cautious, though—this can temporarily remove some data from your device until it’s re-synced from iCloud.
To Sign Out of iCloud:
- Open Settings.
- Tap your name at the top.
- Scroll down and tap Sign Out.
- Follow the prompts and re-enter your Apple ID when signing back in.
6. Reset Network Settings
This step can fix deeper connectivity issues that might interfere with location services, especially if they rely on Wi-Fi or cellular triangulation.
- Go to Settings > General > Transfer or Reset iPhone.
- Tap Reset > Reset Network Settings.
- Your device will restart, and Wi-Fi passwords will be erased, so make sure you have those handy.
7. Accept Pending iCloud Terms and Conditions
This is one of the more overlooked causes. If there are updated Apple ID or iCloud terms you haven’t accepted, your device might hold back certain features, including location sharing.
- Open Settings.
- If there’s a banner at the top asking you to accept new terms, tap it and follow the prompts.
8. Update Your iPhone’s iOS
Apple routinely pushes out updates that fix bugs, including those affecting system services like Find My and Messages. If you’re on an outdated version of iOS, updating may fix the issue instantly.
- Go to Settings > General > Software Update.
- If an update is available, download and install it.
9. Additional Tips and Rare Fixes
If you’ve exhausted the steps above and still see the error, try the following less-common—but sometimes effective—tricks:
- Disable Screen Time Restrictions: These can sometimes interfere with location services if they’re too strict.
- Check for Device Management Profiles: If you’re using a work or school iPhone, management profiles might override personal settings.
- Turn Off Low Power Mode: It can reduce background location updates. Find it in Settings > Battery.
- Contact Apple Support: If all else fails, it could be a hardware-level problem with GPS or a deeper software corruption requiring Apple diagnostics.
When Everything Works Again
Once the issue is resolved, your iPhone should now appear as the active location-sharing device. People will be able to see your location in Find My, and apps like Messages and Maps should behave as expected. It’s a good idea to periodically review your Location Services and iCloud settings, especially if you frequently switch between devices.
Key Takeaways
- Check that location services and Find My features are properly enabled in your iPhone settings.
- Restart your iPhone or sign out and back into your Apple ID to reset location connections.
- Toggle Find My settings off and on again to refresh your device’s location sharing capabilities.
Understanding Location Services and Device Connectivity
Location services help your iPhone share your position with apps and other users. When these systems fail, you might see the “No Active Device Used For Your Location” error message when trying to share your whereabouts.
Overview of Location Services and Privacy
Location services on iPhone work by using GPS, Bluetooth, Wi-Fi networks, and cellular towers to find your position. These features power apps like Maps, Find My, and location sharing in Messages.
For location sharing to work properly, several settings must be enabled:
- Location Services must be turned on in Settings > Privacy
- Find My iPhone needs to be active
- Share My Location must be enabled in the Find My app
Privacy controls let you choose which apps can see your location and when. You can set apps to access your location:
- Always
- While Using the App
- Never
Many users don’t realize that temporary system glitches often cause location sharing problems. These can happen after iOS updates or when changing privacy settings.
Troubleshooting Connection Issues
When you see the “No Active Device Used For Your Location” message, several quick fixes might help:
- Check Internet Connection: Make sure you have a strong Wi-Fi or cellular signal
- Restart Location Services: Go to Settings > Privacy > Location Services, toggle off and back on
- Restart Your iPhone: A simple restart often clears temporary software issues
If you’re still having problems, try signing out of your Apple ID and signing back in. This refreshes your account connection to Apple’s servers.
Sometimes your iPhone becomes unable to connect to server when trying to update your location. This might happen due to server maintenance or high traffic on Apple’s systems.
Using airplane mode for 60 seconds then turning it off can force your device to establish fresh connections to cellular networks.
Resetting Network Settings for Better Accuracy
When basic troubleshooting doesn’t work, resetting network settings often solves location sharing problems. This option:
- Removes all saved Wi-Fi networks and passwords
- Clears cellular settings and VPN configurations
- Resets all network-related settings to factory defaults
To reset network settings:
- Open Settings
- Tap General
- Scroll down and tap Reset (or Transfer/Reset iPhone)
- Select “Reset Network Settings”
- Enter your passcode if prompted
This process takes just a few minutes but can fix stubborn location issues. After the reset, your device will restart.
Be aware that alternative location-sharing apps might be more reliable if Apple’s built-in features continue to cause problems. These third-party options often use different server infrastructure.
Resolving Issues with Location-Based Features on iPhone
iPhone location sharing problems can be fixed with a few simple methods. Most issues stem from incorrect settings or temporary glitches that need specific solutions.
Fixing ‘My Location Not Working’ on iOS
When your iPhone shows “No active device used for your location,” the problem often lies with your Find My settings. First, check if Location Services is turned on by going to Settings > Privacy & Security > Location Services. Make sure the toggle is green.
Next, verify that Find My iPhone is properly enabled. Go to Settings, tap your name at the top, select “Find My,” and ensure “Find My iPhone” is activated. Many users of iPhone 12 models report this setting sometimes gets disabled after updates.
If location still doesn’t work, try these quick fixes:
- Turn Airplane Mode on for 60 seconds, then off
- Enable Precise Location for key apps
- Check if the correct Apple ID is signed in
- Make sure Date & Time is set to automatic
Addressing ‘Share My Location Unavailable’
When friends can’t see your location or Messages shows “no location found,” start by confirming you’ve enabled “Share My Location” in Find My settings. This feature must be turned on for other people to see where you are.
Network issues can also cause location sharing problems. Try connecting to a different Wi-Fi network or use cellular data instead. Sometimes the system needs to refresh its connection to iCloud servers.
Privacy restrictions might be blocking location access. Check Settings > Privacy > Location Services > Share My Location to make sure it’s enabled. Also verify that specific apps like Messages have permission to access your location.
Common causes of sharing failures:
- iCloud account synchronization issues
- Low battery or power-saving mode
- Outdated iOS version
- Background App Refresh turned off
Steps to Force Restart and Update iOS
When simple fixes don’t work, a force restart often resolves the “No Active Device Used For Your Location” error. For iPhone 12 and newer models:
- Press and quickly release the volume up button
- Press and quickly release the volume down button
- Press and hold the side button until the Apple logo appears
Outdated iOS can cause location problems. To update:
- Connect to Wi-Fi and plug into power
- Go to Settings > General > Software Update
- Download and install any available updates
If problems persist after updating iOS, try turning off the Find My feature completely, restart your iPhone, then turn Find My back on. This refreshes all location services and often fixes persistent issues.