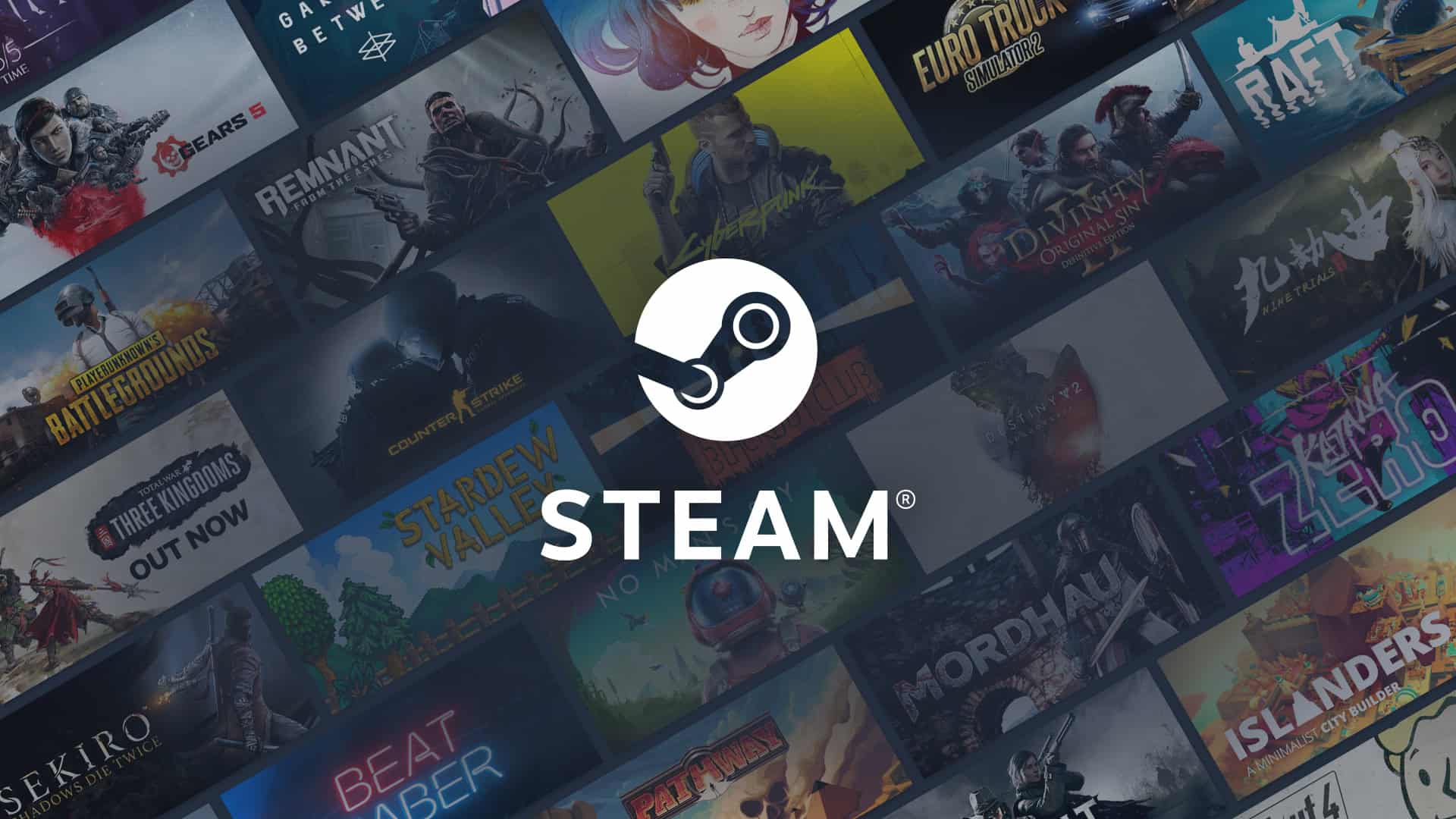This guide provides step-by-step instructions on downloading and installing SteamVR, connecting your VR headset, and setting up your play area. Make sure your computer meets the minimum system requirements for a smooth virtual reality experience.
Setting Up Your SteamVR Experience
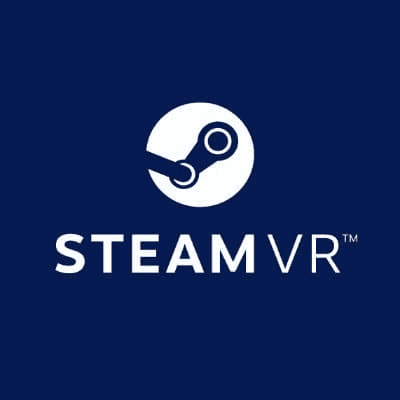
System Requirements
Before you begin, ensure your computer meets the minimum requirements to run SteamVR smoothly. This includes a compatible operating system (Windows 10 or later), a powerful processor (Intel i5-4590 or AMD Ryzen 5 1500X equivalent or greater), enough RAM (4GB or more), and a suitable graphics card (NVIDIA GTX 970 or AMD Radeon R9 290 equivalent or greater).
Downloading and Installing Steam
If you don’t already have it, download and install Steam from the official website (https://store.steampowered.com/). Create an account or log in if you have an existing one.
Installing SteamVR
Once Steam is installed, launch it and navigate to the “Library” tab. Go to “Tools” and search for “SteamVR.” Click on the “SteamVR” entry and select “Install.” Follow the on-screen instructions to complete the installation process.
Connecting Your VR Headset
Connect your VR headset (e.g., Valve Index, HTC Vive, Oculus Rift) to your computer using the provided cables. SteamVR should automatically detect your headset and install any necessary drivers.
Setting Up Your Play Area
After installing SteamVR and connecting your headset, launch SteamVR. You’ll be guided through the Room Setup process, where you’ll define your play area’s boundaries. Follow the instructions carefully to ensure a safe and enjoyable VR experience.
Additional Tips
- Keep Your Drivers Updated: Regularly update your graphics card drivers and SteamVR software to ensure optimal performance.
- Calibrate Your Headset: Calibrate your headset according to the manufacturer’s instructions for the best visual experience.
- Explore SteamVR Home: Customize your virtual home base with new environments, props, and avatars.
- Join the Community: Connect with other VR enthusiasts on SteamVR’s social features.
- Check for Updates: SteamVR frequently releases updates with new features and improvements, so keep an eye out for them.
| Requirements | Details |
|---|---|
| Operating System | Windows 10 or later |
| Processor | Intel i5-4590 / AMD Ryzen 5 1500X or greater |
| Memory | 4GB RAM or more |
| Graphics | NVIDIA GTX 970 / AMD Radeon R9 290 or greater |
Where Do You Download SteamVR?
SteamVR can be downloaded from the Steam website at store.steampowered.com/steamvr. If you don’t already have Steam installed, you can download and install it from the website as well.
Getting Started with SteamVR
Starting your adventure in virtual reality with SteamVR is straightforward. This section guides you through the necessary steps, from making sure your computer meets the minimum specs to getting the software up and running.
System Requirements
Before diving into the world of VR, ensure your PC is up to the task. Here’s what you’ll need:
- Operating System: Windows 7 SP1, Windows 8.1, or Windows 10
- Processor: Intel Core i5-4590 or AMD FX 8350, or better
- Graphics: NVIDIA GeForce GTX 970 or AMD Radeon R9 290, or better
- Memory: At least 4 GB RAM
- Video Output: HDMI 1.4 or DisplayPort 1.2 or newer
- USB Ports: 1x USB 2.0 or better port
- Internet: Broadband internet connection
Setting Up a Steam Account
To access SteamVR, you’ll need a Steam account:
- Go to the Steam website.
- Click on the green ‘Install Steam’ button.
- Follow the prompts to create a new account or log in if you already have one.
SteamVR Installation Process
With your Steam account ready, here’s how to install SteamVR:
- Open the Steam client on your PC.
- Visit the Steam store.
- Search for ‘SteamVR.’
- Select ‘SteamVR’ from the search results.
- Click on the ‘Install’ button.
After the installation, SteamVR might prompt you to install additional drivers. Make sure to follow these prompts to ensure your VR headset will work correctly.
Optimizing Your VR Experience
For anyone eager to maximize their virtual reality sessions, fine-tuning SteamVR settings is essential. It ensures smooth gameplay, accurate tracking, and a safe physical space to move around in. From tailoring the chaperone boundaries to selecting the right headset parameters, these tips help achieve an immersive VR journey.
Customizing SteamVR Settings
SteamVR offers a variety of settings to enhance your VR experience. Within the SteamVR application, one can adjust the resolution to match their PC’s capabilities, ensuring the best visual quality without compromising performance. Audio preferences can also be modified; for instance, you can have a separate audio output for the VR headset and your computer’s speakers.
- Resolution: Adjust to match performance capabilities (found in ‘Settings’ under ‘Video’).
- Audio Output: Set up individual preferences for the VR session (found in ‘Settings’ under ‘Audio’).
Fine-tuning these settings can make significant differences in your experience, considering factors like personal comfort and hardware limitations.
Understanding the Chaperone System
The chaperone system is vital for maintaining safety while enjoying VR. This SteamVR feature creates a virtual boundary that pops up in your VR headset when you’re close to the limits of your designated play area.
- Activation Distance: Adjust how close you must be to the boundary before the grid appears.
- Color and Patterns: Personalize the look of the grid for better visibility or less intrusion.
By tweaking chaperone settings, users are less likely to bump into real-world obstacles, which keeps both the user and the equipment safe.
Using SteamVR with Different Headsets
SteamVR is compatible with a range of VR hardware, including Oculus Rift, HTC Vive, Valve Index, and Windows Mixed Reality headsets. Although each headset has unique features, SteamVR provides a unified platform for their operation.
- For Oculus Rift and Rift S: No extra software is needed as SteamVR recognizes these headsets once the Oculus app is installed.
- HTC Vive and Vive Pro: Require setup through SteamVR’s room-setup process to properly configure tracking and play area.
- Valve Index: Offers high-fidelity audio and hand controllers that need proper calibration for best results.
- Windows Mixed Reality: Before using, download the Windows Mixed Reality for SteamVR app in the Steam store.
Regardless of the headset you own, ensuring that SteamVR is configured correctly is crucial for effective tracking and an enhanced virtual reality experience.
Exploring SteamVR Features and Tools
SteamVR offers a robust platform for experiencing VR content with a wide range of supported VR hardware. It’s part of the Steam ecosystem, which means it brings familiar features into the VR space, enhanced for a virtual reality experience.
Navigating the SteamVR Home
SteamVR Home serves as the starting point for VR experiences, providing a customizable environment that users can decorate and save. Here, players can launch VR games, apps, or browse the Steam store. Personalization is key, allowing users to set preferred settings and access a VR Status Monitor to keep track of their system’s performance at a glance.
Discovering SteamVR Workshop Tools
The SteamVR Workshop Tools enable creators to design their own environments and share them with the community. Users can access a variety of tools to create unique VR spaces or interactive elements, which can then be uploaded for others to enjoy. By doing so, Steam has fostered an inventive space where users can both express and immerse themselves in new VR experiences.
Community and Multiplayer in VR
Community features are integral to SteamVR. Players can connect with friends, join multiplayer
Frequently Asked Questions
Navigating the basics of SteamVR is crucial for a smooth experience. This section aims to address common inquiries with clear, straightforward answers.
How do I download SteamVR?
To download SteamVR, first install the Steam client from their official website. Once installed, search for SteamVR in the Steam store and hit the download button.
Is SteamVR free to download?
Yes, SteamVR is free. You can download it from the Steam store at no cost, but remember that some VR games you might want to play later can come with a price.
How can I play SteamVR games on Oculus Quest 2?
You can play SteamVR games on Oculus Quest 2 by using the Oculus Link cable to connect your headset to a PC running SteamVR. The Oculus app for PC is also required.
What are the system requirements for SteamVR?
For a good SteamVR experience, you’ll need a compatible VR headset, a PC meeting the minimum system requirements, which typically include a quad-core processor and a high-end graphics card, and a display port or USB-C port depending on the headset.
Where can I find free SteamVR games?
Steam offers a variety of free VR games. To find them, filter your search in the Steam store to show only VR titles and then select the “Free to Play” option.
What do I need to set up SteamVR?
To set up SteamVR, ensure you have a VR-capable PC, a supported headset, and controllers. After installing Steam and SteamVR, run the setup to calibrate your equipment according to the guided steps provided.