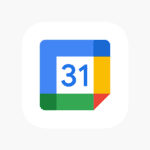Many people find that Steam, a popular gaming platform, opens automatically when they start their computer. This can be inconvenient, as it uses unnecessary resources and slows down the booting process, especially when immediate access to Steam is not needed. Fortunately, you can fix this issue by changing settings in the Steam app or your computer’s operating system. There are simple methods for both Windows and macOS systems to stop Steam from launching when the computer starts. Windows users can disable this feature through the Task Manager’s Startup tab, while Mac users can change their Login Items in System Preferences under Users & Groups. These adjustments give you more control over how your system works and can make your computing experience more efficient.
Preventing Automatic Steam Launch
It can be quite frustrating when Steam, the popular gaming platform, starts automatically upon booting up your computer. Luckily, there are several ways to disable this automatic startup. The method you choose will depend on your operating system.
Windows
There are two main methods to stop Steam from launching on startup in Windows:
Method 1: Steam Settings
- Open Steam: Launch the Steam application on your computer.
- Access Settings: Click on “Steam” in the top-left corner of the window and select “Settings” from the drop-down menu.
- Navigate to Interface: In the Settings window, click on the “Interface” tab.
- Disable Startup: Uncheck the box next to “Run Steam when my computer starts.”
- Click OK: Save your changes by clicking the “OK” button.
Method 2: Task Manager
- Open Task Manager: Right-click on the taskbar and select “Task Manager” from the menu.
- Go to Startup tab: Click on the “Startup” tab in the Task Manager window.
- Disable Steam: Find “Steam Client Bootstrapper” in the list, right-click onit, and select “Disable.”
| Method | Description | Ease of Use |
|---|---|---|
| Steam Settings | Modifying Steam’s internal settings to prevent automatic startup. | Easy |
| Task Manager | Disabling the Steam startup task within the Windows Task Manager. | Easy |
macOS
To stop Steam from opening on startup in macOS, follow these steps:
- Open System Preferences: Click on the Apple menu in the top-left corner of the screen and select “System Preferences.”
- Click on Users & Groups: In the System Preferences window, click on “Users & Groups.”
- Select Login Items: Click on the “Login Items” tab.
- Remove Steam: Find “Steam” in the list of login items and click on the “-” button below the list to remove it.
Linux
The process for stopping Steam from opening on startup in Linux may vary depending on your distribution. Here are two general methods:
Method 1: Steam Settings (If Applicable)
- Open Steam: Launch the Steam application on your Linux system.
- Access Settings: Click on “Steam” in the top-left corner of the window and select “Settings” from the drop-down menu.
- Navigate to Interface: In the Settings window, click on the “Interface” tab.
- Disable Startup: Uncheck the box next to “Run Steam when my computer starts.” (This option may not be available in all Linux distributions.)
- Click OK: Save your changes by clicking the “OK” button.
Method 2: Startup Applications (General Method)
- Search for Startup Applications: Open your application launcher (e.g., Dash, Activities Overview) and search for “Startup Applications.”
- Open Startup Applications: Launch the “Startup Applications” utility.
- Disable Steam: Find “Steam” in the list of startup applications and disable it. (The specific steps to disable it may vary depending on your distribution.)
It’s important to note that these are general instructions, and the exact steps may differ depending on your Linux distribution and desktop environment.
By following the instructions above, you can easily prevent Steam from automatically starting up when you boot your computer. This can help improve boot times and reduce unnecessary resource usage in the background. If you ever want to re-enable Steam’s automatic startup, simply reverse the steps outlined above for your respective operating system.
Key Takeaways
- Steam can be stopped from automatically launching at startup.
- Windows and macOS have different settings to disable Steam’s autostart.
- Changing these settings can help improve boot times and system performance.
Modifying System Preferences to Control Steam Autostart
This section guides you through stopping Steam from launching when you start your computer, whether you use Windows or Mac.
For Windows Users
Accessing the Task Manager:
- Right-click the Start menu or taskbar.
- Select
Task Manager.
Navigating to Startup Programs:
- Click the
Startuptab in the Task Manager. - Find Steam in the list.
Preventing Steam Autostart:
- Right-click on Steam and choose
Disable. This action stops Steam from opening upon sign-in without altering any in-game settings or Steam preferences.
For Mac Users
Using System Preferences:
- Click the Apple logo at the top left.
- Choose
System Preferences.
Selecting Users and Login Items:
- Go to
Users & Groups. - Pick your username.
Customizing Login Items:
- Select ‘Login Items’, find Steam, and click the minus button. This will remove Steam from the list of applications that run on startup.
From the Dock:
- Right-click the Steam icon in the Dock, hover over
Options, and uncheckOpen at Loginto prevent automatic launching.