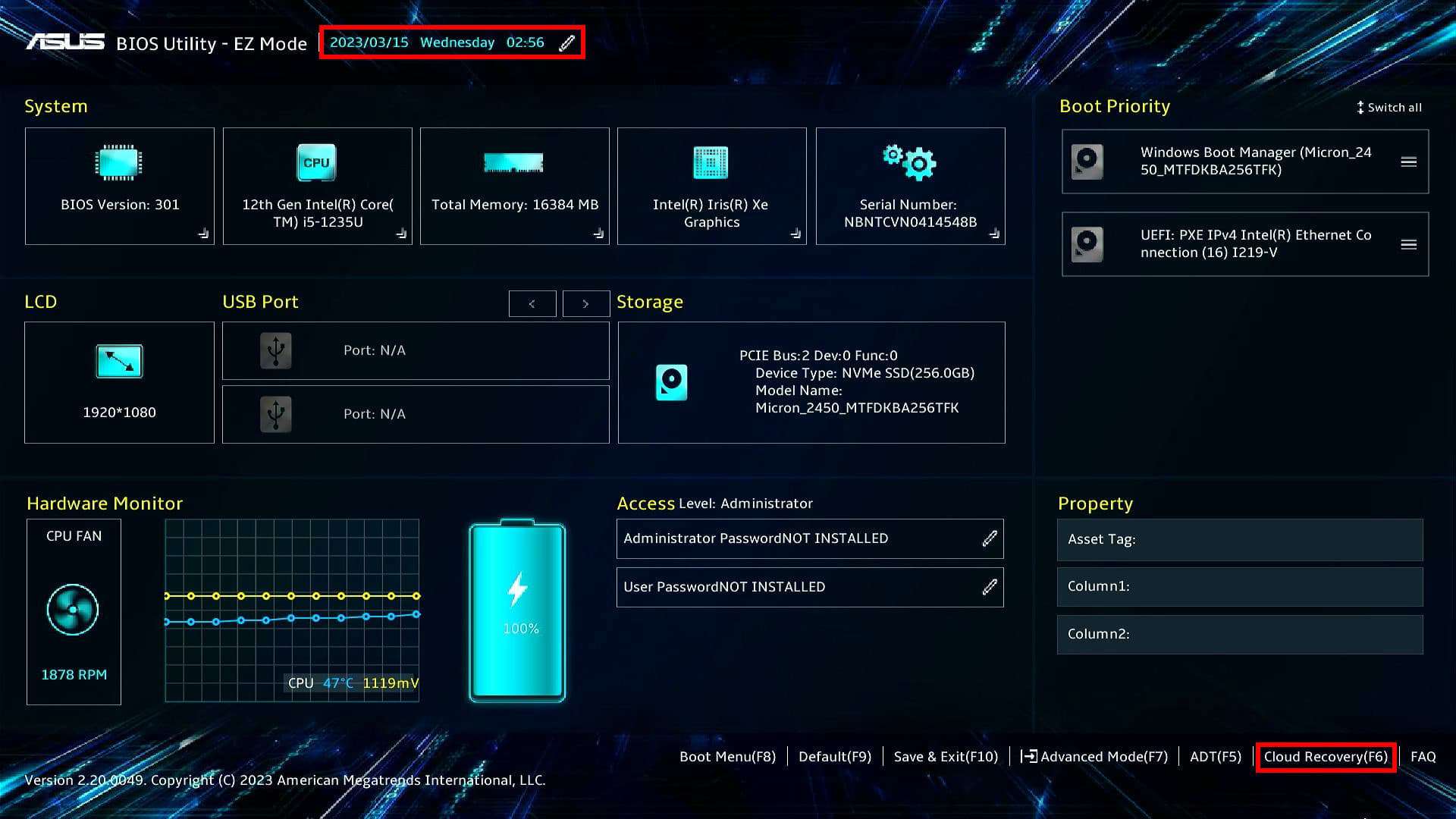CSM, or Compatibility Support Module, is an important feature of UEFI (the Unified Extensible Firmware Interface). For those with older hardware or operating systems, CSM plays an important role in ensuring that legacy systems can still operate alongside modern UEFI-enabled devices. Essentially, it allows for backward compatibility, creating a bridge between new and old technologies that might otherwise be incompatible.
Users of UEFI have the ability to run systems that are not native to it, thanks to the Compatibility Support Module (CSM). This is especially useful when working with older versions of Windows or specific hardware that requires legacy BIOS functions. Although UEFI provides more features and faster boot times, CSM ensures that users can still access and boot older systems.
This can be a lifesaver for those who are not ready to upgrade their hardware or software. Enabling CSM can be done through the BIOS settings, which may require restarting the computer and pressing a key during boot to access these options. It is important to note that while CSM provides compatibility, it may also limit some functionalities of UEFI. Therefore, users should evaluate their specific needs to decide whether to enable or disable this feature based on the type of operating system and devices they are using.
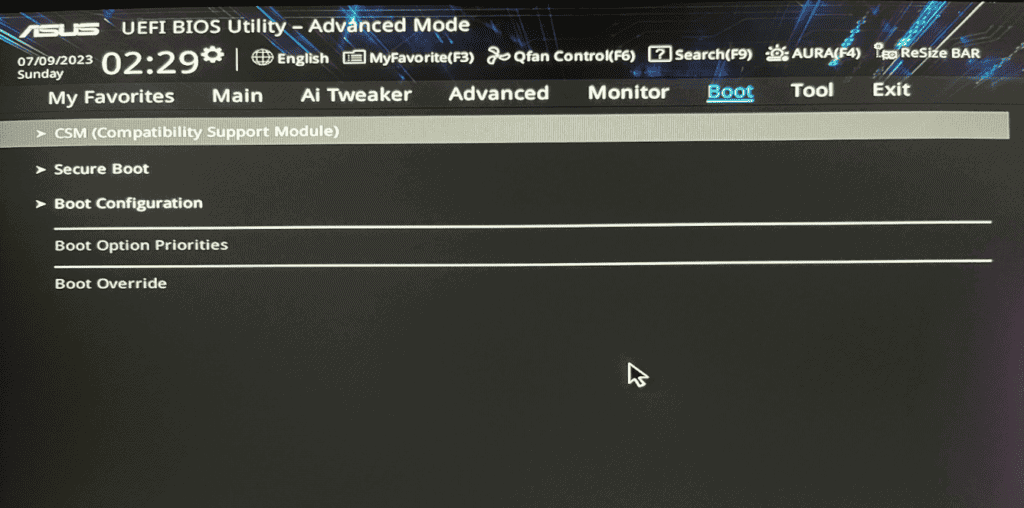
Understanding CSM in Your Computer’s BIOS
CSM stands for Compatibility Support Module. It is a component within your computer’s UEFI firmware. UEFI is a replacement for the older style of firmware known as BIOS. CSM provides backward compatibility for older operating systems and devices that were designed for BIOS rather than the newer UEFI system.
Why is CSM Important?
If you want to install an older operating system, like Windows 7, CSM may be necessary. Many older operating systems don’t fully support UEFI. Similarly, there are some older devices that may not work correctly without the legacy BIOS environment the CSM provides.
CSM and Booting Your Computer
Your computer can boot in either UEFI mode or legacy BIOS mode (sometimes called CSM mode). The boot mode you need to use depends on your operating system and what kind of hard drive you’re using.
Here’s a quick table comparing UEFI and Legacy BIOS (CSM) modes:
| Feature | UEFI | Legacy BIOS (CSM) |
|---|---|---|
| Hard Drive Support | GPT partition style | MBR partition style |
| Boot Drive Size | Up to 9ZB | Up to 2TB |
| Security | Secure Boot support | Less secure |
Should I Enable CSM?
For most modern computer users, leaving CSM disabled is the best choice. If you’re using a modern operating system (Windows 10 or later) and have a GPT-partitioned drive, there’s no need to enable CSM.
In the following cases, you may need to enable CSM:
- You are installing an older operating system that does not support UEFI.
- You have a device that uses an option ROM that does not support UEFI.
If you’re unsure whether or not to enable CSM, it’s usually best to leave it disabled unless you run into problems while booting or using legacy devices.
Key Takeaways
- CSM is a UEFI feature that enables legacy BIOS support for older operating systems and hardware.
- Enabling CSM can help run non-UEFI native systems but may reduce UEFI features.
- Access to CSM settings is through the BIOS interface during the computer’s boot-up process.
Understanding CSM and Its Role in System Boot
In today’s modern computers, a vital component called the Compatibility Support Module helps older operating systems and hardware to work with newer motherboard firmware.
The Importance of Compatibility Support Module
The Compatibility Support Module, or CSM, is vital for system boot when dealing with older hardware and software. CSM ensures that new versions of firmware can still run operating systems and boot programs that were designed for older systems. It is especially useful for those who need to use hardware or software not yet updated to work with the latest system firmware types.
Differences and Relations Between CSM, BIOS, and UEFI
CSM, BIOS, and UEFI are all related to starting up a computer but they serve different functions. BIOS, standing for Basic Input/Output System, is the original firmware interface for PCs. It’s been largely replaced by UEFI, the Unified Extensible Firmware Interface, which comes with more features and security enhancements such as Secure Boot. UEFI does not natively support legacy BIOS interfaces, which is where CSM comes in. By enabling CSM, the system can provide compatibility to boot older operating systems that only support the legacy BIOS.
Enabling and Disabling CSM Support
To enable or disable CSM support, one needs to access the system’s UEFI firmware settings usually by pressing a key during startup like Delete or F2, depending on the motherboard’s manufacturer. If ‘UEFI only’ boot mode is selected, CSM is disabled, and only operating systems that support UEFI can be booted. When CSM is enabled, it’s possible to boot from devices and run software that requires legacy BIOS support. Whether to enable or disable CSM depends on the hardware and software in use. Disabling CSM can help in making the system more secure by taking full advantage of UEFI features like Secure Boot, which guards against rogue boot sequences.
Implications of CSM on Hardware and Software Compatibility
The Compatibility Support Module (CSM) influences how various operating systems and hardware components interact. It plays a crucial role in bridging the gap between modern UEFI-based systems and older legacy technologies.
Impact on Operating Systems and Software Applications
Operating Systems: CSM provides the ability for systems with UEFI firmware to run older operating systems that were designed for the legacy BIOS. This benefits users needing to run legacy operating systems like older versions of Windows or certain distributions of Linux that may not support UEFI boot mode.
Software Applications: Many older software applications may only be compatible with a traditional BIOS. Enabling CSM can allow these programs to run on newer hardware configurations. However, with CSM enabled, some UEFI features like Secure Boot, which prevents unauthorized operating systems from booting, may not be available.
Hardware Considerations with CSM
Motherboards and Graphics Cards: When using CSM, motherboards can support a wider range of hardware, including older graphics cards or expansion cards that only work with legacy BIOS mode. This is partly because these cards may be programmed to initialize only using Legacy BIOS firmware routines which CSM can emulate.
Hardware Components: Enabling CSM can also affect how storage devices are recognized. For example, CSM might be needed if a system’s boot drive is formatted with a Master Boot Record (MBR) rather than the newer GUID Partition Table (GPT) that UEFI uses.
Optimizing System Performance Through CSM Settings
Performance Impact: Disabling CSM can lead to faster boot times and improved system performance, as the system takes full advantage of UEFI’s optimization features. Conversely, enabling CSM may slightly reduce performance due to the additional layer of legacy BIOS emulation.
System Performance: When configuring a computer’s firmware settings, it is important to consider the balance between compatibility and performance. By customizing CSM options, users can ensure that their system supports older devices and software while maintaining the best performance possible.
Frequently Asked Questions
This section provides answers to common questions about the Compatibility Support Module in BIOS settings.
How do I enable or disable CSM support in the BIOS settings?
To change CSM support settings, restart your device and enter the BIOS setup. Look for ‘Boot Options’ or ‘System Configuration’ menus. Inside, you’ll find the CSM or Legacy Support options. Choose ‘Enabled’ to activate CSM or ‘Disabled’ to turn it off. Remember to save before you exit.
What are the implications of disabling CSM support for Windows 11?
Disabling CSM can impact Windows 11 installation and performance. This OS is designed for UEFI mode, so disabling CSM is often recommended. Legacy hardware might not work properly without CSM, but most modern systems will.
Is CSM required for the proper running of Windows 10?
No, Windows 10 doesn’t need CSM to run properly. It supports UEFI, which is the current standard. However, if you’re using older hardware, CSM might be required for compatibility.
What role does CSM play in supporting legacy systems?
CSM allows older systems to run on new hardware. It emulates a BIOS environment, enabling operating systems and other software that require legacy BIOS to function on modern UEFI-based systems.
How does CSM compatibility affect gaming, such as playing Valorant?
For gaming, especially on titles like Valorant, CSM compatibility isn’t a direct issue. Modern games usually run on UEFI-enabled systems. However, disabling CSM may be needed to use graphics features tied to UEFI, like Secure Boot.
What are the benefits of disabling the Compatibility Support Module?
Disabling CSM can lead to faster boot times and enhanced security features like Secure Boot. It can also ensure better hardware optimization with UEFI-only systems.