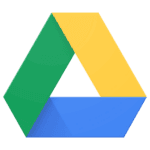Skipping songs on AirPods Pro is a simple task that can enhance your listening experience. The AirPods Pro design includes a special pressure-sensitive area on each stem called the force sensor. To skip to the next song with AirPods Pro, simply double-press the force sensor on the stem of either AirPod. This easy control method works right out of the box without any special configuration.
For those who want to go back to a previous track, the AirPods Pro offers that function too. Users can press the force sensor three times to skip backward to the previous song. This differs from the original AirPods, which required users to double-tap and then use Siri commands to control their music playback.
The AirPods Pro force sensor isn’t a physical button but a pressure-sensitive area that responds to different press patterns. This feature makes controlling music playback quick and easy without needing to reach for your phone. The force sensor can also be used for other functions like answering calls or activating noise cancellation modes.
Using AirPods Pro to Skip Songs
Skipping songs with AirPods Pro is fast and easy once you know the gesture controls and how to configure them to your liking. Whether you’re listening on an iPhone, iPad, Mac, or even an Android device, here’s how to skip forward and backward through your playlist using different generations of AirPods Pro.
Skip Songs with AirPods Pro (1st and 2nd Gen)
Both the first-generation and second-generation AirPods Pro include force sensors on the stems, which are your primary tool for media control.
Default Gesture Controls:
| Action | Gesture |
|---|---|
| Skip to next track | Double-press the force sensor |
| Go to previous track | Triple-press the force sensor |
| Play/Pause | Single-press the force sensor |
| Activate Siri | Press and hold the force sensor |
Note: These gestures work whether you’re using Apple Music, Spotify, or most third-party music apps.
Using “Hey Siri” to Skip Songs
If you prefer voice commands or want a hands-free experience, you can simply say:
- “Hey Siri, skip this song.”
- “Hey Siri, play the next song.”
- “Hey Siri, play the previous track.”
This is especially useful when your hands are full, such as during a workout or commute.
Skipping Songs on Apple Watch or iPhone
While using your AirPods Pro, you can also skip tracks through connected devices:
- iPhone: Use the lock screen or Control Center media controls.
- Apple Watch: Open the Now Playing app or tap the music widget on the watch face.
These options come in handy if you find the stem controls hard to trigger or accidentally activate noise control instead.
Customize Controls in Settings
If you’re using AirPods Pro (2nd generation), you can customize what the press-and-hold action does on each AirPod:
- Go to Settings > Bluetooth.
- Tap the ⓘ next to your AirPods Pro.
- Under Press and Hold AirPods, choose between Noise Control, Siri, or other options.
While you can’t change the double-tap to skip track behavior, understanding and customizing the rest of the controls can improve your overall experience.
Skip Songs on Non-Apple Devices
AirPods Pro work with Android and Windows devices too, though with limited functionality. If you’re using them outside the Apple ecosystem:
- Double-pressing the stem still skips tracks in most cases.
- Voice assistant commands may work if the paired device supports Google Assistant or Alexa.
- You won’t be able to customize gestures via an iOS-style settings menu.
Troubleshooting: What to Do If Skipping Isn’t Working
If the skip gesture isn’t functioning properly, try the following steps:
- Clean your AirPods: Dirt on the force sensor can make gestures unresponsive.
- Update your device: Make sure your iOS or macOS is up to date.
- Unpair and Reconnect: Go to Bluetooth settings, forget the AirPods, then reconnect.
- Reset the AirPods Pro:
- Place them in the charging case.
- Hold the button on the back until the LED flashes amber, then white.
- Reconnect to your device.
At-a-Glance Chart: Skipping Music with AirPods Pro
| Device | Skip Song Gesture | Additional Notes |
|---|---|---|
| AirPods Pro (1st/2nd Gen) | Double-press stem | Triple-press for previous track |
| iPhone / iPad | Control Center / Lock Screen | Siri voice commands also supported |
| Apple Watch | Now Playing app / Watch face widget | Works with all paired music sources |
| Mac | Music app or keyboard media keys | No gesture support on AirPods directly |
| Android / Windows | Double-press stem (may vary) | Limited Siri or customization support |
Key Takeaways
- Double-press the force sensor on AirPods Pro stems to skip forward to the next song.
- Triple-press the force sensor to return to the previous track in your playlist.
- AirPods Pro controls work immediately without requiring any special setup or configuration.
Understanding the AirPods Pro Interface
The AirPods Pro feature intuitive controls that let users manage audio playback and calls with simple gestures. These controls differ significantly from other AirPods models due to their unique design elements.
Force Sensor Functionality
The AirPods Pro stem contains a force sensor that responds to different pressing patterns. This indented area isn’t a physical button but responds to pressure.
To skip songs on AirPods Pro:
- Press the force sensor three times quickly to skip to the next track
- Press the force sensor three times and hold on the third press to rewind
Other force sensor commands include:
- Single press: Play/pause music or answer calls
- Double press: Skip forward
- Press and hold: Switch between Active Noise Cancellation and Transparency mode
These gestures work equally on either the left or right AirPod Pro. Users don’t need to remember different controls for each side, making the interface more user-friendly.
Differences Among AirPods Models
AirPods models use different control mechanisms based on their design:
| Model | Control Method | Skip Song Action |
|---|---|---|
| AirPods Pro (1st & 2nd gen) | Force sensor | Triple press |
| AirPods (1st & 2nd gen) | Double tap | Customizable in settings |
| AirPods (3rd & 4th gen) | Force sensor | Triple press |
| AirPods Max | Digital Crown | Turn the crown |
The original AirPods (1st and 2nd generation) use tap controls instead of press gestures. Users must customize these double-tap functions in their iPhone settings.
AirPods Max stands apart with its Digital Crown, borrowed from Apple Watch design. This physical dial allows for precise volume control and track navigation with rotating motions.
Managing Music Playback on AirPods Pro
AirPods Pro offer several ways to control your music without touching your device. The force sensors on the stems let you skip songs, play or pause, and more with simple gestures.
Performing Basic Playback Controls
The force sensor on AirPods Pro is the main control for managing music. To play or pause, press the force sensor once. This works with Apple Music, Spotify, YouTube, and other music services.
To skip to the next track, double-press the force sensor. This quickly moves to the next song in your playlist or album.
For going back to the previous track, triple-press the force sensor on either AirPod Pro. This action works across most music apps.
The controls work consistently across devices including iPhone, iPad, and Mac. Users don’t need to change settings when switching between Apple devices.
Volume control requires either asking Siri or using the connected device. Say “Hey Siri, increase volume” or adjust it directly on your phone or tablet.
Adjusting Settings for Music Services
AirPods Pro settings can be customized through the connected iPhone or iPad. To access these settings:
- Connect your AirPods Pro
- Go to Settings
- Tap Bluetooth
- Tap the (i) icon next to your AirPods Pro
For specific music services like Apple Music and Spotify, configure how notifications interact with playback. These settings determine if music pauses during announcements.
Music app controls provide an alternative to physical gestures. Open your preferred music app to access traditional control buttons for more options.
When using Siri with AirPods Pro, commands like “Skip this song” or “Play the previous track” work without pressing any buttons. This hands-free option is helpful during activities like running or cooking.
Troubleshooting Common Playback Issues
If song skipping doesn’t work, try these fixes:
- Check battery level – Low battery can affect responsiveness
- Clean the force sensors – Dirt or earwax can block sensors
- Restart Bluetooth – Turn Bluetooth off and on again
- Reset AirPods Pro – Press and hold the setup button on the case
Connection problems often cause playback issues. If music cuts out or controls become unresponsive, ensure your AirPods Pro are properly connected in the Bluetooth settings.
Sometimes the Now Playing widget doesn’t appear correctly. Pull down Control Center and tap the music widget to expand it for full controls.
Different apps may respond differently to AirPods Pro controls. YouTube might require app-specific settings adjustments, while Apple Music and Spotify typically work with default settings.
If triple-press for previous track isn’t working, check if you’re past the first few seconds of a song. After that point, it may restart the current song instead of going to the previous one.