Having trouble with your AirPods or AirPods Pro not connecting? This common issue can be frustrating when you’re ready to listen to music or take a call. Most connectivity problems can be fixed by resetting your AirPods, checking their battery level, or updating your device’s software. Many users face these challenges, but the solutions are usually simple and take just a few minutes to implement.
If your AirPods won’t connect to your iPhone or iPad, it’s often due to minor software glitches or dirt blocking the connection points. Sometimes the fix is as easy as placing both AirPods in the charging case for 30 seconds before trying again. Other times, you might need to check if your AirPods appear in your Bluetooth devices list or press the setup button on the back of your case.
Clean AirPods also connect better. Pay special attention to cleaning the stem that connects to the charging case with a dry, lint-free cloth. For stubborn dirt, slightly dampen a cotton swab with isopropyl alcohol and gently clean the connection points—this often resolves connectivity issues that seem mysterious.
Common Reasons Why AirPods and AirPods Pro Won’t Connect
Before diving into fixes, it helps to understand what might be causing the problem. Here are some of the most frequent reasons your AirPods or AirPods Pro aren’t connecting:
| Problem | Description |
|---|---|
| Outdated Software | Running an older version of iOS, iPadOS, or macOS can cause pairing issues. |
| Bluetooth Glitches | Sometimes Bluetooth just needs to be toggled off and on. |
| Battery Level Too Low | If the AirPods or case are nearly dead, they may not connect. |
| Dirty Connectors or Charging Issues | Dust or debris can prevent proper charging or syncing. |
| Interference From Other Bluetooth Devices | Competing devices can interfere with the signal. |
| iOS 18-Specific Bugs | Some users have reported bugs after upgrading. |

Step-by-Step Fixes for AirPods Connection Problems
Here’s how to get your AirPods or AirPods Pro working again, step by step.
1. Toggle Bluetooth and Reconnect
- Go to Settings > Bluetooth
- Turn Bluetooth off, wait 5 seconds, then turn it back on.
- Open the AirPods case near your device and attempt to reconnect.
If your AirPods still don’t appear, move on to the next fix.
2. Forget Your AirPods and Pair Again
- Open Settings > Bluetooth
- Tap the ⓘ next to your AirPods’ name
- Choose Forget This Device
- Place both AirPods in the case, close the lid for 30 seconds
- Open the lid and press the setup button on the back of the case until the status light flashes white
- Bring them close to your device and follow the onscreen setup prompts
3. Charge Your AirPods & Case Properly
Low battery is a common issue that can cause connection problems. Make sure:
- Both AirPods are seated properly in the case
- The case itself has a charge
- You use an Apple-certified cable to avoid power delivery issues
| Component | Required Battery Level for Reliable Connection |
|---|---|
| AirPods | At least 20% |
| Charging Case | At least 10% |
4. Reset Your AirPods or AirPods Pro
A full reset can clear up most issues:
- Put both AirPods in their case.
- Hold the setup button on the back of the case for ~15 seconds.
- The light should flash amber, then white.
- Reconnect to your iPhone, iPad, or Mac like you’re setting them up for the first time.
5. Clean the AirPods and Case
Dust and earwax can block sensors or charging contacts:
- Use a dry lint-free cloth for the outside.
- Use a soft-bristled brush or cotton swab for the interior and the case’s charging slots.
- Avoid liquids or compressed air.
6. Update Your Device’s Software
Go to Settings > General > Software Update and install any available updates. Apple often includes AirPods connectivity fixes in system updates.
Tip: Many iOS 18 users reported issues with AirPods Pro 2 until they installed the latest 18.1.2 patch.
7. Disable iOS 18 Vocal Shortcuts (If Applicable)
If you’re on iOS 18 and using AirPods Pro 2, some users found that disabling Vocal Shortcuts helped:
- Go to Settings > Accessibility > Vocal Shortcuts
- Toggle it off
- Restart your device and try pairing again
8. Reduce Bluetooth Interference
Nearby Bluetooth devices can cause problems:
- Turn off Bluetooth on other nearby devices temporarily.
- Move away from microwave ovens, Wi-Fi routers, and USB 3.0 ports—they’re known to cause interference.
9. Test with Another Device
Try connecting your AirPods to a different iPhone, iPad, or Mac. If they connect successfully elsewhere, the issue is likely with your original device and not the AirPods themselves.
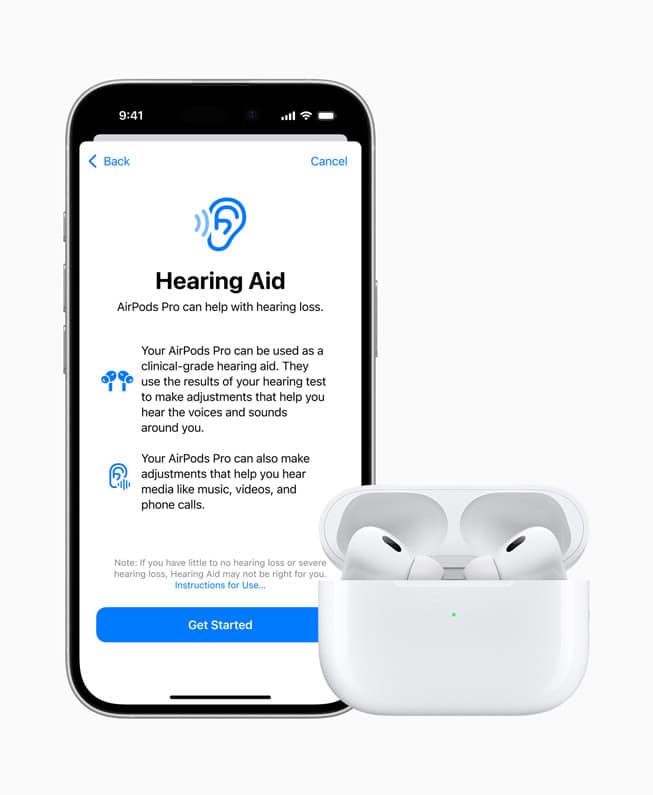
If none of these solutions work, it may point to a hardware fault. You can check your AirPods’ warranty status through the Apple Support site and schedule a Genius Bar appointment if needed.
Key Takeaways
- Reset your AirPods by placing them in the case for 30 seconds and pressing the setup button until the light flashes white.
- Clean connection points on both AirPods and the charging case regularly to prevent connectivity problems.
- Check device compatibility and update your iPhone or iPad software to ensure seamless AirPods connection.
Troubleshooting Connectivity Issues
When AirPods or AirPods Pro won’t connect, several quick fixes can resolve most problems. These solutions focus on battery levels, Bluetooth connections, and resetting your devices to factory settings.
Inspecting the Charging Case and AirPods Battery
Low battery is a common reason why AirPods won’t connect. Check if both AirPods and the charging case have enough power by opening the case near your iPhone. The battery percentage should appear on screen.
Place both AirPods in the charging case for at least 15 minutes to ensure they have sufficient power. The charging case itself should also be charged regularly.
Signs of battery issues:
- AirPods connect intermittently
- Only one AirPod connects
- Connection drops quickly after pairing
If the case shows an amber light when AirPods are inside, this indicates low battery. A green light means they’re fully charged and ready for use.
Using a clean, lint-free cloth to wipe the charging contacts on both the AirPods and inside the case can also improve charging performance.
Managing Bluetooth Settings
Bluetooth connection problems often prevent AirPods from pairing properly. Turn Bluetooth off and on again by going to Settings or using Control Center on your iPhone or iPad.
If this doesn’t work, try these steps:
- Go to Settings > Bluetooth
- Tap the “i” icon next to your AirPods
- Select “Forget This Device“
- Restart your iPhone or iPad
- Re-pair your AirPods by opening the case near your device
Airplane Mode can also help reset connections. Turn it on for 10 seconds, then turn it off again.
Make sure your AirPods aren’t trying to connect to another nearby device. They might automatically connect to other Apple devices signed in with your Apple ID.
Interference from other wireless devices can disrupt connections. Move away from potential sources like microwaves or wireless speakers.
Resetting AirPods and AirPods Pro
When other fixes fail, factory resetting your AirPods often solves persistent connection problems. This clears incorrect settings and software glitches.
How to reset AirPods or AirPods Pro:
- Place AirPods in the charging case and close the lid
- Wait 30 seconds, then open the lid
- On your iPhone, go to Settings > Bluetooth and forget your AirPods
- With the case lid open, press and hold the setup button on the back for about 15 seconds
- The status light will flash amber, then white
- Re-pair with your device
For AirPods Pro specifically, check if the firmware is up to date. This happens automatically when connected to an iOS device, but connection issues might prevent updates.
If problems persist after trying all these steps, contact Apple Support as there might be a hardware issue requiring professional service.
Hardware and Software Considerations
Connection issues with AirPods and AirPods Pro often stem from either hardware problems or outdated software. These issues can usually be identified and resolved with some simple troubleshooting steps.
Identifying Possible Hardware Issues
Physical damage or dirt can prevent AirPods from connecting properly. Check the charging case and AirPods for visible damage or debris. Look closely at the charging contacts in both the case and on the AirPods themselves.
Battery problems are common culprits. If AirPods won’t connect, they might simply need charging. Place them in the case for at least 15 minutes before trying again.
For AirPods Pro and AirPods Max, the proximity sensors might be dirty or malfunctioning. Gently clean these with a soft, dry cloth.
Restarting your AirPods can fix many connection issues:
- Put AirPods in their case and close the lid for at least 10 seconds
- For AirPods 4, double-tap the front of the case until the status light flashes white
- For AirPods Max, press both the Digital Crown and noise control button until the light flashes amber
Updating Devices to Support AirPods
Software incompatibility often causes connection failures. Keeping your devices updated ensures proper AirPods functionality.
To check for iPhone or iPad updates:
- Go to Settings > General
- Tap Software Update
- If an update is available, follow the on-screen instructions
AirPods firmware updates automatically when they’re connected to an iOS device that’s connected to Wi-Fi. There’s no manual update option, but you can check your AirPods’ current firmware:
- Connect your AirPods to your iPhone
- Go to Settings > Bluetooth
- Tap the “i” icon next to your AirPods
- Look for “Firmware Version”
If connection problems persist, try forgetting the device and pairing again. On your iPhone, go to Settings > Bluetooth, tap the info button next to your AirPods, then select “Forget This Device.”







