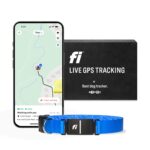Changing file extensions in Windows is a simple process that can greatly enhance your ability to work with different file types. To change a file extension in Windows, right-click the file, select “Rename,” and modify the characters after the dot at the end of the filename. This quick action allows you to convert files between formats or correct mistaken extensions.
Windows hides file extensions by default, but you can easily make them visible. Open File Explorer, click the “View” tab, and check the box for “File name extensions.” With extensions visible, changing them becomes straightforward.
It’s important to note that changing a file extension doesn’t actually convert the file’s contents. For example, renaming a .txt file to .docx won’t make it a Word document. However, this technique can be useful for fixing incorrect extensions or forcing certain programs to open specific files.
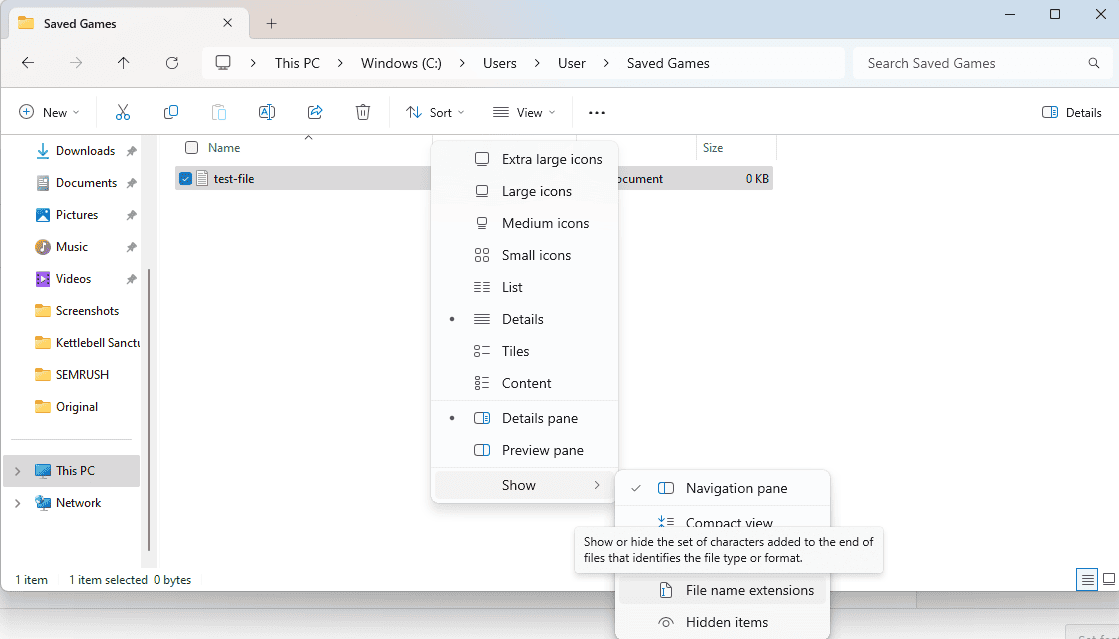
Steps To Change A File Extension (Windows)
It’s important to understand that simply changing a file extension doesn’t actually convert the file’s contents. It just changes how Windows interprets the file. This can lead to the file becoming unusable if the new extension doesn’t match the file’s actual format.
Here’s how to change a file extension in Windows:
1. Show File Extensions:
By default, Windows hides file extensions for known file types. You need to enable this setting first:
- Open File Explorer: You can do this by pressing Windows key + E.
- Click the “View” tab: It’s at the top of the File Explorer window.
- Check the “File name extensions” box: In the “Show/hide” section, make sure this box is checked.
2. Rename the File:
- Right-click the file you want to change.
- Select “Rename.”
- Carefully edit the extension: The extension is the part of the filename after the last dot (e.g., “.txt”, “.jpg”, “.pdf”).
- Replace the existing extension with the new one. For example, change “document.txt” to “document.pdf”.
- Press Enter.
3. Confirm the Change:
- Windows will display a warning message: “If you change a file name extension, the file might become unusable. Are you sure you want to change it?”
- Click “Yes” to confirm.
Important Considerations:
- Changing an extension doesn’t convert the file: If you change a “.txt” file to “.jpg”, it won’t magically become an image. You’ll need a proper conversion tool for that.
- Be careful with system files: Changing the extensions of system files can cause serious problems with your operating system.
- Use caution with executable files (.exe, .msi): Changing these extensions can make them unusable and potentially harm your computer.
Example:
Let’s say you have a text file named “mytext.txt” and you want to change it to a Rich Text Format file (.rtf):
- Enable “File name extensions” in File Explorer.
- Right-click “mytext.txt” and select “Rename.”
- Change the name to “mytext.rtf”.
- Click “Yes” on the warning message.
When to Change File Extensions:
- Rarely necessary: In most cases, you won’t need to manually change file extensions.
- Troubleshooting: Sometimes, changing an extension can help resolve minor issues with file associations.
- Specific instructions: Occasionally, you might be given instructions to change a file extension for a specific task.
If you need to actually convert a file from one format to another (e.g., .txt to .pdf, .jpg to .png), you’ll need to use a file conversion tool or software. There are many free online converters and software programs available for this purpose.
Key Takeaways
- Changing file extensions in Windows requires renaming the file and modifying the characters after the dot
- File extensions are hidden by default but can be made visible through File Explorer settings
- Altering a file extension doesn’t convert the file’s contents, only its recognized type
Understanding File Extensions in Windows
File extensions play a crucial role in Windows operating systems. They identify file types and associate them with specific programs. This knowledge helps users manage their files more effectively and troubleshoot common issues.
The Role of File Extensions
File extensions are short suffixes added to filenames. They typically consist of three or four characters after a period. These extensions tell Windows which program should open the file. For example, .docx files open in Microsoft Word, while .pdf files open in PDF readers.
File extensions also help users quickly identify file types without opening them. This saves time when searching for specific documents or media files. Windows uses file extensions to display appropriate icons, making visual identification easier.
Some common file extensions include:
- .txt for text files
- .jpg for image files
- .mp3 for audio files
- .exe for executable programs
Visibility of File Extensions in Windows
By default, Windows hides file extensions. This can make it difficult for users to identify file types. To show file extensions in Windows 10 or 11, users can follow these steps:
- Open File Explorer
- Click on the “View” tab
- Check the box for “File name extensions”
Showing file extensions allows users to see the full filename, including the extension. This visibility helps prevent accidental changes to file types and improves file management.
Windows also offers options to hide extensions for known file types. Users can customize these settings in File Explorer Options.
Common File Extensions and Their Associated Programs
Many file extensions are associated with specific programs. Here are some examples:
- .docx – Microsoft Word
- .xlsx – Microsoft Excel
- .pptx – Microsoft PowerPoint
- .pdf – Adobe Acrobat Reader
- .mp3 – Windows Media Player
- .jpg, .png – Windows Photos app
Users can change default programs for file types in Windows Settings. This allows customization based on personal preferences or installed software.
Windows recognizes hundreds of file extensions. It automatically associates new extensions with appropriate programs when installed. This system ensures smooth file handling and improves user experience.
Changing File Extensions on Windows
Modifying file extensions in Windows is a straightforward process that can be done through various methods. Users can easily change file types to suit their needs or fix issues with unrecognized files.
Renaming Files through File Explorer
File Explorer offers a simple way to change file extensions in Windows. First, users need to enable file extensions in File Explorer settings. This can be done by clicking the “View” tab and checking the “File name extensions” box.
Once extensions are visible, users can right-click on a file and select “Rename.” They can then change the extension by typing a new one after the dot. For example, changing “document.txt” to “document.doc” converts it to a Word file.
Another method is using the “Save As” option when a file is open. Users can choose a different file type from the dropdown menu, which automatically changes the extension.
Using the Command Prompt for Changing Extensions
The Command Prompt provides a powerful tool for changing file extensions, especially for bulk operations. Users can open Command Prompt and navigate to the folder containing the files.
To change a single file’s extension, the command is:
ren oldfilename.oldextension newfilename.newextension
For bulk changes, users can use wildcards:
ren *.txt *.doc
This command changes all .txt files in the current folder to .doc files.
Best Practices for Managing File Type Changes
Changing file extensions requires caution. It’s crucial to understand that changing an extension doesn’t convert the file’s content. Users should back up files before modifying extensions to prevent data loss.
For actual file conversion, specialized software is recommended. File conversion tools like Zamzar can properly convert file contents along with the extension.
It’s important to be aware of potential security risks. Some malware disguises itself by changing file extensions. Users should only change extensions for files from trusted sources.
Lastly, users should familiarize themselves with common file extensions to avoid accidentally creating incompatible files.