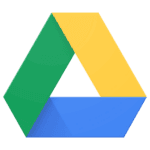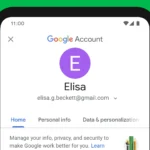Now that we live in a world of increased online monitoring and limited access to content based on your location, it’s more important than ever to secure your iPad’s connection with a Virtual Private Network (VPN). This easy-to-follow guide will help you choose the right VPN provider, set it up on your iPad, and address any potential issues. Whether you’re new to this or tech-savvy, you’ll gain the knowledge to manage your online experience effectively.
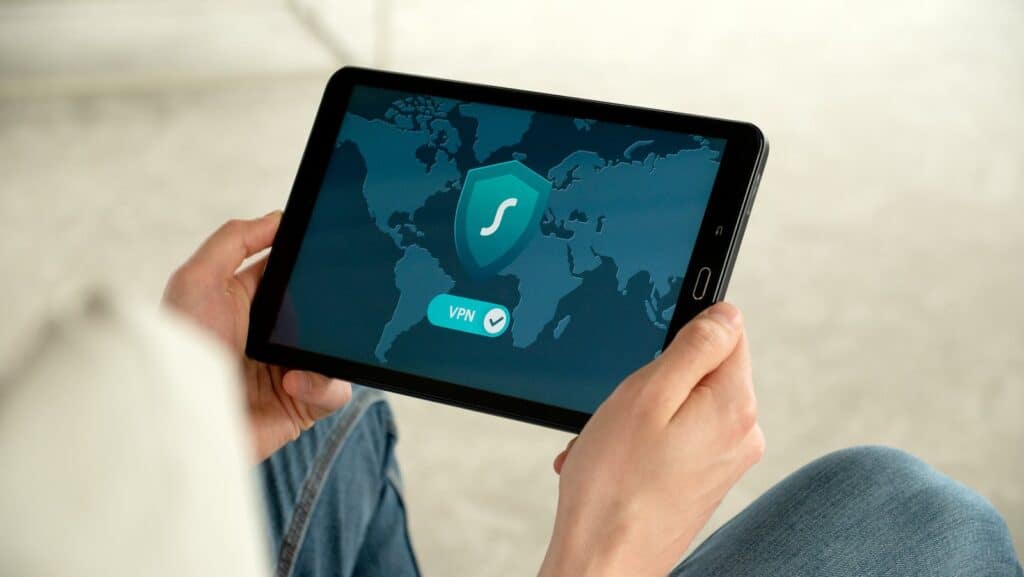
Secure Your iPad: A Comprehensive Guide to VPN Settings
Understanding VPN on iPad
A VPN, or Virtual Private Network, is a service that encrypts your iPad’s internet connection and routes it through a secure server. This masks your IP address, enhancing privacy, and allowing you to access region-restricted content.
Choosing the Right VPN Provider
Select a reputable VPN provider that offers:
- Strong encryption protocols (OpenVPN, IKEv2)
- Wide range of server locations
- Fast and reliable connection speeds
- User-friendly interface
- 24/7 customer support
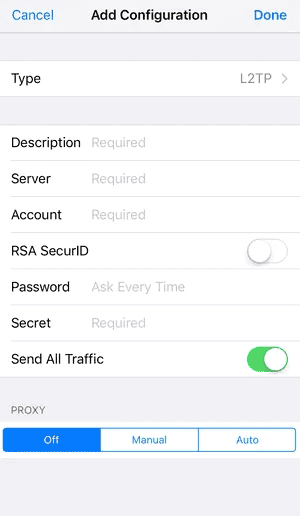
Top 10 VPNs for iPads
| Rank | VPN Service | Key Features | Pros | Cons |
|---|---|---|---|---|
| 1 | NordVPN | Large server network, strong security, excellent unblocking capabilities | Fast speeds, user-friendly interface, dedicated iPad app | Slightly more expensive than some competitors |
| 2 | ExpressVPN | Fast speeds, easy to use, reliable unblocking | User-friendly interface, great for streaming, excellent customer support | Fewer advanced features than some competitors |
| 3 | Surfshark | Unlimited simultaneous connections, affordable, good unblocking | Budget-friendly, clean interface, supports many devices | Speeds can be inconsistent |
| 4 | CyberGhost | Large server network, strong privacy features, dedicated streaming servers | User-friendly, good for streaming, affordable long-term plans | Can be slow on some servers |
| 5 | Private Internet Access (PIA) | Highly customizable, strong security, unlimited connections | Affordable, advanced features, no-logs policy | Interface can be overwhelming for beginners |
| 6 | ProtonVPN | Strong focus on privacy, secure core servers, excellent free plan | Secure and private, user-friendly, good free option | Free plan has limitations |
| 7 | Mullvad | No-logs policy, strong encryption, accepts anonymous payments | Privacy-focused, simple interface, affordable | Smaller server network |
| 8 | IPVanish | Fast speeds, unlimited connections, good for torrenting | User-friendly, good for P2P, no-logs policy | Can struggle with unblocking some streaming services |
| 9 | Hotspot Shield | Fast speeds, user-friendly interface, free plan available | Easy to use, good for streaming, decent free option | Free plan has limitations, some privacy concerns |
| 10 | Windscribe | Generous free plan, good unblocking capabilities, built-in ad blocker | Free option with decent data allowance, user-friendly | Speeds can be inconsistent |
Step-by-Step Configuration Guide
1. Download and Install a VPN App:
- Open the App Store and search for your chosen VPN provider’s app.
- Download and install the app.
2. Open the VPN App:
- Launch the VPN app and sign in with your credentials.
3. Choose a Server Location:
- Select a server location from the list provided by the app.
- Consider factors like proximity for better speed and desired region for accessing specific content.
4. Connect to the VPN:
- Tap the “Connect” button within the app.
- Wait for the connection to establish.
5. Verify Your VPN Connection:
- Check the VPN app to confirm a successful connection.
- You can also use online tools to verify your new IP address and location.
Manual Configuration (Optional)
If your VPN provider offers manual configuration options, follow these steps:
- Go to Settings > General > VPN.
- Tap Add VPN Configuration.
- Choose the VPN type (IKEv2, IPSec, L2TP).
- Enter the server address, account name, password, and any other required details provided by your VPN provider.
- Tap Done to save the configuration.
Additional Settings
Depending on your VPN app, you might have additional settings:
- Kill Switch: Automatically disconnects your internet if the VPN connection drops, preventing data leaks.
- Split Tunneling: Allows you to choose which apps use the VPN and which don’t.
- Protocol Selection: Choose between different VPN protocols (OpenVPN, IKEv2) based on your needs.
Troubleshooting VPN Issues
If you encounter problems with your VPN connection:
- Check your internet connection.
- Restart your iPad and the VPN app.
- Switch to a different server location.
- Contact your VPN provider’s customer support.
Understanding iPad VPN Settings
Before diving into the world of VPNs on iPads, it’s essential to know why they are crucial for secure and private browsing. This section breaks it down clearly.
What Is VPN
A Virtual Private Network (VPN) is quite simply a secure tunnel between the internet and an iPad. When an iPad connects to a VPN, the VPN serves as a go-between for all data traveling to and from the iPad. This data is encrypted, which means it’s turned into a code that only the VPN can translate. For anyone snooping around, this data looks like a meaningless jumble of characters.
Benefits of Using VPN on iPad
Using a VPN on an iPad comes with several benefits. Importantly, it boosts privacy by masking the iPad’s IP address, making the user’s online actions almost invisible to others. Moreover, it enhances security by protecting data with encryption, which is crucial when connected to public Wi-Fi networks. A VPN also allows for anonymity online, keeping a user’s identity and actions under wraps. Another perk is getting around geographical restrictions on the internet for more freedom of content access.
Configuring VPN on iPad
Setting up a VPN on an iPad allows users to secure their internet connection and protect their privacy. These steps will guide users through adding a VPN configuration, managing connections, and selecting the right VPN protocol.
Adding a VPN Configuration
To add a VPN configuration, the user should start by going to Settings and selecting General. Under General, there is a section for VPN, where one can add a new VPN configuration. This typically requires the user to input specific details such as the server, username, password, and remote ID. These details are often provided by the VPN provider. It’s essential to choose the correct protocol (IKEv2, IPSec, or L2TP) and sometimes to attach a certificate for authentication purposes.
Managing VPN Connections
Once a VPN profile is set up, managing VPN connections is straightforward. Users can activate or deactivate their VPN through the VPN toggle within the Settings app. If multiple configurations are loaded, one can switch between them as needed. It’s also possible to update connection details or remove configurations by tapping on the i icon next to the VPN name.
VPN Protocols and Their Settings
There are several VPN protocols available on iOS, such as IKEv2, IPSec, and L2TP. Each has its own settings and use cases:
- IKEv2 is known for its stability, especially when switching networks.
- IPSec is a secure protocol often used in combination with other protocols but can be used alone.
- L2TP is often combined with IPSec for added security but requires additional setup, such as a pre-shared key or certificate.
The choice of protocol impacts the security and performance of the VPN connection. To configure protocol-specific settings, users must typically have information like the VPN server address, account name, and any relevant authentication data. Some VPNs may also use a proxy, which is configured in the VPN settings.
Best Practices for iPad VPN Use
When setting up a VPN on an iPad, it’s crucial to pick a reliable provider and understand how to maintain your privacy and security.
Choosing the Right VPN Provider
Selecting a VPN provider is a lot like choosing a good friend; trust is key.
- Trustworthy: Look for providers known for their reliability, like ExpressVPN, NordVPN, or Surfshark. They should have a strong reputation for respecting user privacy.
- Privacy Policies: Read the privacy policy carefully. It should clearly state that they do not keep logs of your internet activity.
- Service Quality: Free VPNs might seem attractive, but they often lack the robust security features of paid subscriptions. Paid services typically offer stronger encryption and better customer service.
- Private Relay: Although similar, Apple’s Private Relay isn’t a VPN but can be used to mask email and browsing activity within Safari.
Maintaining Privacy and Security
To keep your iPad safe, you need more than just any VPN—you need one that stands guard like a sentry.
- Encryption: Top-tier VPNs employ 256-bit encryption, making it extremely difficult for anyone to snoop on your data.
- Security Features: Check for features like a kill switch, which stops all data flow if the VPN connection drops unexpectedly, to prevent accidental data exposure.
- Device Connection: Ensure your VPN is compatible with your router for an additional layer of security. This allows all internet traffic, regardless of the device, to go through the VPN.
- Avoid Tracking: A reliable VPN helps to protect against tracking and scammers by hiding your IP address and encrypting your internet traffic.
Frequently Asked Questions
These common questions cover the essentials of VPN usage and settings on your iPad and iPhone, providing straightforward answers.
How can I set up a VPN on my iPad without any cost?
You can find free VPN apps in the App Store. Once installed, open the app and follow the setup instructions to start using a VPN service at no cost.
What are the steps to enable VPN on my iPhone?
To enable a VPN on your iPhone, download a VPN app from the App Store, then open the app, log in, and tap the connect button to initiate the VPN service.
Where can I find the VPN configuration settings in iOS?
VPN configuration settings are located in the Settings app. Navigate to ‘General,’ then ‘VPN & Device Management’ to access your VPN configurations.
How can I check if my VPN is active and working correctly on my iPad?
Check the VPN app’s ‘Connected’ status or visit an IP address checker online to confirm your current IP address matches the VPN server’s location.
Does iOS provide a native VPN feature for iPad users?
iOS does not offer a built-in VPN feature, but it allows you to configure third-party VPN services within the device’s settings.
What should I consider before turning on a VPN on my iPad?
Before using a VPN, think about the reliability and reputation of the VPN service, as well as the impact on your internet speed and data privacy.