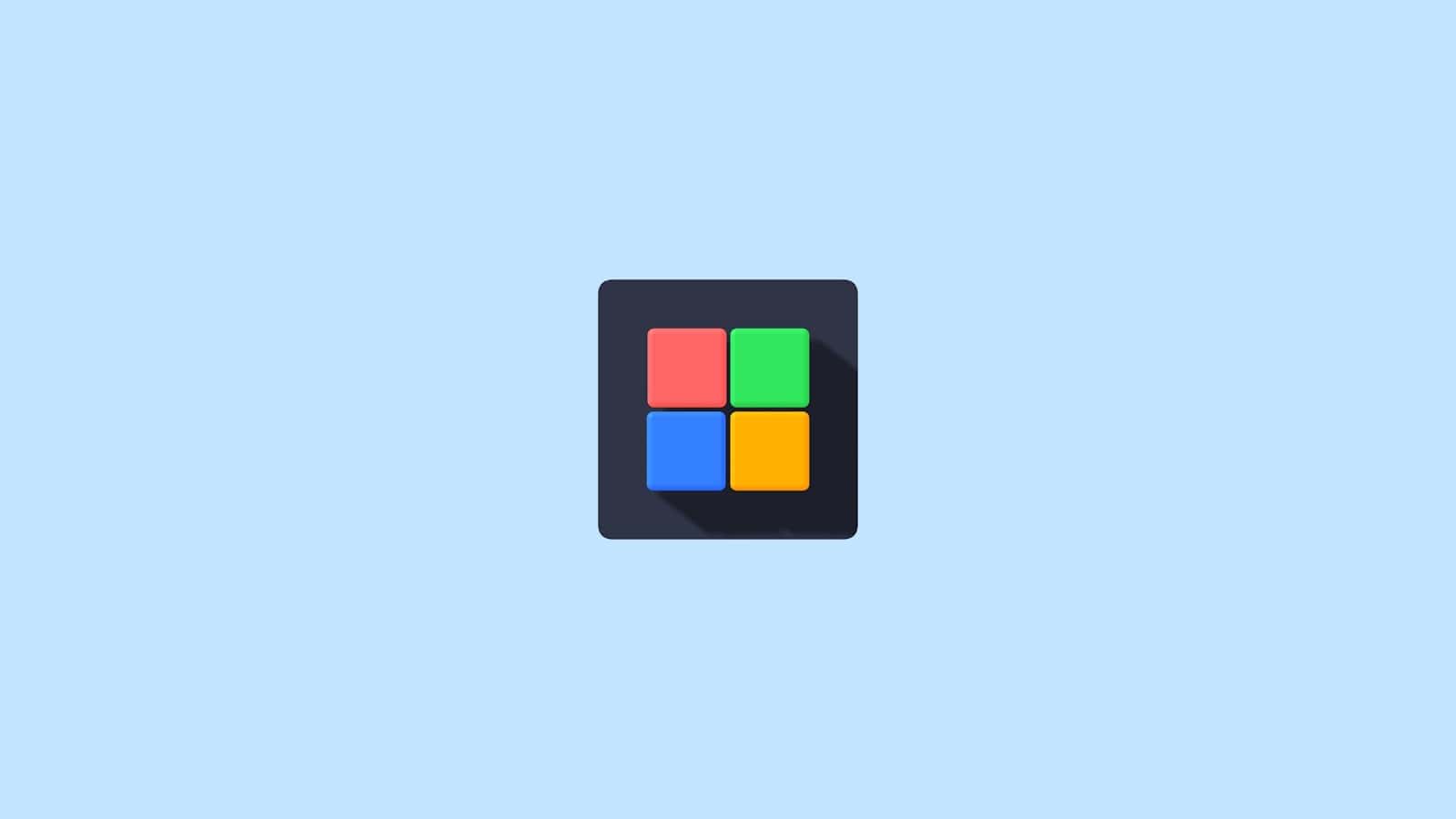Encountering the error message “Windows cannot be installed to disk 0 partition 1” can be frustrating during an OS installation. This particular error often occurs due to incompatibility issues between your partition style and your system’s firmware (UEFI or BIOS). Understanding the reasons behind this error and knowing how to fix it ensures a smoother installation process.
The issue typically stems from the disk being in either GPT or MBR partition style, which is not compatible with your current system settings or installation method. By identifying whether your system supports BIOS or UEFI and aligning the disk partition style accordingly, you can resolve this problem. Accurate steps on converting disk partition styles or erasing previous partitions can be found below, enabling a seamless installation experience.
Making the necessary adjustments, like converting MBR to GPT or vice versa, ensures that Windows can be installed without further hurdles. Follow the given solutions to adjust your disk’s partition style and proceed with your desired installation.
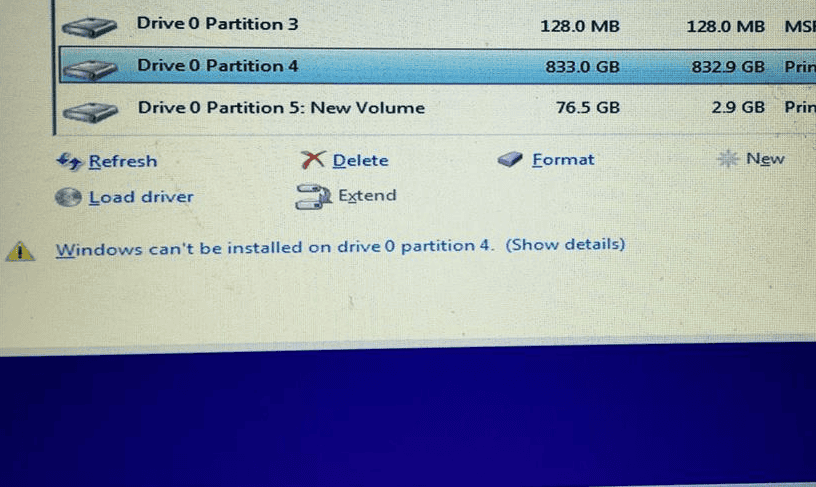
Troubleshooting Windows Installation Errors
Encountering the “Windows cannot be installed to disk 0 partition 1” error during a Windows installation can be frustrating. This error usually happens when there’s a compatibility issue between the Windows version you’re trying to install and the partition style of your hard drive. Don’t worry, though, as there are several troubleshooting steps you can take to resolve this issue.
Understanding the Error
This error typically arises due to a mismatch between the partition table format (MBR or GPT) and the boot mode (Legacy BIOS or UEFI) selected during installation. Windows versions designed for UEFI require a GPT partition, while older versions may need an MBR partition. It’s crucial to align these settings to avoid installation errors.
Troubleshooting Steps
- Check BIOS Settings:
Restart your computer and enter the BIOS setup (usually by pressing Del, F2, or another key during startup). Look for the boot mode setting and ensure it’s set to UEFI if you’re installing a newer Windows version or Legacy BIOS for older ones. - Convert Partition Style:
If the boot mode is correct, you might need to convert the partition style of your hard drive. You can use the Windows Disk Management tool or a third-party partitioning software like EaseUS Partition Master to convert between MBR and GPT. - Clean Install:
Sometimes, a clean install can resolve the issue. During the Windows installation process, use the “Custom Install” option and delete all existing partitions on the drive. Then, create a new partition and proceed with the installation. - Use DiskPart:
If other methods fail, you can use the DiskPart command-line tool to clean the drive and create a new partition. Open the command prompt during the Windows installation and type “diskpart.” Then, use commands like “list disk,” “select disk 0,” “clean,” “create partition primary,” and “format fs=ntfs quick” to prepare the drive.
Troubleshooting Table
| Issue | Solution |
|---|---|
| Incorrect boot mode | Change boot mode to UEFI or Legacy BIOS in BIOS settings. |
| Incompatible partition style | Convert the partition style to GPT or MBR using Disk Management or a partitioning tool. |
| Corrupted partition or boot files | Perform a clean install of Windows and delete existing partitions. |
| Drive not recognized | Ensure the drive is connected properly and detected in BIOS. |
| Other hardware issues | Check for conflicting hardware or drivers and update them if necessary. |
By following these troubleshooting steps, you can overcome the “Windows cannot be installed to disk 0 partition 1” error and successfully install Windows on your computer.
Key Takeaways
- The error is often due to partition style and system compatibility.
- Diagnosing your system’s BIOS or UEFI settings is crucial.
- Adjusting partition styles can resolve the installation issue.
Diagnosing the Installation Issue
To fix the “Windows cannot be installed to disk 0 partition 1” error, it’s crucial to identify and understand the root cause of the issue. This involves diagnosing the system’s boot mode, disk, and partition configuration and resolving any compatibility problems.
Understanding UEFI and BIOS
UEFI (Unified Extensible Firmware Interface) and Legacy BIOS are different types of firmware interfaces between the computer’s operating system and its firmware.
UEFI is the modern replacement and offers advanced features like secure boot. Legacy BIOS is the older system but still widely used.
Identifying which one your system uses is key. Usually, newer systems have UEFI, while older systems may use BIOS. You can inspect and switch between UEFI and Legacy BIOS modes in the BIOS Setup.
Analyzing Disk and Partition Configuration
Using tools like Disk Management and Diskpart, you can view your disk and partition configuration.
List Disk and Select Disk commands in Diskpart show available disks. Check if the disk is GPT (GUID Partition Table) or MBR (Master Boot Record).
Windows can only be installed to GPT disks on UEFI-based systems. On Legacy BIOS systems, it requires an MBR partition table. Use partition management tools, like Windows Partition Manager, to convert between MBR and GPT if needed.
Troubleshooting Common Error Messages
Several error messages could appear, such as “Windows cannot be installed on this drive” or “Windows cannot be installed to disk 0 partition 1.”
Each message indicates specific issues. For example, if it states “selected disk is of the GPT partition style,” the system might be set to Legacy BIOS mode and need changing to UEFI.
Conversely, if it says “selected disk has an MBR partition table,” and you are in UEFI mode, converting the disk to GPT may be required.
Resolving Disk and Partition Incompatibilities
If the installation still doesn’t proceed, it might be due to incompatibility between the disk configuration and the system settings.
To resolve this, you might need to use tools like AOMEI Partition Assistant Pro or Windows Installation Media. Clean the disk using Diskpart and convert it to the appropriate type (MBR or GPT) as per your system requirements.
Also, ensure your SATA controller mode in BIOS is set correctly to AHCI or RAID as needed. This can be adjusted in the BIOS under settings related to your SATA controller mode.
Frequently Asked Questions
These FAQs address common issues encountered when installing Windows on drive 0 partition 1, converting disk partition tables, and troubleshooting related errors.
What steps are required to resolve the issue where Windows cannot be installed to a specific partition during setup?
To resolve this issue, first boot from the Windows installation media. Open Command Prompt using Shift + F10, then run diskpart. List the disks with list disk, and select the appropriate disk with select disk 0. Clean the disk with clean, and convert it to the correct format using convert mbr or convert gpt. Exit Command Prompt and continue with the installation.
How can I convert the selected disk to the correct partition table format if Windows won’t install due to an MBR partition table?
If Windows will not install due to an MBR partition table, use a tool like EaseUS Partition Master to convert the disk. Download and install the software. Select the disk to be converted, and choose the option to convert MBR to GPT. Apply the changes and restart the installation process.
What should I do if Windows installation errors occur with drive 0 partition 1 without losing data?
To avoid data loss, back up the important files first. Use partition management software to convert the disk from MBR to GPT if needed. Ensure that the correct partition is active. If necessary, delete the problematic partition and create a new one during the installation, ensuring to restore data afterward.
In the context of Windows installation, what does ‘drive 0 partition 1’ refer to, and how can it be managed properly?
‘Drive 0 partition 1’ refers to the first partition on the primary disk in the system. Manage it by ensuring the disk’s controller is enabled in BIOS. Use disk management tools to check and correct any partition errors. If necessary, delete and recreate the partition to ensure compatibility with Windows installation.
Is there a procedure to change the system partition from drive 1 to drive 0 for Windows installation?
Yes, to change the system partition, boot into BIOS or UEFI settings and change the boot order to prioritize drive 0. Reformat drive 0 if it is not in the correct format. Proceed with the Windows installation to ensure that drive 0 becomes the system partition.
How can I troubleshoot installation issues where Windows fails to install on drive 0 partition 4?
If Windows fails to install on drive 0 partition 4, check for existing partitions and remove any unnecessary ones. Use Diskpart to clean and reformat the drive. Ensure there is enough unallocated space for the system partition. If problems persist, verify hardware compatibility and check the setup log files for additional details.