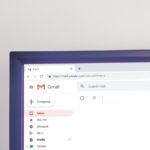Connecting a PS4 controller to a PC via Bluetooth enhances your gaming experience by offering the comfortable and intuitive interface of console controllers. Many prefer the ergonomic feel of the DualShock 4 for a variety of PC games, and the good news is that pairing the controller with your PC is fairly straightforward. Before beginning the process, ensure your PC has Bluetooth capability and that your PS4 controller is charged.
To connect the controller to your PC, hold down the Share and PlayStation buttons until the light bar starts flashing. This indicates that it’s in pairing mode. Then, go to your PC’s Bluetooth settings, find the controller in the device list, and complete the pairing process. Once the controller is connected, you can enjoy playing a variety of games using familiar controls.
Unleash PlayStation Power on Your PC: Connecting Your PS4 Controller via Bluetooth
Love your PS4 controller but want to use it on your PC? Connecting it via Bluetooth is surprisingly easy. Follow these steps to game on with your favorite controller:
Preparing Your Controller for Pairing
- Turn off the controller: Make sure the light bar on the controller is off.
- Enter pairing mode: Press and hold the PS button and the Share button simultaneously. The light bar will start flashing rapidly, indicating it’s ready to pair.
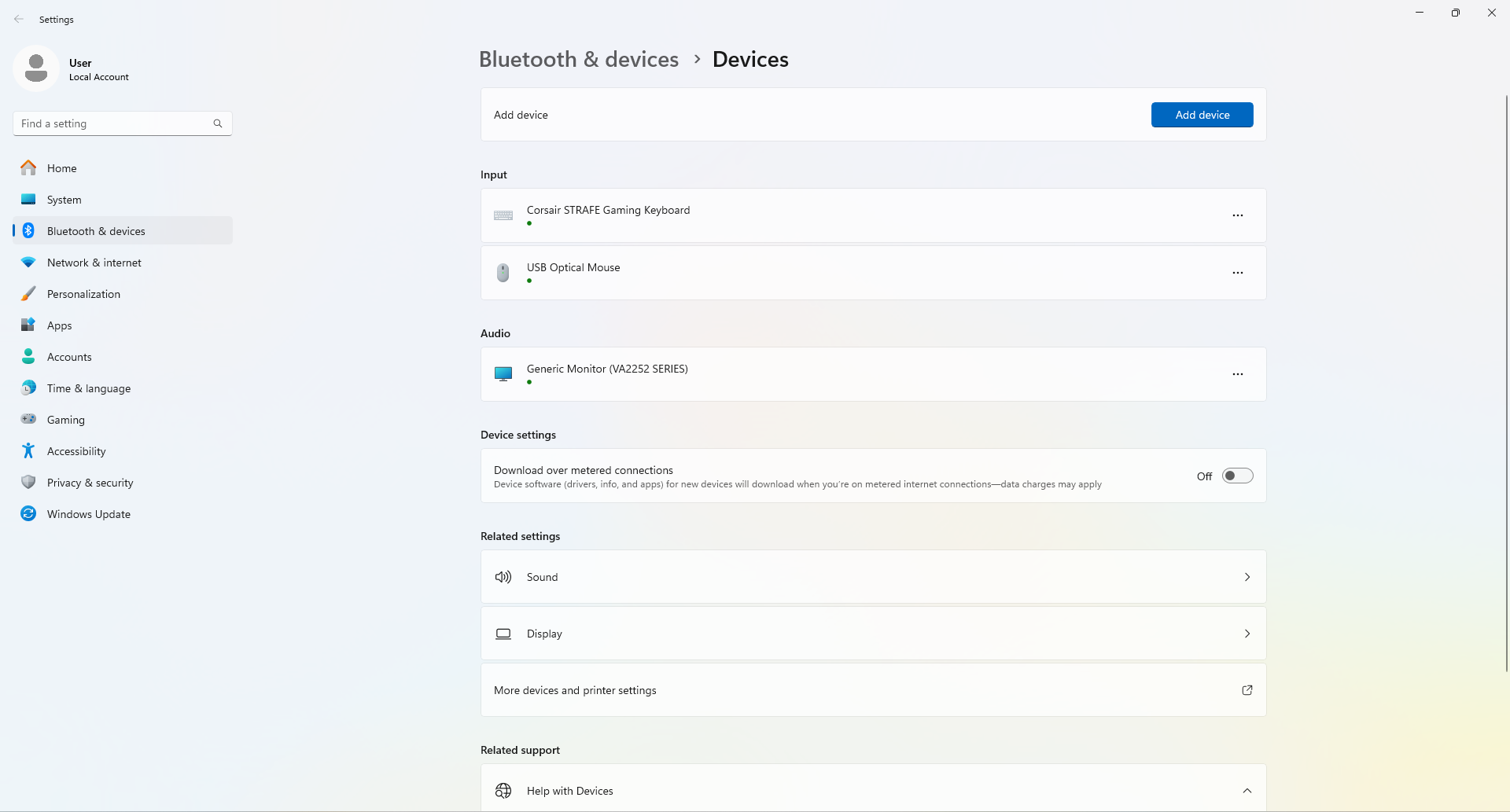
Connecting on Your PC
- Open Bluetooth settings: Go to your PC’s Settings (or Control Panel), find the Bluetooth settings, and ensure Bluetooth is enabled.
- Add a device: Click on “Add Bluetooth or other device.”
- Choose Bluetooth: Select the “Bluetooth” option.
- Pair your controller: Your PS4 controller should appear as “Wireless Controller” in the list of available devices. Click on it to initiate pairing. If prompted for a pairing code, enter “0000.”
Troubleshooting Tips
If you encounter any problems, here are a few solutions:
| Issue | Solution |
|---|---|
| Controller not found: | Make sure the controller is in pairing mode (light bar flashing rapidly) and Bluetooth is enabled on your PC. |
| Pairing fails: | Try resetting the controller by pressing the small reset button on its back with a pin. Then, try pairing again. |
| Connection drops: | Ensure the controller and PC are within close proximity. Update your Bluetooth drivers or consider using a Bluetooth adapter with better signal strength. |
Using Your Controller: DS4Windows
While your PS4 controller should work automatically with some games, others might require additional software. DS4Windows is a popular tool that emulates an Xbox controller, allowing you to use your PS4 controller with almost any PC game. You can download it for free from its official website.
Enjoy your PlayStation experience on your PC!
Key Takeaways
- PS4 controller can enhance the PC gaming experience.
- Ensure the controller is charged and PC has Bluetooth.
- Hold Share and PS buttons, then pair through PC settings.
Preparing to Connect Your PS4 Controller to PC
Connecting your PS4 controller to your PC via Bluetooth adds convenience and flexibility to your gaming setup. This section guides you through understanding compatibility requirements, enabling Bluetooth on your PC, and checking your controller’s readiness for connection.
Understanding Compatibility and Requirements
Before attempting to connect your DualShock 4 wireless controller to a computer, ensure your PC runs a compatible operating system like Windows 10 or newer. The PC should have Bluetooth capability or have a Bluetooth dongle attached. Games also need to support the controller, though most PC games do. No USB cable is required for Bluetooth pairing, but you may need one if Bluetooth connection issues arise or if the controller needs charging.
Enabling Bluetooth on Your PC
Bluetooth must be active on your PC to pair with the PS4 controller wirelessly. On a Windows PC, go to the Settings menu, select ‘Devices’, then choose ‘Bluetooth & other devices.’ Switch the Bluetooth toggle to ‘On’. The computer searches for available devices within range.
Checking Controller Battery and Status
Before pairing, make sure your PS4 controller has ample battery. A low battery can disrupt the connection process. Turn on the controller by pressing the PS button. The light bar should glow, indicating power is on. If it doesn’t, charge the controller with a USB cable before proceeding.