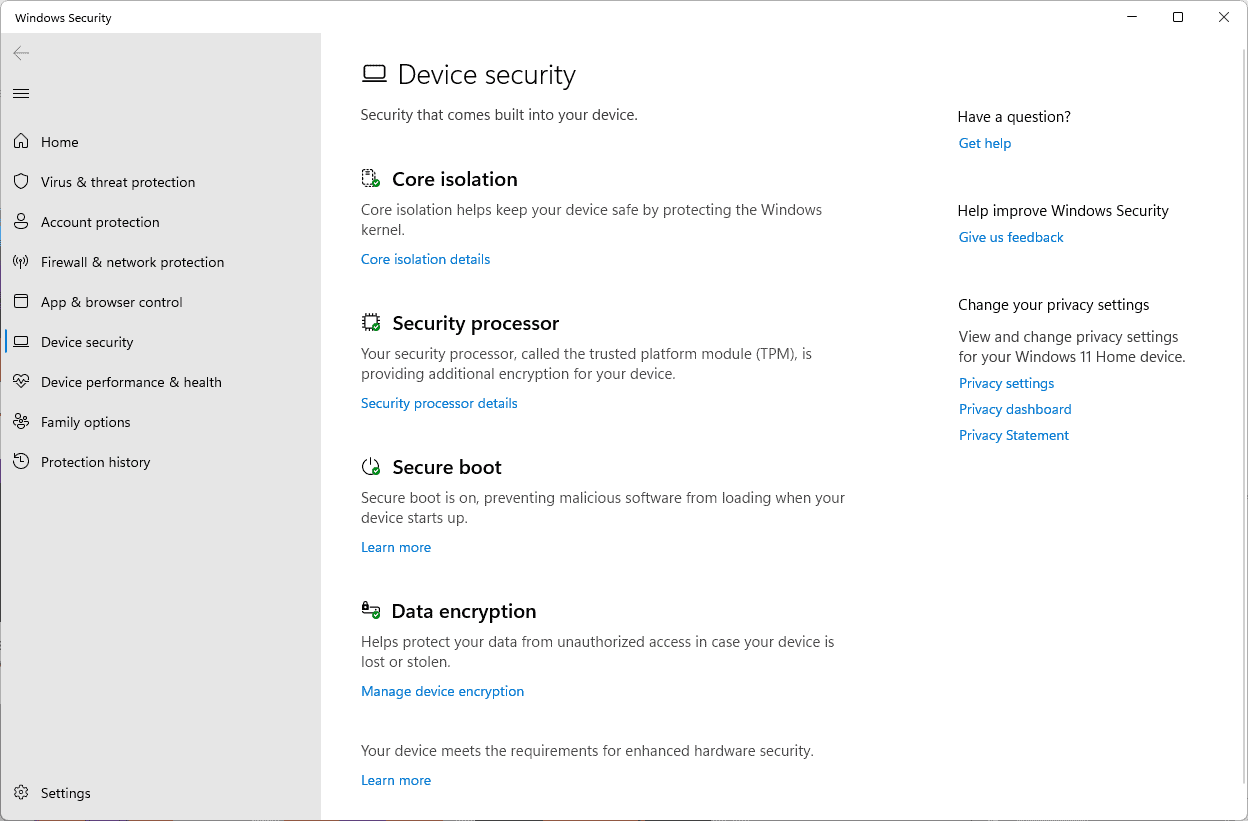When updating a computer’s BIOS or experiencing issues with booting, you may encounter messages about the Trusted Platform Module (TPM). The TPM is a dedicated microcontroller designed to enhance hardware security during computer startup. If a message appears stating there is an issue with TPM data, it often indicates that the system requires either a TPM reset or permission to continue with the current data. A reset may be necessary if the TPM is believed to be compromised, or if guidelines suggest a reset for further security measures.
Continuing with the current TPM data is typically chosen if the user knows the data is secure and wishes to avoid interruptions. Resetting your TPM can be a straightforward process that ensures your device’s security processor is cleared of its keys and readied for a fresh start. It is particularly relevant when transferring ownership of a device or troubleshooting encryption-related issues, such as those with BitLocker. Users should be prepared to follow the steps accurately to avoid complications. Performing this reset usually involves accessing the TPM Management console or the security processor troubleshooting area within the operating system settings. Either method will typically conclude with a system restart to apply changes effectively.
Understanding and Managing Your Computer’s TPM
Your computer’s Trusted Platform Module (TPM) is a crucial security component. It handles sensitive tasks like storing encryption keys and ensuring your system hasn’t been tampered with. Occasionally, you might need to reset your TPM or boot using its existing data. Here’s how to handle both situations safely:
What is a TPM?
- A specialized chip on your computer’s motherboard.
- Stores cryptographic keys and sensitive information.
- Essential for features like BitLocker drive encryption and secure boot.
When to Reset Your TPM
- Troubleshooting: If you’re facing TPM-related errors or device issues, resetting can help.
- Security: Clearing the TPM before selling or disposing of your computer is a sensible security measure.
How to Reset Your TPM
- Open Windows Security app: Search for “Windows Security” in the start menu.
- Device Security: Click on “Device security.”
- Security processor details: Select “Security processor details”.
- Troubleshooting: Click on “Security processor troubleshooting”.
- Clear TPM: Finally, click “Clear TPM” and follow the on-screen prompts.
Booting with Current TPM Data
Sometimes, you might just need to temporarily boot without resetting the TPM entirely. This could be necessary for system diagnostics where you need to compare TPM behavior. To do this:
- Access BIOS: Restart your computer and press the designated key (usually F2 or Del) to enter the BIOS settings.
- Security Tab: Locate the “Security” tab or a similarly named section.
- Enable TPM: Find the TPM setting and ensure it’s enabled.
- Save and Exit: Save your BIOS changes and reboot your computer.
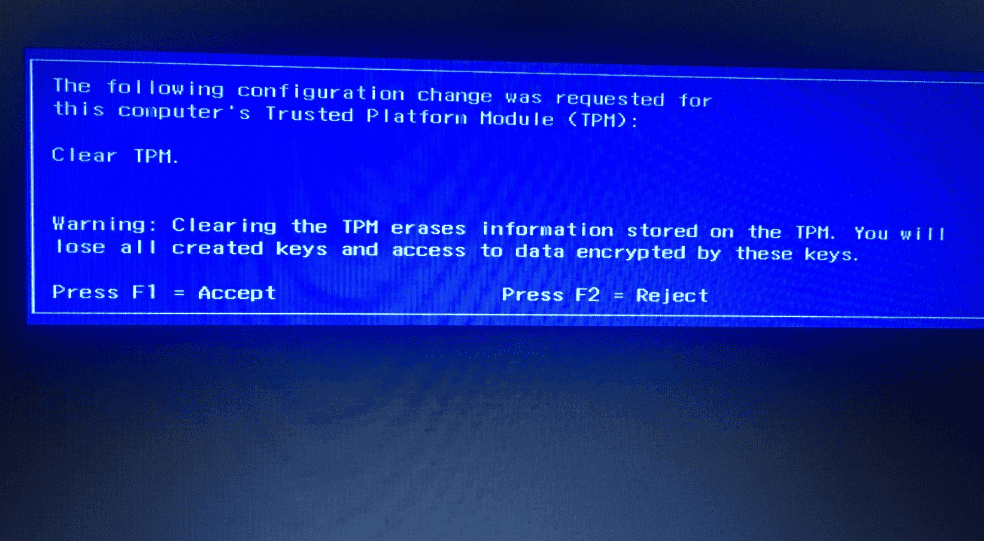
Important Considerations
| Factor | Description |
|---|---|
| Backups | Create backups of important data before resetting TPM. |
| Restart | Your computer will restart during the TPM reset process. |
| BitLocker | BitLocker may require a recovery key after resetting TPM. |
Remember, handle TPM management carefully. If you’re unsure, consult your computer’s documentation or seek professional support.
Key Takeaways
- TPM issues may prompt a reset for security or allow booting with current data for continuity.
- Resetting the TPM clears the security keys and requires following specific steps within the OS.
- Accessing the TPM settings through the operating system is essential for resetting or continuing with current data.
Preparing to Reset or Initialize TPM
Before starting the reset or initialization of your Trusted Platform Module (TPM), you need to understand what TPM is and the crucial role it plays in your device’s security. This section guides you through the necessary steps and things to consider, ensuring the process is safe and successful.
Understanding TPM and Its Significance
The Trusted Platform Module is a hardware-based security processor that aids in encryption and authentication. It serves as a secure store for cryptographic keys, which are vital for device security. Using a TPM makes your files more secure on devices.
Identifying Your TPM Version
Check your TPM version by running the command tpm.msc in the Windows Run dialog box. You will see a Trusted Platform Module Management console. Identify if your device uses TPM 1.2 or TPM 2.0 as the steps for reset can vary between versions.
Backup Considerations Before TPM Reset
Before resetting TPM, remember to back up important data. This prevents data loss, especially for files protected by BitLocker encryption. Use Windows’ backup and recovery method to secure your data.
- Turn on BitLocker to back up the recovery key.
- Make sure all personal files are backed up using a preferred backup service.
Pre-Reset Security Measures
Ensure you are an administrator on the device to clear the TPM. Clearing the TPM will remove the owner authorization value and disable services that use the TPM. Before proceeding, proper measures such as turning off BitLocker are necessary to prevent being locked out of the device.
Executing the TPM Reset Process
Resetting your TPM can help resolve security issues and prepare your device for a clean start. This process involves accessing various management tools provided by your Windows operating system.
Accessing the TPM Management Console
To access the TPM Management console, press the Windows + R keys and type tpm.msc. This opens your Trusted Platform Module (TPM) Management on the local computer console. From here, you can perform tasks like preparing the TPM for usage or clearing out its contents.
Clearing TPM Through Windows Security Settings
You can clear your TPM by using the Windows Security settings. Open the start menu and type “Windows Security” to find the app, then go to the “Device security” section. Click on “Security processor details” and then “Security processor troubleshooting”. Here, you can select “Clear TPM”.
Using PowerShell for TPM Management
For those comfortable with command-line interfaces, PowerShell can manage TPM. Open Windows PowerShell as an administrator, then type Clear-Tpm to clear the TPM. Remember, this command will prompt you to restart your computer.
Resetting TPM from the BIOS or UEFI Settings
Resetting the TPM directly from the BIOS or UEFI settings is a more in-depth approach. Restart your computer and enter the BIOS or UEFI settings. This is commonly done by pressing a key like F2, F12, Delete, or Esc during boot-up. Look for TPM options under the security settings. Choose to reset or clear the TPM from here. Save your changes and exit the setup to apply the new settings.
Remember to back up your data and BitLocker key before attempting a TPM reset, as this process will clear all information stored in the TPM.
Frequently Asked Questions
This section covers common queries related to resetting and clearing the Trusted Platform Module (TPM) to help you manage and resolve TPM-related issues.
How can I reset my TPM without losing data?
Resetting your TPM should preserve your data if done correctly. To reset without data loss, use the TPM Management Console or BIOS, ensuring that any encryption keys are backed up.
What are the steps to reset a TPM in BIOS?
To reset your TPM in BIOS, restart your device and press the key to enter BIOS setup. Locate the TPM options under the Security settings and select the option to reset the TPM. Save your changes and exit the BIOS.
Is it necessary to clear TPM before reinstalling Windows 10?
Clearing TPM is not strictly necessary before reinstalling Windows 10. However, it can be beneficial for security reasons and to ensure a clean setup. Remember to back up encryption keys if you decide to clear TPM.
What does resetting the whole TPM mean for system security?
Resetting the whole TPM can improve system security. It erases ownership information and resets the TPM to factory defaults, removing potential vulnerabilities that could be exploited by unauthorized users.
How does one clear the TPM to resolve issues on Windows 11?
To clear TPM on Windows 11, open Windows Security and navigate to Device Security. Access Security Processor Troubleshooting and select Clear TPM. This process can fix certain TPM-related problems.
What is the procedure to clear TPM using the command prompt?
Clear the TPM by using the command “Clear-Tpm” in Windows PowerShell. This requires administrative rights and can reset the TPM to its default state. Ensure that you have backed up any necessary information beforehand.