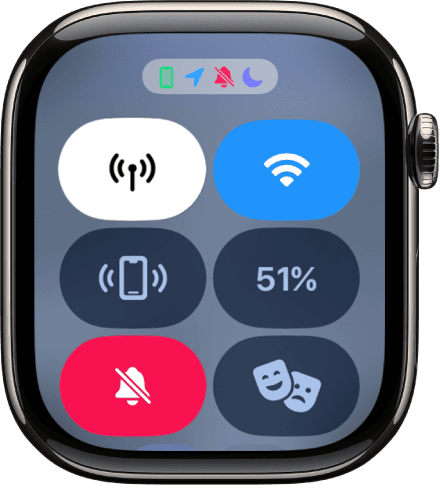Apple Watch Control Center puts quick settings at your fingertips. It’s a handy hub for toggling features and modes without digging through menus. With a simple swipe, you can adjust brightness, enable Do Not Disturb, check battery life, and more.
The Control Center got a makeover in watchOS 10. You can now access it by pressing the side button once. This change streamlines navigation and frees up the swipe-up gesture for other functions. The new design sports a translucent background, blending seamlessly with your watch face.
You can customize the Control Center to fit your needs. Add, remove, or rearrange buttons to create your ideal quick-access panel. This flexibility ensures you have the most important controls right where you want them.
| Feature | watchOS 9 | watchOS 10 |
|---|---|---|
| Access | Swipe up | Side button |
| Background | Solid | Translucent |
| Customization | Yes | Yes |
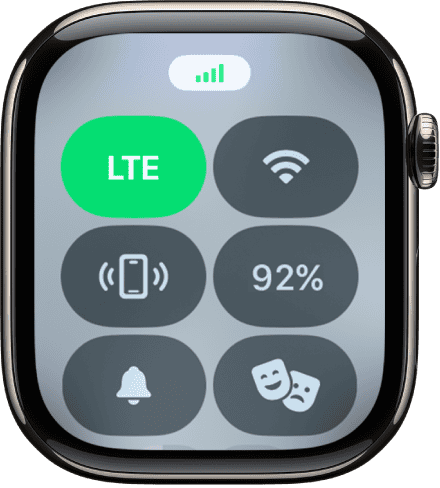
Mastering Your Apple Watch
Control Center: Your Watch’s Command Center
The Control Center on your Apple Watch is a handy hub for quick access to frequently used settings and features. It’s like a shortcut menu that lets you adjust settings, control playback, and activate certain functions with just a swipe and a tap. Let’s explore how to use it effectively.
Accessing Control Center
To open Control Center, simply swipe up from the bottom of your watch face. You’ll see a collection of icons representing various settings and controls. To close Control Center, swipe down from the top of the screen or press the Digital Crown.
Common Controls and Their Functions
Control Center houses a variety of useful controls. Here are some of the most common ones:
- Airplane Mode: Quickly toggle Airplane Mode on or off to disable cellular, Wi-Fi, and Bluetooth connections.
- Wi-Fi: Connect to or disconnect from a Wi-Fi network.
- Cellular: Manage your cellular connection (on cellular models).
- Bluetooth: Connect to or disconnect from Bluetooth devices like headphones or speakers.
- Do Not Disturb: Silence incoming calls and notifications.
- Theater Mode: Prevent your watch from waking up when you raise your wrist and mute audio alerts.
- Water Lock: Prevent accidental taps on the screen when you’re in water. To unlock, rotate the Digital Crown.
- Flashlight: Turn your watch face into a bright flashlight.
- Now Playing: Control audio playback from your watch.
- Battery Percentage: Display the remaining battery life of your watch.
- Orientation Lock: Prevent the watch screen from rotating when you turn your wrist.
- Walkie-Talkie: Connect with friends who have Walkie-Talkie enabled.
- Schooltime: Limit Apple Watch features during school hours (if set up).
- Focus Modes: Activate different Focus modes to filter notifications and limit distractions.
- Sleep: Start a sleep session.
Customizing Control Center
You can personalize Control Center by adding or removing controls. To do this, open Control Center, scroll to the bottom, and tap the “Edit” button. Then, tap the “+” or “-” icons next to the controls you want to add or remove. You can also rearrange the order of controls by dragging them up or down.
Control Center Table
| Control | Function |
|---|---|
| Airplane Mode | Disable wireless connections |
| Wi-Fi | Connect to or disconnect from Wi-Fi |
| Cellular | Manage cellular connection |
| Bluetooth | Connect to or disconnect from Bluetooth devices |
| Do Not Disturb | Silence calls and notifications |
| Theater Mode | Prevent screen wake and mute audio alerts |
| Water Lock | Prevent accidental screen taps in water |
| Flashlight | Turn the watch face into a flashlight |
| Now Playing | Control audio playback |
Understanding the Control Center
The Apple Watch Control Center provides quick access to essential functions and settings. It allows you to manage connectivity, adjust modes, and control various features with ease.
Accessing the Control Center
To open Control Center on your Apple Watch, press the side button. This action brings up a panel with several icons and toggles. On older watchOS versions, you might need to swipe up from the bottom of the watch face instead.
The Control Center can be accessed from any screen on your Apple Watch. This makes it convenient to quickly change settings or activate features without interrupting your current task.
You can customize the Control Center to suit your needs. To do this, scroll to the bottom of the panel and tap “Edit”. This allows you to add, remove, or rearrange buttons for easier access to your most-used functions.
Navigating to Different Icons
Once you’ve opened the Control Center, you’ll see a grid of icons representing various functions. Scroll through these icons by swiping up or down on the screen or by turning the Digital Crown.
Each icon in the Control Center serves a specific purpose. For example:
- Wi-Fi icon: Toggles Wi-Fi on or off
- Cellular icon: Shows cellular signal strength (on cellular models)
- Battery icon: Displays current battery level
- Airplane Mode: Turns off all wireless communications
To use any function, simply tap its corresponding icon. Some icons act as toggles, while others open additional settings or activate specific modes.
| Icon | Function |
|---|---|
| 🔔 | Silent Mode |
| 🎭 | Theater Mode |
| 💦 | Water Lock |
| 🔦 | Flashlight |
Remember, you can rearrange these icons to place your most-used functions at the top for quicker access.
Customizing the Control Center
The Apple Watch Control Center offers a range of customization options. You can tailor this feature to your needs by adding, removing, and rearranging shortcuts.
Adding and Removing Shortcuts
To customize your Control Center, press the side button on your Apple Watch. Scroll to the bottom and tap “Edit”. You’ll see a list of available shortcuts. To add a shortcut, tap the green plus icon next to it. To remove one, tap the red minus icon.
Some useful shortcuts you might consider adding include:
- Water Lock (for swimming)
- Flashlight
- Walkie-Talkie
- Noise monitoring
Remember, you can always change these later as your needs evolve.
Reordering Control Center Icons
After adding or removing shortcuts, you may want to rearrange them for easier access. In the Edit mode, simply touch and hold a button, then drag it to its new location. This lets you prioritize your most-used functions.
Put frequently used shortcuts at the top for quick access. Less used ones can go towards the bottom.
Control Center Options
The Control Center offers various options to enhance your Apple Watch experience. Here’s a quick overview of some key functions:
| Function | Description |
|---|---|
| Cellular | Turn on/off cellular data |
| Wi-Fi | Connect or disconnect from networks |
| Ping iPhone | Locate your paired iPhone |
| Battery Life | Check remaining battery percentage |
| Airplane Mode | Disable all wireless communications |
You can also access features like Do Not Disturb mode and Theater mode from the Control Center. These options help you manage notifications and screen brightness in different situations.
Key Features and Settings
The Apple Watch Control Center provides quick access to essential functions and settings. It allows you to manage connectivity, adjust modes, and monitor device status effortlessly.
Managing Connections
The Control Center lets you manage Wi-Fi and Bluetooth connections on your Apple Watch. You can toggle these settings on or off with a simple tap. This feature is handy when you need to conserve battery or connect to specific networks.
Airplane Mode is also accessible here. When activated, it disables all wireless communications. This is useful during flights or in areas where wireless signals are prohibited.
You can check your cellular signal strength in the Control Center. This helps you stay informed about your connection quality, especially when you’re away from your iPhone.
Utilizing Modes and Locks
Control Center offers various modes to customize your Apple Watch experience:
- Do Not Disturb: Silences notifications
- Silent Mode: Mutes sounds and haptics
- Theater Mode: Keeps the screen dark and silent
- Water Lock: Prevents accidental touches when swimming
Focus modes are available to help you stay concentrated on specific tasks. These include Sleep Mode for bedtime and Schooltime for students.
| Mode | Function |
|---|---|
| Do Not Disturb | Silences notifications |
| Silent | Mutes sounds and haptics |
| Theater | Keeps screen dark and silent |
| Water Lock | Prevents accidental touches |
Monitoring Apple Watch Status
The Control Center displays crucial information about your device’s status. You can quickly check your battery percentage to ensure you have enough power for the day.
Location Services status is visible here. This helps you manage privacy settings and battery usage related to location-based apps.
You can also access the flashlight feature, which turns your watch face into a bright light source. This can be helpful in low-light situations.
The Control Center provides a centralized hub for monitoring and adjusting these key settings. It enhances your ability to customize your Apple Watch experience efficiently.
Advanced Control Center Use
The Apple Watch Control Center offers powerful features for accessibility, remote device control, and health monitoring. These advanced functions enhance your watch’s capabilities beyond basic settings.
Leveraging Accessibility Features
Control Center provides quick access to key accessibility options. You can enable VoiceOver to hear screen descriptions. Zoom lets you magnify the display. Bold Text increases readability.
To customize accessibility shortcuts:
- Open Control Center
- Scroll down and tap “Edit”
- Add desired accessibility icons
These features help users with visual or auditory needs navigate their Apple Watch more easily.
Apple Watch as a Remote for Other Devices
Your watch can control various Apple devices. Use it to manage your iPhone’s camera or adjust Apple TV playback. The Remote app in Control Center lets you play, pause, or change volume on connected devices.
To set up remote functionality:
- Ensure devices are on the same Wi-Fi network
- Open Control Center
- Tap the Remote icon
- Select the device you want to control
This feature turns your watch into a convenient universal remote for your Apple ecosystem.
Health and Safety Shortcuts
Control Center offers quick access to important health and safety features. The Emergency SOS button allows you to call for help instantly. Fall Detection can be toggled on or off. The Noise app helps monitor environmental sound levels.
| Feature | Function |
|---|---|
| Emergency SOS | Call emergency services |
| Fall Detection | Detect hard falls and alert contacts |
| Noise app | Monitor decibel levels |
These shortcuts ensure your watch can respond quickly to potential health or safety concerns.
Frequently Asked Questions
Apple Watch Control Center access and customization can sometimes present challenges. Users may encounter issues with gestures, missing icons, or activation of specific features.
How can one access the Control Center on an Apple Watch if the swipe up gesture isn’t working?
If the swipe up gesture fails, press the side button once to open Control Center. This method works for watchOS 10 and later versions. For older versions, try restarting your watch or checking for software updates.
What could be causing the Control Center to not appear on an Apple Watch series 3?
A software glitch or outdated watchOS might prevent Control Center from appearing. Update your watch to the latest compatible version. If issues persist, force restart your device by holding both the side button and Digital Crown for 10 seconds.
What steps should be taken if the Control Center icons are missing after an Apple Watch update?
First, restart your watch. If icons remain missing, reset your watch settings. Go to Settings > General > Reset > Reset All Settings. This action won’t delete your data but will restore default Control Center settings.
How does one customize the Control Center on an Apple Watch?
To customize Control Center:
- Open Control Center
- Scroll to the bottom and tap Edit
- Rearrange buttons by touching and holding, then dragging
- Add buttons by tapping the + icon
- Remove buttons by tapping the – icon
- Tap Done when finished
Is there a way to restore the Control Center if it disappears from an Apple Watch?
If Control Center disappears, try these steps:
- Restart your Apple Watch
- Update watchOS to the latest version
- Reset all settings (Settings > General > Reset > Reset All Settings)
- If issues persist, unpair and re-pair your watch with your iPhone
Can the theater mode be activated from the Control Center on an Apple Watch and how?
Yes, you can activate theater mode from Control Center. Open Control Center and tap the theater mask icon. This action silences alerts and keeps the screen dark until you tap it or press a button.
| Control Center Feature | Function | Activation Method |
|---|---|---|
| Theater Mode | Silences alerts, darkens screen | Tap theater mask icon |
| Cellular | Turns cellular on/off | Tap cellular icon |
| Wi-Fi | Connects/disconnects Wi-Fi | Tap Wi-Fi icon |
| Ping iPhone | Locates paired iPhone | Tap phone icon |