Ad blocking on iPhones is about creating a smoother and less intrusive web browsing experience. Apple’s iOS allows users to install third-party ad blockers which are apps designed to block ads, prevent tracking, and stop those pesky pop-ups from spoiling the Apple device experience.
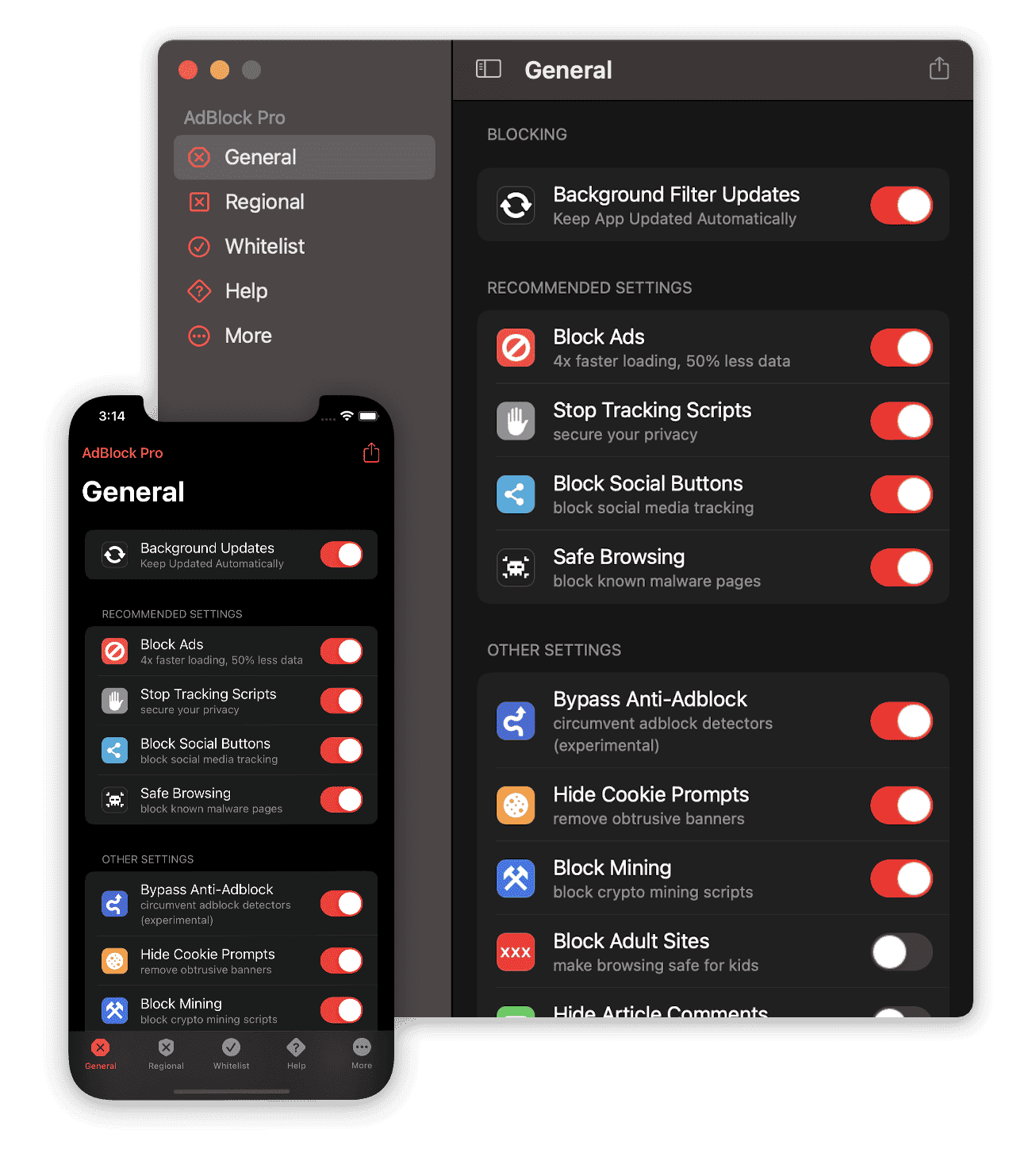
Blocking Ads on iPhone: Steps
| Step | Description |
|---|---|
| 1. Block Pop-ups in Safari: | Open Settings > Safari. Toggle Block Pop-ups ON. This prevents annoying pop-up windows from appearing. |
| 2. Limit Ad Tracking: | Go to Settings > Privacy & Security > Apple Advertising. Turn off Personalized Ads to limit targeted advertising based on your activity. |
| 3. Use Reader View: | In Safari, tap the aA icon in the address bar and choose Show Reader View. This removes most ads and clutter, leaving only the main content of the webpage. |
| 4. Consider Content Blockers: | Download ad blocker apps from the App Store (with caution due to potential limitations and privacy concerns). These apps block ads across various apps and websites. |
| 5. Manage Location Services: | Go to Settings > Privacy & Security > Location Services. Choose which apps can access your location. Disabling location access for unnecessary apps can limit location-based advertising. |
| 6. Use Private Browsing: | Open Safari and tap the aA icon. Choose Private to browse the web without saving your browsing history and cookies, which can be used for ad targeting. |
Additional Tips:
- Be cautious with free ad blockers: Some may inject their own ads or collect user data. Research reputable options before installing.
- Consider paid subscriptions: Some websites offer ad-free subscriptions for a more seamless experience.
- Remember, not all ads are bad: Some websites rely on advertising for revenue. Support websites you value by considering disabling ad blockers for them.
Understanding Ad Blocking on iPhone
To begin blocking ads, you’ll want to choose a content blocker from the App Store. These come in various forms – some might focus on eliminating online ads while others might offer additional privacy features like blocking trackers and cookies.
Here’s a simple guide on how to enable these ad blockers:
- Choose and install a content blocker from the App Store.
- Go to Settings > Safari on your iPhone.
- Scroll down to General and tap on Extensions/Content Blockers.
- Switch on your chosen content blocker to activate it.
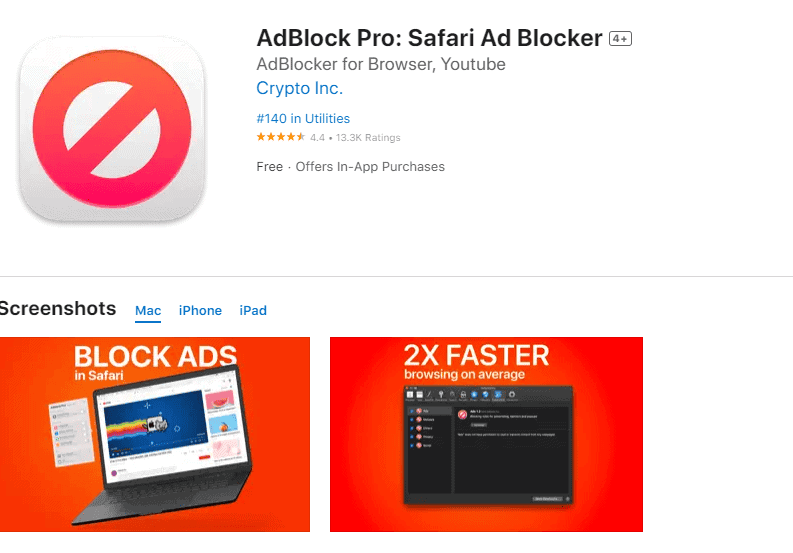
Remember, starting with iOS 9, Apple has been supporting ad blockers on Safari. That means these steps are specifically for Safari browser users. The goal is to enhance the browsing the web experience by removing distracting ads and helping with faster page loads.
If you’re using other browsers on your iPhone, check if they have built-in features to block ads or if they support third-party ad blockers.
While an ad-free experience sounds ideal, some ad blockers might require certain permissions or come with a subscription fee. It’s essential to read the details and decide what you’re comfortable with to achieve a better web experience on your iPhone.
Choosing the Right Ad Blocker for iOS
When selecting an ad blocker for an iPhone or iPad, one should understand the different types of ad blockers available and how to configure them effectively.
Ad Blocker Apps and Extensions
1Blocker and AdGuard are widely recognized for their efficiency in blocking ads. Apps like these work as extensions within the Safari browser, empowering users to customize rules for blocking ads, trackers, social media widgets, and even specific websites. It’s critical to note that some apps also offer a whitelist feature, which allows favored sites to remain ad-supported.
- Third-Party Apps: Apps such as Purify and Surfshark with DNS filter capabilities can be downloaded from the App Store. They actively block ads across the entire device, not just in Safari.
- Browser Extensions: Safari allows for seamless integration with content blockers which are designed to block ads within the browser.
Consider factors like price, ease of use, and the level of control over what gets blocked when choosing an app.
Content Blocker Settings on iOS
Customizing the Safari browser settings on iOS devices provides a basic level of ad blocking without installing third-party apps. By simply going to the Settings app and finding Safari, users can enable a toggle to Block Pop-ups.
For those looking to avoid additional downloads, iOS comes with built-in tools to lessen unwanted content:
- Browser Settings: Within Safari’s settings, one can find options to prevent cross-site tracking and to block all cookies.
- macOS Integration: For those also using a Mac, many content blockers offer integration across macOS and iOS for a unified experience.
While in-browser settings may not be as comprehensive as third-party apps, they offer a simple and free solution for users looking to improve their browsing experience.
Installation and Setup of Ad Blockers
Installing an ad blocker on your iPhone is a straightforward process. First, you need to select a reliable ad-blocking app from the App Store. AdGuard and 1Blocker are popular choices that many users trust. Once you’ve chosen your preferred app, you can download it just like any other app on your iPhone.
Enabling the Ad Blocker in Safari:
- After installation, open the iPhone’s Settings.
- Scroll down and select Safari.
- Within the Safari settings, find the section labeled Content Blockers.
- Toggle the switch on to enable the ad blocking extension.
Customizing Your Experience:
Most ad blockers offer a variety of settings and custom rules. These allow you to fine-tune which ads get blocked and on which websites. To make these adjustments:
- Open the ad blocker app you installed.
- Look for the settings or rules section.
- Follow the app’s instructions to set up your preferences.
Market Considerations:
With numerous ad-blocking extensions available, it’s essential to select one that suits your needs. Consider the app’s ability to block different types of ads and track the performance or ease of setting up custom rules. Reading user reviews and looking at app ratings can be helpful when making your choice.
Installing and setting up ad blockers doesn’t have to be intimidating. By following these steps, you can enjoy surfing on Safari without the constant interruption of ads. Remember that some websites rely on ad revenue, so consider whitelisting sites you want to support.
Exploring Safari’s Built-In Ad Blocking Features
When browsing on Safari, users can improve their experience by utilizing the browser’s integrated tools for reducing unwanted content like pop-up ads and trackers.
Block Pop-Ups and Fraudulent Website Warning
Safari offers a straightforward method to shield users from interruptions and potential phishing attempts. In the Settings app on an iPhone or iPad, users can activate Block Pop-ups to prevent unwanted windows from appearing. Additionally, the Fraudulent Website Warning option alerts users to potential phishing sites that may attempt to steal personal information.
Reader Mode and Content Blockers
For an even cleaner browsing experience on Safari, Reader Mode is a user’s best friend. Activated by tapping an icon in the address bar, it strips away ads and non-essential page elements, displaying only the text and images that matter. Users can also install Content Blockers from the App Store. Once enabled in Settings under Safari > Content Blockers, these tools can significantly reduce the visibility of ads and help with minimizing cross-site tracking.
Privacy and Security Settings in Safari
Protecting user’s privacy while browsing is key, and Safari’s Privacy and Security Settings help do just that. Beyond ad blocking, these settings provide measures like preventing cross-site tracking, ensuring a more private browsing session. Each site’s settings can be customized from Safari on a Mac, giving users full control over how they interact with and how their information is used on websites.
Customizing Ad Blocking Preferences
When someone uses an iOS device, they have control over the ads they see. By customizing settings and utilizing certain tools, users can enhance their browsing experience.
Whitelisting Favorite Sites
Advertisers often sustain websites, but occasionally, a user might wish to support their favorite site by allowing ads. iOS users can permit specific, trusted websites to display advertisements. This is known as whitelisting. To whitelist a site, users typically add it to a safe list within their ad blocking extension.
Managing Filter Lists and Rules
An ad blocker for iOS often relies on filter lists—such as EasyList or EasyPrivacy—to identify what to block. Users have the power to adjust and fine-tune these lists. They can:
- Enable or disable: Toggle entire lists on or off according to their preferences.
- Customize rules: Craft their own rules to block or allow specific content on certain websites.
Navigating Challenges with Blocking Ads
When trying to block ads on an iPhone, users often come up against a few challenges. One major hurdle is finding an ad blocker that balances effectiveness and cost. While some ad blockers offer a free version, they typically come with limitations. Subscribing to a premium plan usually provides a more comprehensive ad-blocking experience. However, selecting the right subscription can be tricky, as users must consider which offer the best value for money and customer support.
Another issue is that not all ad blockers work across all websites. Users might find that some ad blockers are more effective on certain webpages, which can lead to a inconsistent browsing experience. Additionally, some sites detect ad blockers and limit access to content, prompting users to disable their ad blocker to proceed.
Many ad-blocking solutions, particularly VPN-based ones, also offer various privacy features. While these features are usually a plus, they can sometimes lead to confusion or conflicts with other apps. Therefore, it’s essential to ensure compatibility and to know how to troubleshoot problems when they arise.
Lastly, it’s crucial to acknowledge that ads serve as a primary source of revenue for many websites. By blocking ads, users affect that revenue stream. While blocking ads can enhance the browsing experience, finding a balance where content creators are supported is an ongoing conversation.
Here’s a quick reference guide:
- Free vs. Premium: Consider the balance between cost and ad-blocking capabilities.
- Website Compatibility: Be aware that efficacy can vary across different websites.
- Tech Support: Ensure good customer support is part of the subscription service.
- Extra Features: Assess whether additional privacy features align with your needs.
- Content Creator Support: Contemplate the impact on websites’ revenue when ads are blocked.
Enhancing Browsing Experience on iPhone and iPad
The right tools can transform your iPhone or iPad browsing by cutting down clutter and loading pages faster.
Optimizing Browser Performance with Ad Blockers
Safari, the built-in browser on iOS devices, provides a native option to block pop-ups, enhancing security and minimizing distractions. However, installing a content blocker can significantly reduce the load of online ads, which often consume data and slow down page rendering. These Safari extensions usually offer a customizable experience, allowing users to filter out not just ads but also trackers and potentially harmful malware. Ad blockers can lead to quicker load times, saving on both time and data usage.
Balancing Ad Blocking with Website Functionality
While blocking ads on iPhone can streamline your browsing, it’s essential to strike a balance to avoid disrupting website functionality. Some content blockers might be too aggressive, leading to websites not loading correctly or blocking vital images and text. To maintain a smooth experience, look for ad blockers that allow exceptions through a whitelist, where you can add sites that you trust or that require ads to function correctly. Additionally, many content blockers are adjustable, so you can tweak your settings to find the right balance between minimal ads and maintained website performance.
Advanced Solutions for Ad Blocking
While basic pop-up blockers might lessen the annoyance, those seeking a more thorough solution against ads on their iOS devices might consider advanced options such as Local DNS Proxy and VPN-based ad blocking. These methods offer more control over your online experience by providing a cleaner browsing environment, shielded from intrusive ads and trackers.
Local DNS Proxy and VPN-based Ad Blocking
Local DNS Proxies like AdGuard work by intercepting DNS requests at the device level. Total Adblock is one such proxy that filters out requests for known ad servers before they reach your browser or apps. This not only keeps ads at bay but can also enhance the speed and security of your device.
VPN-based ad blockers take a different approach. Surfshark’s CleanWeb feature, for instance, combines the privacy benefits of a VPN with ad blocking capabilities. When activated, it routes your traffic through a server that strips out unwanted content such as ads, trackers, and malware. The pro version of apps like AdGuard often includes a VPN service as well, providing an all-in-one solution for users.
An advantage of these advanced solutions is they often come with comprehensive settings, allowing users to tweak their experiences. Users may get notices about blocked content, which they can review and manage. They have the choice to whitelist certain sites or turn off the ad blocking for specific browsers or apps.
It’s noteworthy that some advanced ad blockers require additional setup, such as installing browser extensions or plug-ins. These small software additions can enhance the functionality of your ad blocker and create a smoother browsing experience. For example, extensions can enable more nuanced blocking and control over which types of content get filtered out.
Remember, the effectiveness of these tools can vary, and they might not block every single ad. However, for those seeking enhanced privacy and a mostly ad-free digital environment, implementing a Local DNS Proxy or a VPN-based ad blocker can be a powerful move.
Frequently Asked Questions
Discovering ways to reduce the interruption of ads on an iPhone can enhance the browsing experience. This section covers some of the most commonly asked questions about ad blocking on the iPhone.
What are the best free ad blockers available for Safari on iPhone?
For Safari, users have access to several free ad blockers like AdGuard and Adblock Plus. These can be downloaded from the App Store and integrated with Safari to eliminate unwanted ads.
How can I block pop-up ads on my iPhone?
To prevent pop-up ads in Safari, go to the iPhone’s Settings, select Safari, and enable ‘Block Pop-ups’. This setting will help reduce unexpected pop-up ads during web browsing.
Is there a way to stop ads on YouTube when using an iPhone?
Although Safari ad blockers don’t work within the YouTube app, using browsers that support ad-blocking extensions can lessen ads on YouTube. Alternatively, a YouTube Premium subscription removes all ads.
Can I block ads in applications on my iPhone, and if so, how?
Some apps offer in-app purchases to remove ads. Otherwise, installing a content blocker from the App Store that supports ad-blocking within apps could help.
Are there any built-in AdBlock features on the iPhone?
iPhone’s Safari browser provides built-in options such as ‘Block Pop-ups’ and fraudulent website warnings. While not a comprehensive ad-block solution, they contribute to a cleaner browsing experience.
How can I disable ads from specific sources like Temu on my iPhone?
If you’re encountering ads from specific sources that you wish to mute, consider using a content blocker that allows customization where you can specify which domains to block.







