Using a computer efficiently often involves knowing how to right-click, especially on a laptop. This feature allows users to access context menus, which provide various options depending on what is clicked. Right-clicking can be easily done with a mouse, but many laptop users may not always have one available.
For those using a laptop’s touchpad, it might seem tricky at first. There’s usually a designated area on the right side of the touchpad to press for a right-click. Some laptops also offer the option to right-click by tapping with two fingers. These built-in methods make navigation smooth and eliminate the need for additional peripherals in many situations.
For those who prefer keyboard shortcuts, laptops also provide a helpful solution. Holding down the “Shift” key and pressing “F10” can simulate a right-click. Some laptops even have a “Menu” key, often found near the space bar, that performs the same function. These alternatives ensure you can always access right-click functionality, even when a mouse isn’t handy.
Effortless Right-Clicking on Buttonless Touchpads
Common Right-Click Methods
Most modern laptops come with touchpads that lack distinct buttons. This sleek design can be confusing for those used to traditional mouse setups. However, right-clicking on these touchpads is simple with these common methods:
Two-Finger Tap
The most intuitive method is the two-finger tap. Simply tap the touchpad with two fingers simultaneously to perform a right-click. This gesture is supported by most operating systems and touchpad drivers.
Bottom Right Corner Tap
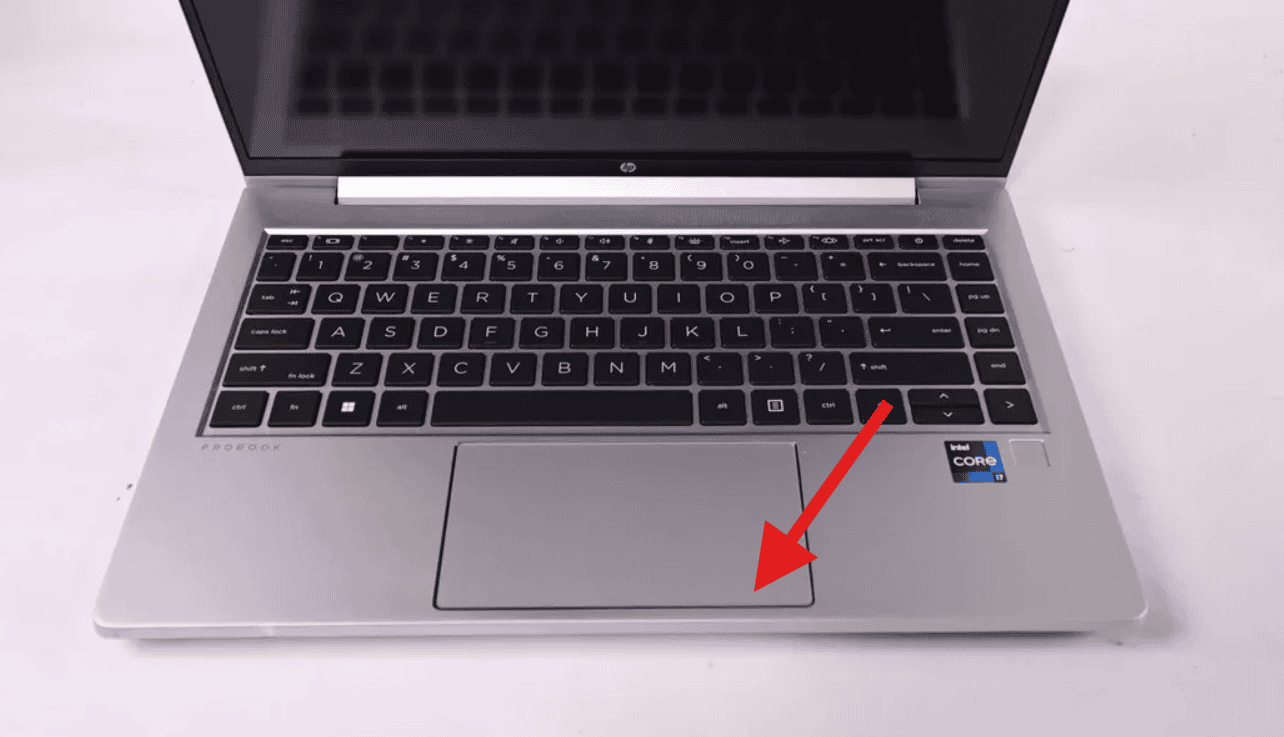
Many touchpads have a designated right-click zone in the bottom right corner. Tapping this area with one finger emulates a right-click. This method is often the default setting for Windows laptops.
Touchpad Settings
You can customize the right-click behavior in your touchpad settings. Look for “Touchpad” or “Mouse” settings in your operating system’s control panel. Here, you can enable or disable the two-finger tap, adjust the right-click zone, and even assign other gestures for right-clicking.
Right-Clicking on Specific Devices
Some laptop brands offer unique touchpad features and gestures. Here are a few examples:
| Brand | Right-Click Method |
|---|---|
| Apple MacBook | Two-finger tap (default) |
| Dell XPS | Two-finger tap or bottom right corner tap |
| HP Spectre | Two-finger tap or dedicated button on some models |
| Lenovo ThinkPad | Two-finger tap or TrackPoint button |
| Microsoft Surface | Two-finger tap or bottom right corner tap |
Troubleshooting Right-Click Issues
If you’re having trouble right-clicking on your laptop touchpad, try these troubleshooting steps:
- Update drivers: Ensure your touchpad drivers are up-to-date. Check your laptop manufacturer’s website for the latest drivers.
- Check settings: Verify that the right-click method is enabled in your touchpad settings.
- Clean touchpad: A dirty touchpad can cause issues. Clean it with a soft, slightly damp cloth.
- Restart: Sometimes, a simple restart can resolve touchpad problems.
Additional Tips
- Experiment with different right-click methods to find what works best for you.
- Use a mouse if you prefer a more traditional right-click experience.
- Consider using an external touchpad or mouse if your laptop’s touchpad is faulty.
By following these tips and tricks, you can easily master the art of right-clicking on a buttonless laptop touchpad, enhancing your productivity and user experience.
Key Takeaways
- Right-clicking on a laptop can be done using the touchpad or keyboard shortcuts.
- Tapping with two fingers on the touchpad often simulates a right-click.
- Keyboard shortcuts like “Shift + F10” or the “Menu” key are useful alternatives.
Understanding Right-Click Functionality on Laptops
Right-click functionality is crucial for accessing context menus and secondary options. Below, we explore how right-clicking works across different devices and operating systems and the various methods available for laptops.
Exploring the Right-Click Concept
A right-click on a laptop opens a context menu. This menu displays additional options related to the selected item. Right-clicking makes it easy to access properties and settings without navigating through menus.
Devices like external mice have a dedicated right-click button. Users place the cursor on a desired object, then press the right-most button on the mouse. This action brings up the context menu, providing more options immediately.
Laptop Devices and Operating Systems
Different OSs handle right-click functions in unique ways. On Windows laptops, users can use an external mouse or a touchpad to perform a right-click. Some models include a specific key, often called the Menu key, which simulates right-clicking.
Mac laptops use a slightly different method. Users often press the Control key while clicking. MacBooks also support various gestures on the touchpad for this purpose.
Chromebooks allow right-clicking by pressing the Alt key and clicking the touchpad. This creates a context menu, functioning similarly to right-clicks on other devices.
Touchpad and Touchscreen Interactions
Modern laptops often include touchpads with multi-touch support. On Windows 10 and Windows 11 laptops, users can perform a right-click by tapping the touchpad with two fingers. This gesture brings up the context menu, simplifying access to additional options.
Touchscreens also support right-click actions. For touchscreens, pressing and holding an item opens the context menu. Styluses can amplify the touchscreen functionality. Users may tap and hold with a stylus to achieve a right-click effect.
Accessibility and Assistive Features
Accessibility features make it easier for everyone to use right-click functions. Windows allows customization via the Control Panel and Device Manager. Users can adjust settings to improve precision and sensitivity.
Mouse Keys in Windows let users control the cursor using the keyboard. This feature is useful for users who have difficulty with a touchpad or mouse.
MacOS includes similar assistive features under System Preferences. Customizable options enable users to perform right-click actions efficiently. This includes adjusting how the trackpad reacts to different gestures.
By understanding these methods, users can effectively utilize right-click functionality on their laptops.
Frequently Asked Questions
When using a laptop, knowing how to right-click on a touchpad or without a mouse can greatly improve efficiency. Here are some methods and answers to common questions about right-clicking functions.
What methods can be used to right-click on a touchpad in Windows 10?
You can right-click by tapping the bottom-right corner of the touchpad. Another method is pressing two fingers on the touchpad simultaneously. If these settings are not responsive, check the touchpad settings in the Control Panel or Settings app.
Can you perform a right-click function using a laptop keyboard?
Yes, you can use the Shift+F10 shortcut on many Windows laptops. This combination mimics a right-click and will bring up the context menu. Ensure the cursor is over the item you want to select before pressing the keys.
What steps are involved in right-clicking on a Lenovo laptop touchpad?
Lenovo touchpads typically support tapping the bottom-right corner to right-click. You can also use two fingers to tap the touchpad simultaneously. Check Lenovo’s specific touchpad settings in the Control Panel for more customization options.
How do you enable right-click on a touchpad in Windows 11?
Open Settings and go to Devices. Select the “Touchpad” section and ensure that “Tap with two fingers to right-click” is enabled. You can also enable additional gestures if necessary.
Is there a way to simulate a right-click on a MacBook’s touchpad?
On a MacBook, press and hold the Control key, then click the trackpad. This will perform a right-click action. You can also tap with two fingers if this gesture is enabled in System Preferences under Trackpad settings.
What are the ways to right-click on an HP laptop without using a mouse?
On HP laptops, right-clicking can be done by pressing the bottom-right corner of the touchpad. Alternatively, use two fingers to tap the touchpad simultaneously. If these methods are not working, check the touchpad settings in the HP Control Center or Windows Settings.







